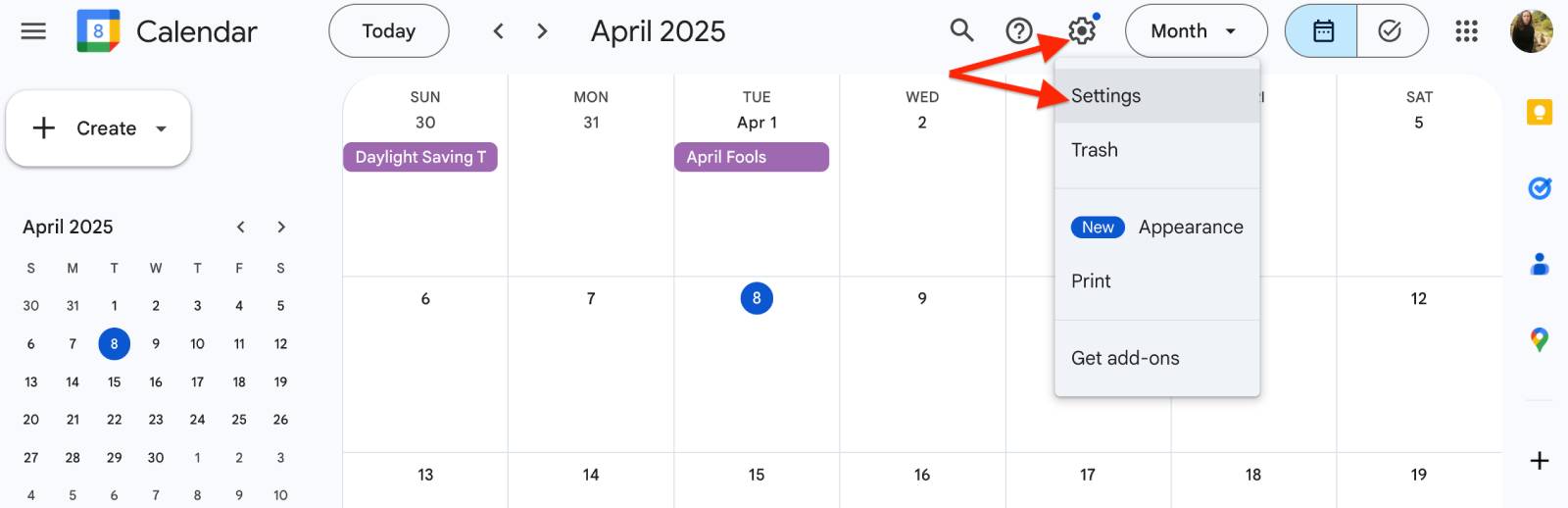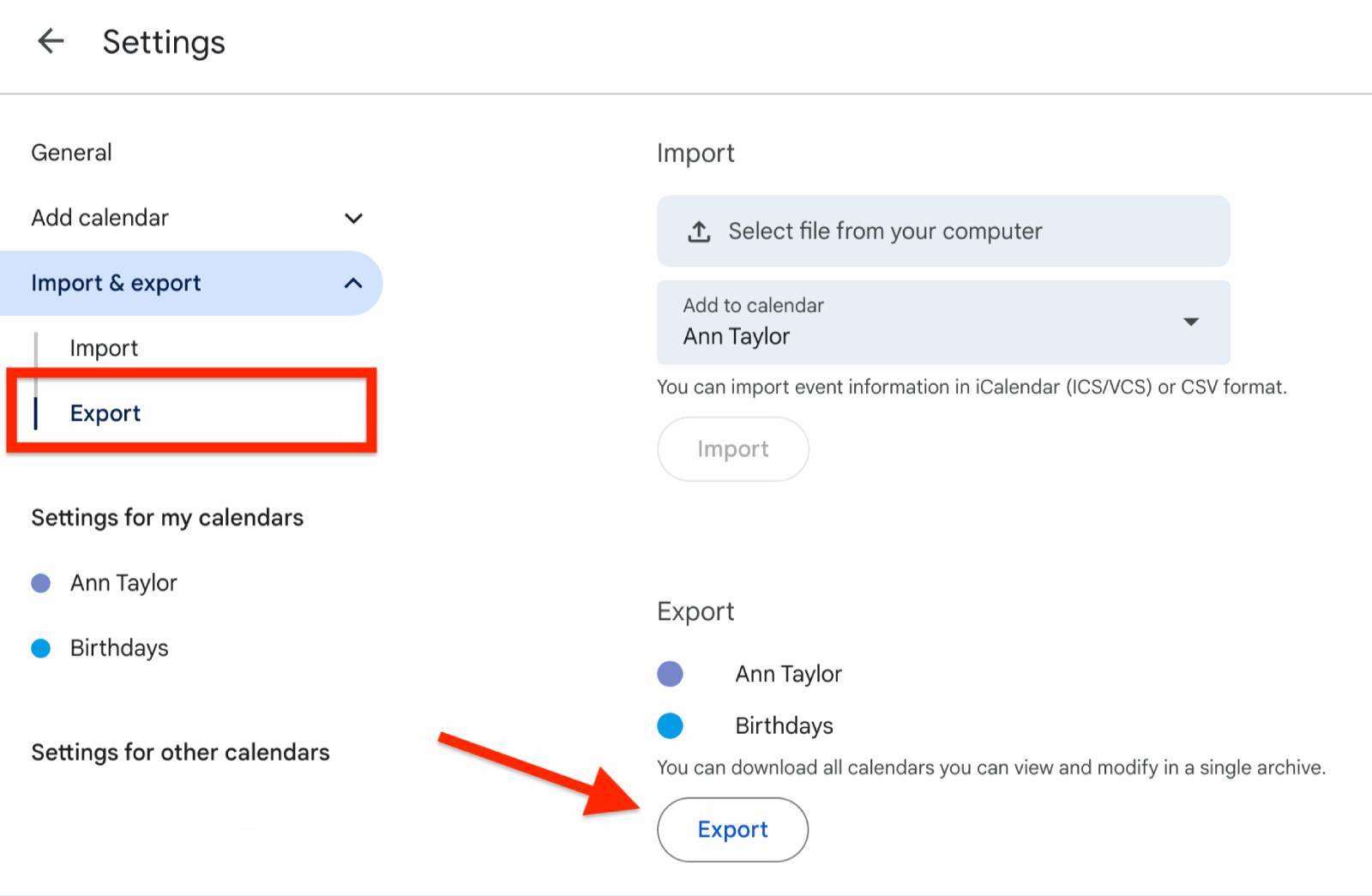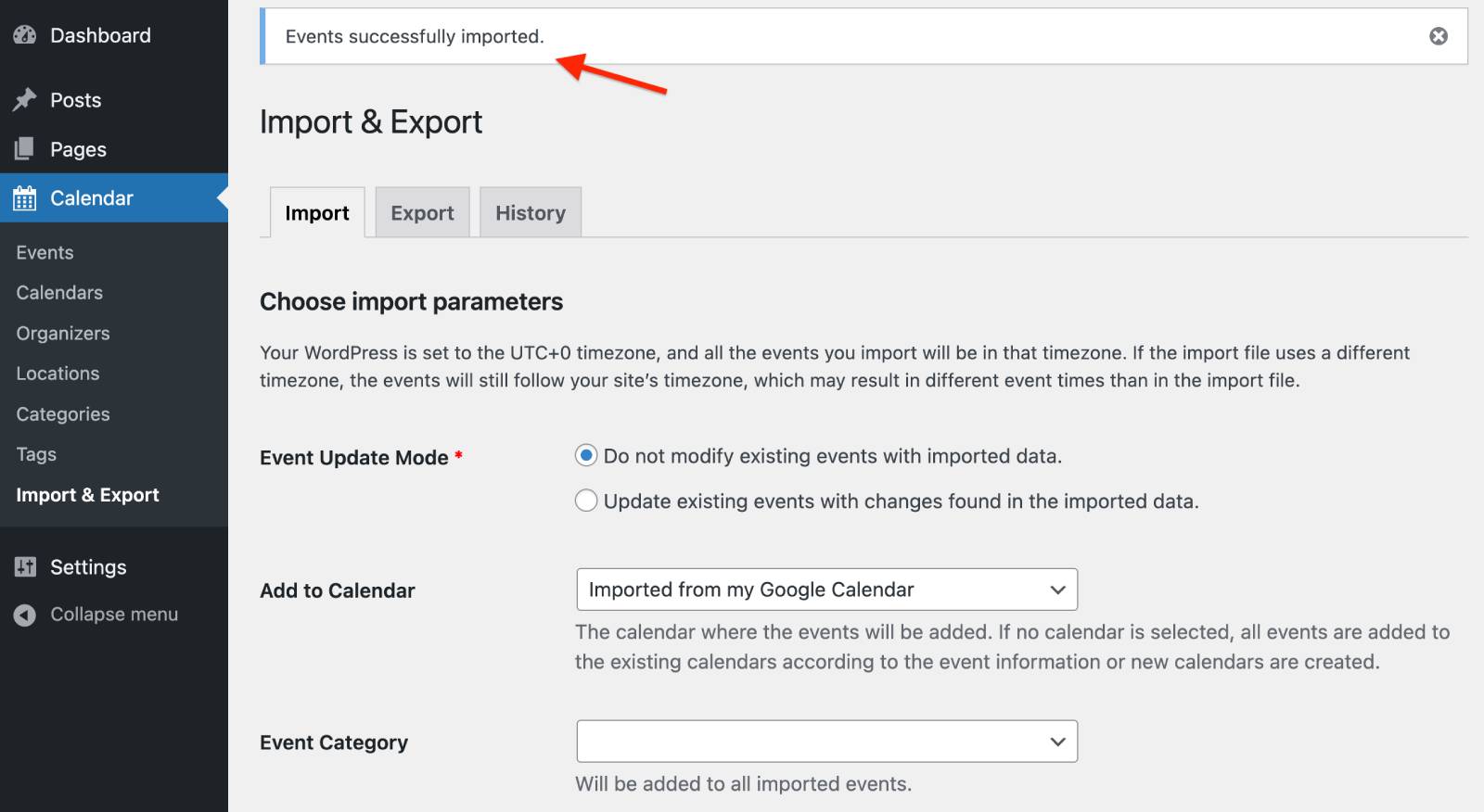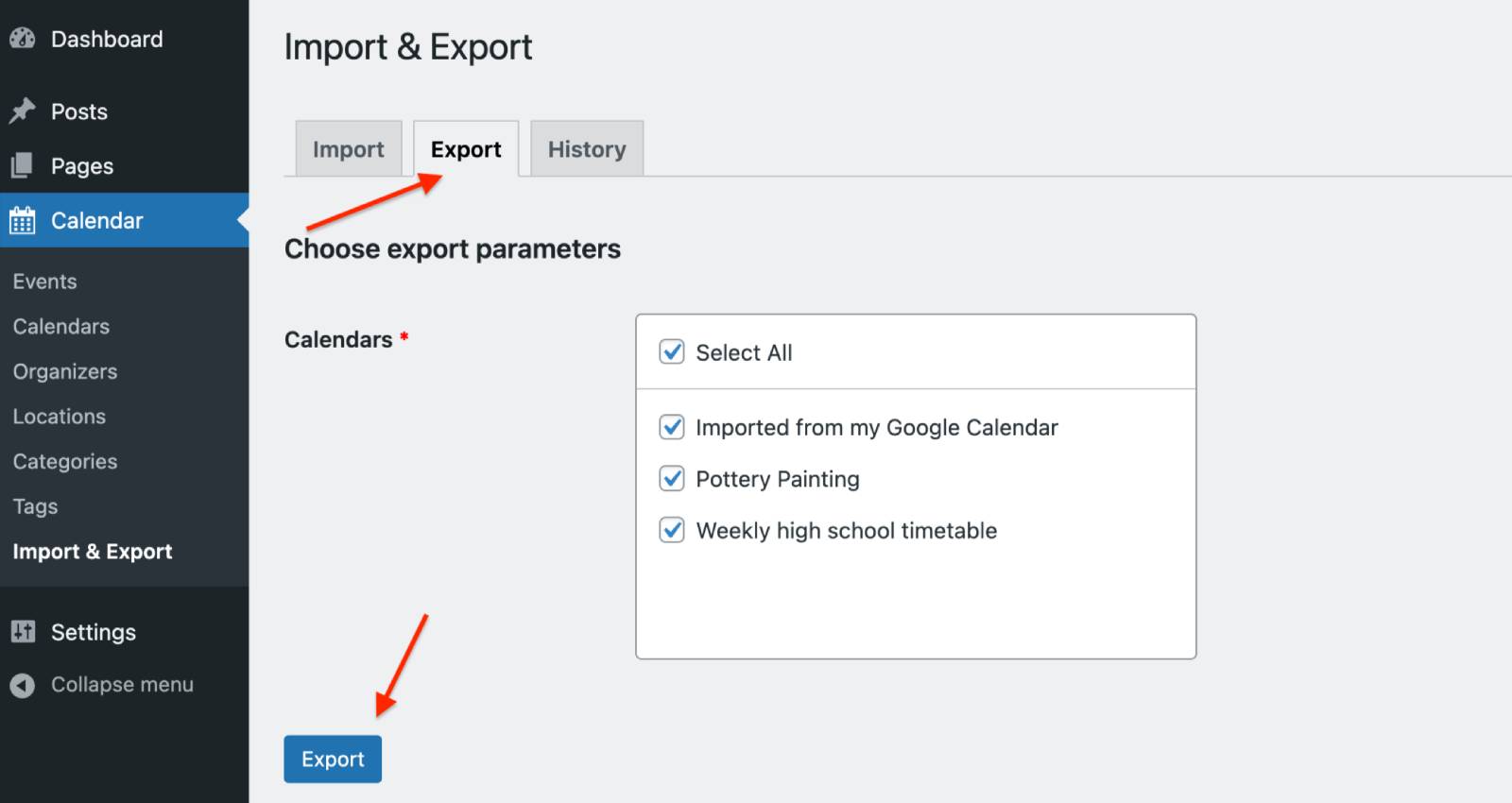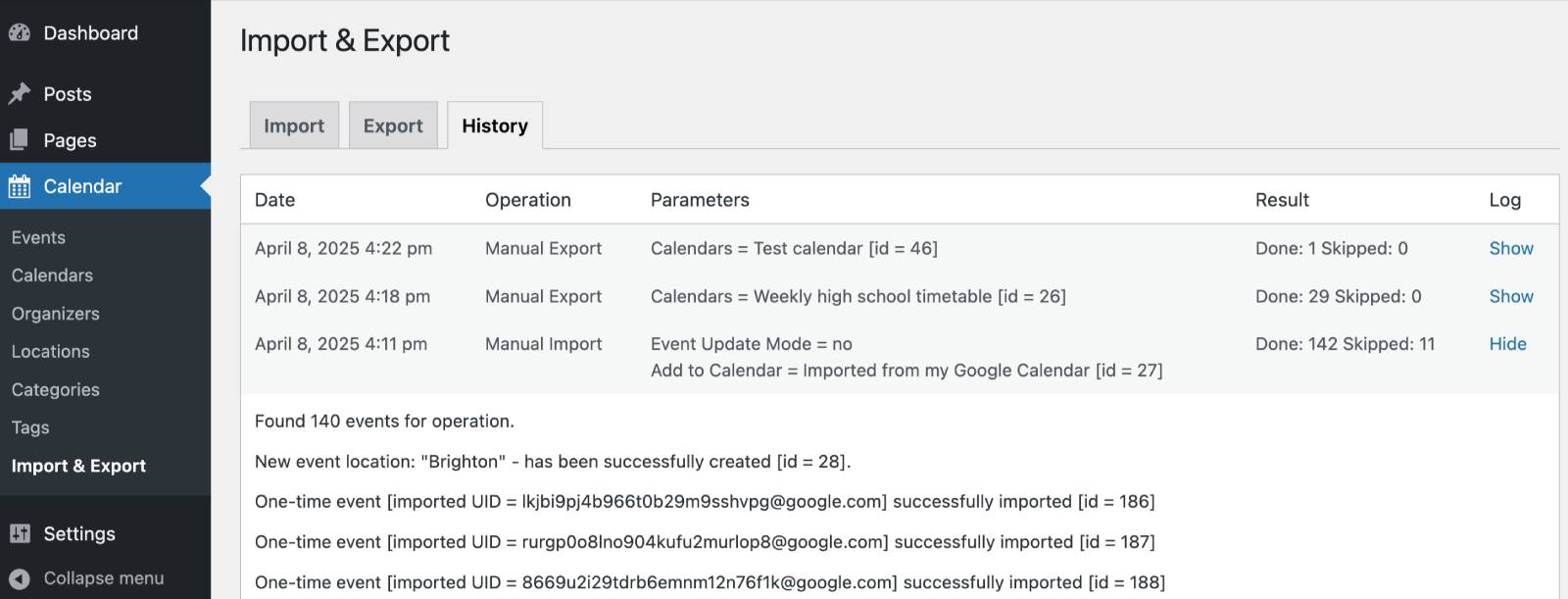Table of Contents
The iCalendar Import and Export feature of the MotoPress Events Calendar plugin allows you to easily transfer events to and from your WordPress site using standard .ics files.
Go to Calendar > Import & Export in your WordPress dashboard.
You’ll see three tabs:
- Import – to upload events into your site.
- Export – to download events from your calendar.
- History – to track all import/export activity.
Noe: this feature does not support automatic syncing. It’s a manual one-way process, which is ideal for quick bulk imports/exports of events.
How to import events into MotoPress Events Calendar
To upload events to your Events Calendar from external apps, follow these steps.
Step 1: Prepare your .ics file
There may be any app or plugin you use to import events to WordPress. For example, if you’re importing events from Google Calendar, here is how the process looks like:
- Open your Google Calendar.
- Click the Settings icon and choose Settings.

- In the left sidebar, choose Import & export.
- Under Export, click the Export button to download your calendar data.

Note: Google Calendar may export your calendars in a .zip file containing .ics files. Be sure to unzip the folder before continuing and importing events to WordPress.
You can generate .ics files from various apps and calendar plugins, for this, refer to your app’s documentation if needed.
Step 2: Upload your file in Events Calendar
Go to WordPress > Calendar > Import & Export > the Import tab.
Configure the following options:
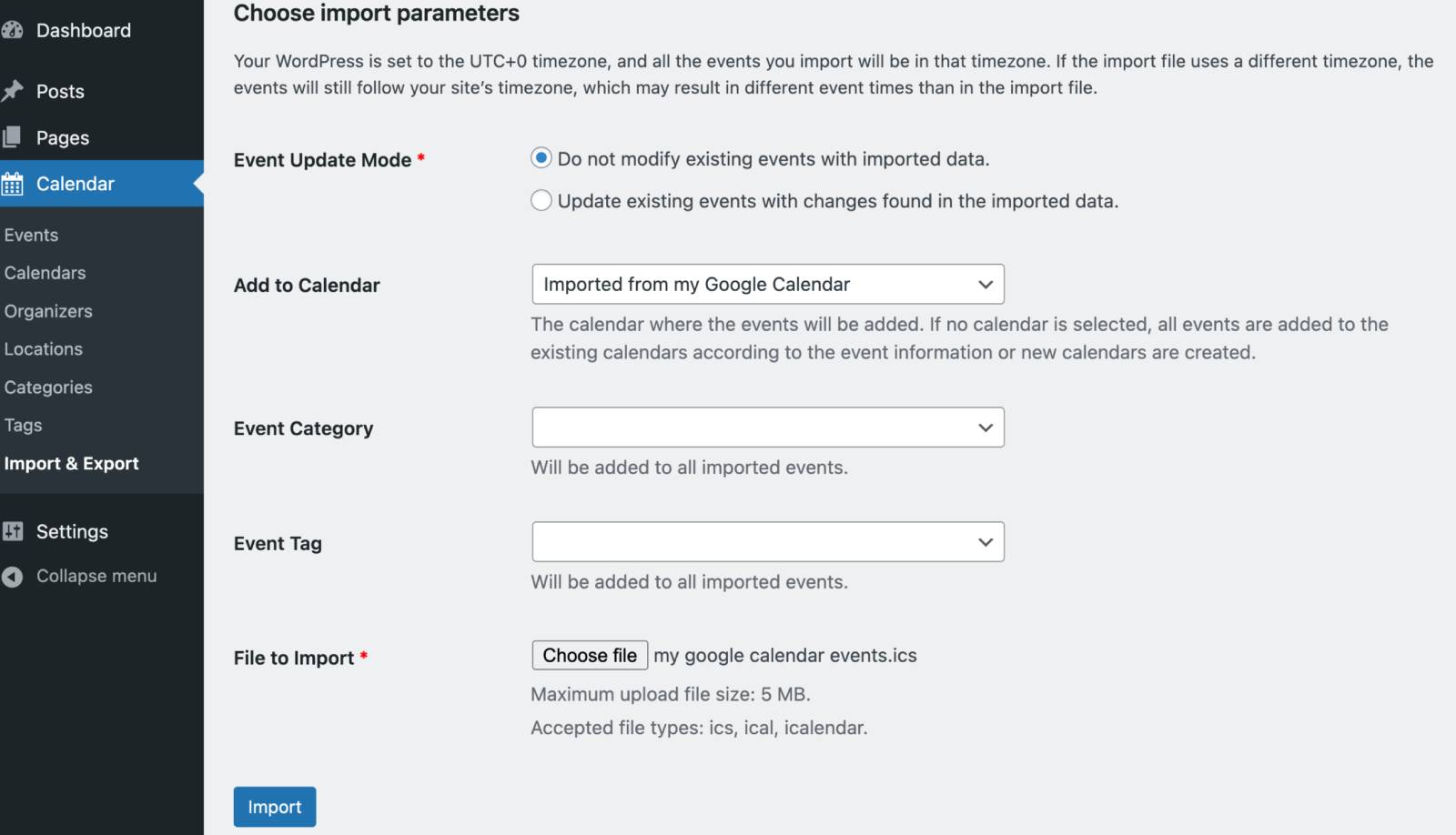
- Event update mode – Decide whether imported events should update existing ones.
- Add to calendar – Choose an existing events calendar or let the plugin create a new one.
- Event category – Optionally assign a default category to all imported events.
- Event tag – Optionally assign tags to imported events.
- File to import – Upload your .ics, .ical, or .iCalendar file. Once your import completes, you’ll see the “Events successfully imported” message.
- Go to your calendar to review the added events.
Timezone tip: WordPress adjusts imported events based on your site’s timezone settings. To avoid time discrepancies, please ensure that your export file and WordPress site share the same timezone.
How to export events from the MotoPress Events Calendar plugin
To use events from your Events Calendar in external apps, follow these steps.
Step 1: Export your events
- Navigate to Calendar > Import & Export > the Export tab.
- Choose a specific calendar or select All calendars to export everything.

- Click Export – the .ics file will download to your device.
Step 2: Use the exported file in external apps
Import the downloaded .ics file into your desired app according to the instructions. For example, to import into Google Calendar:
1. Go to Google Calendar > Settings > Import & export > Import.
2. Click ‘Select file from your computer’, upload your file, select the calendar in the ‘Add to calendar’ drop-down to add events to, then click Import.
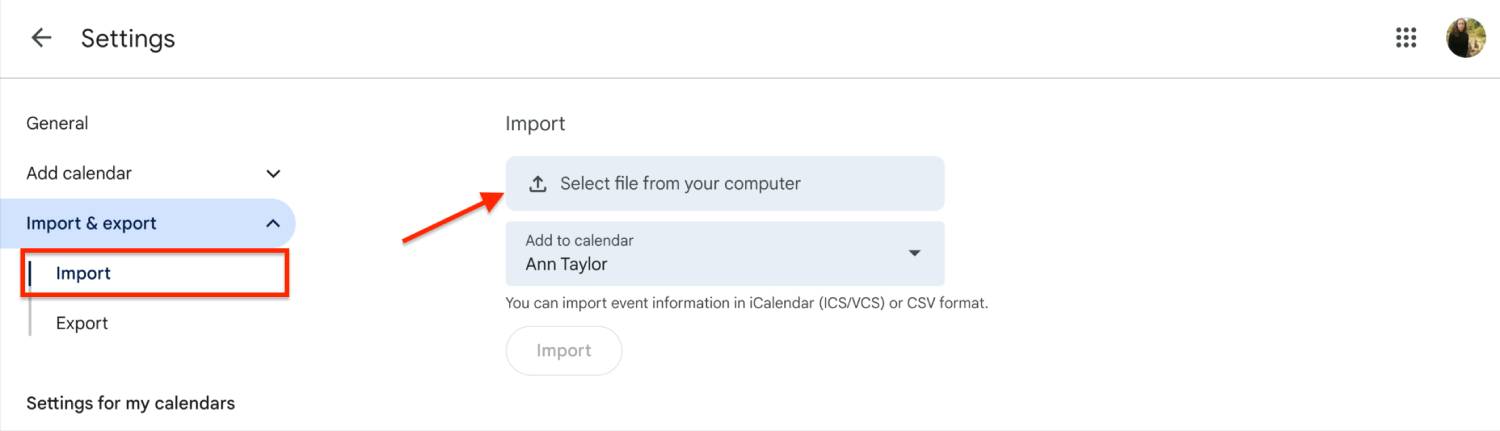
3. A confirmation message will show the number of imported events.
Review your events in Google Calendar/other app to see whether they were imported correctly.
Track your import/export activity
The History tab on the Events Calendar plugin logs all your import and export actions. You can:
- View timestamps.
- See which file was used.
- Check success or error messages per event.