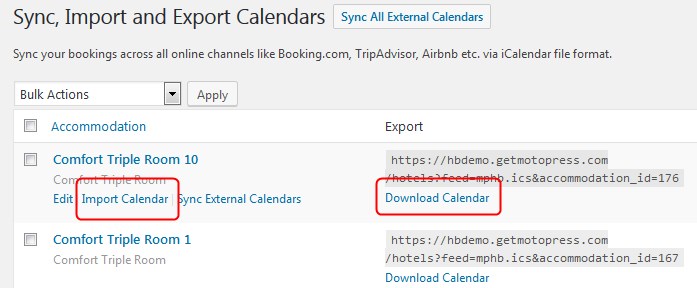Table of Contents
Configure synchronization
If you list your property on multiple online channels and also offer online website bookings via MotoPress Hotel Booking plugin, you can easily avoid overbooking by synchronizing all those channels with your site and with each other. To make this synchronization possible, the online channels you use should support iCalendar file format.
To configure synchronization of your bookings across all channels, go to your WordPress Dashboard → Bookings → Sync Calendars. You’ll see a list of all your real accommodations with their unique URLs (the link under Export).
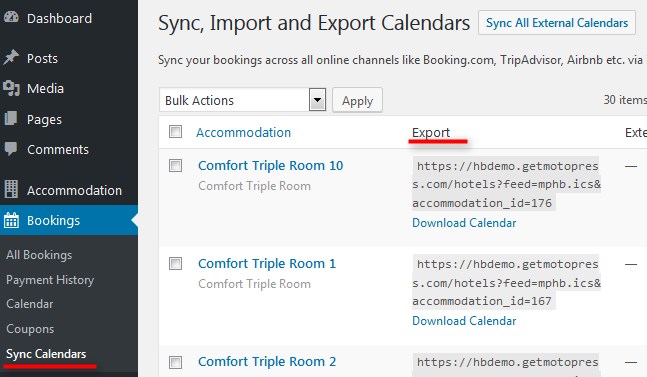
In short, setting up synchronization is a 2-phase process: you’ll need to export a calendar URL to an external channel/channels (to notify them about the bookings made through your site) and import the link from them to your site (to notify your site about the bookings made through the channels). In this way, your availability across channels and a website will always be up to date.
During synchronization, the plugin will download the bookings from external booking platforms by the imported links. The external channels will download the bookings from our plugin by the exported links according to their internal schedules.
Export calendars
How to export your website calendars to online channels
Use Export Calendar link to export your calendars to any external online travel channel. So, just copy the URL and paste it into the appropriate field in the OTA backend.
Note: each accommodation comes with its unique calendar URL.
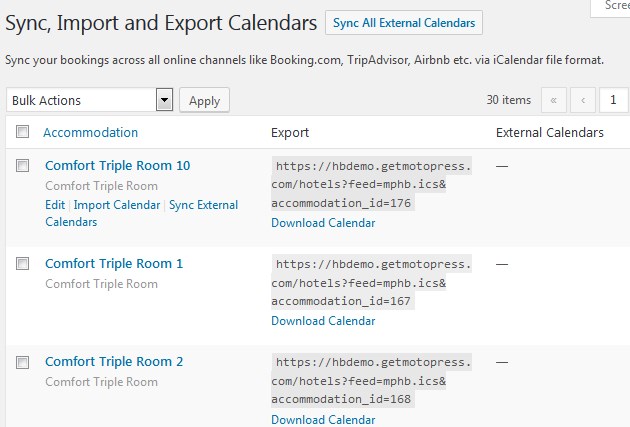
Import calendars
How to import calendars from external online channels to your website
Go to the external online channel, find the iCal file URL and copy it (each real accommodation should have its unique iCal URL). Then go to your WordPress dashboard → Bookings → Sync Calendars → choose a needed accommodation and click Edit → click Add New Calendar → paste the URL → Update. Here you may add as many URLs from different channels as needed:
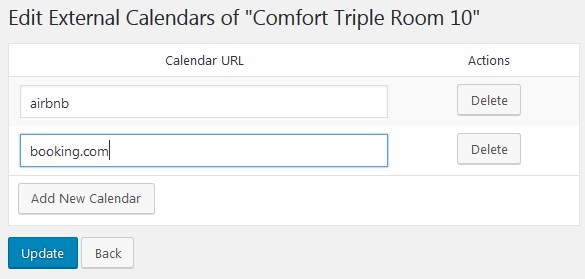
Quick links: how to import/export calendars across most popular online channels:
How to import and export Calendars on Booking.com
How to import and export Airbnb calendars
How to import and export VRBO/HomeAway calendars
How to import and export TripAdvisor calendars
How to Sync WordPress Bookings with Google Calendar & Apple Calendar
If you list your property on any other online travel agency, make sure that it supports iCal file format for synchronization.
Automatic and manual synchronization
Once all your calendars are crosslinked, you can synchronize the bookings manually or enable the automatic sync.
To manually sync only a specific accommodation across the channels, click ‘Sync external calendars’ only under this particular accommodation. To synchronize all calendars for all accommodations, click on the ‘Sync all external calendars’ button:
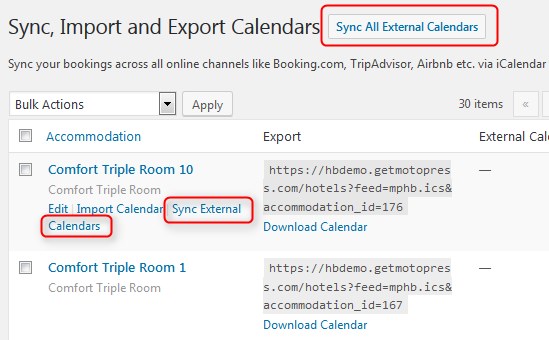
And wait for the process to start and finish:
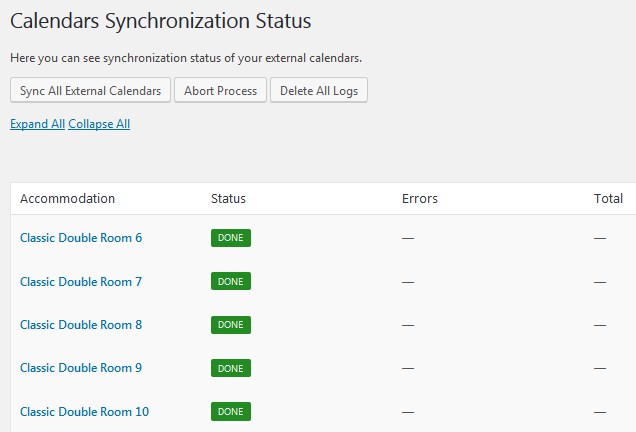
When the process is complete, you can click on any chosen accommodation and see how many bookings were received. Moreover, you’ll be able to see all bookings in the “All Bookings” menu and “Calendar” menu. So far, you may check the source of the booking (whether it’s your website or any external online travel channel via All Bookings → choose booking → click Edit → view Logs).
Calendars Synchronization settings
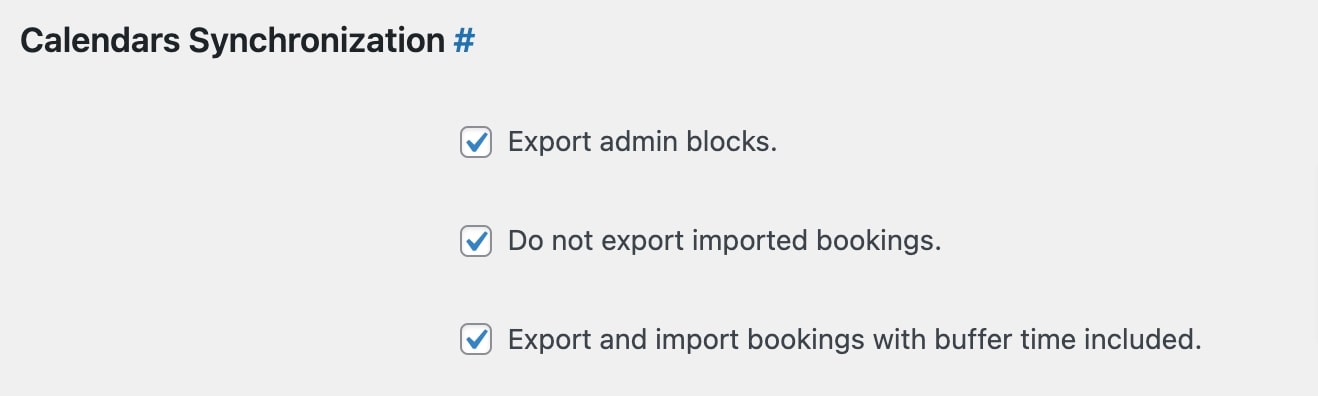
Here you can set your preferences for some of the sync processes:
- Export admin blocks – tick this box if you want to export accommodation blocking rules applied by the website admin in the Booking Rules.
- Do not export imported bookings – tick this box if you don’t want to export imported bookings to external channels.
- Export and import bookings with buffer time included – tick this box if you want to take time buffers into account when exporting and importing bookings (exchanging bookings with external OTAs).
Download calendars
You may also manually download calendars from your site to your PC or upload external calendars by clicking Import Calendar or Download calendar buttons: