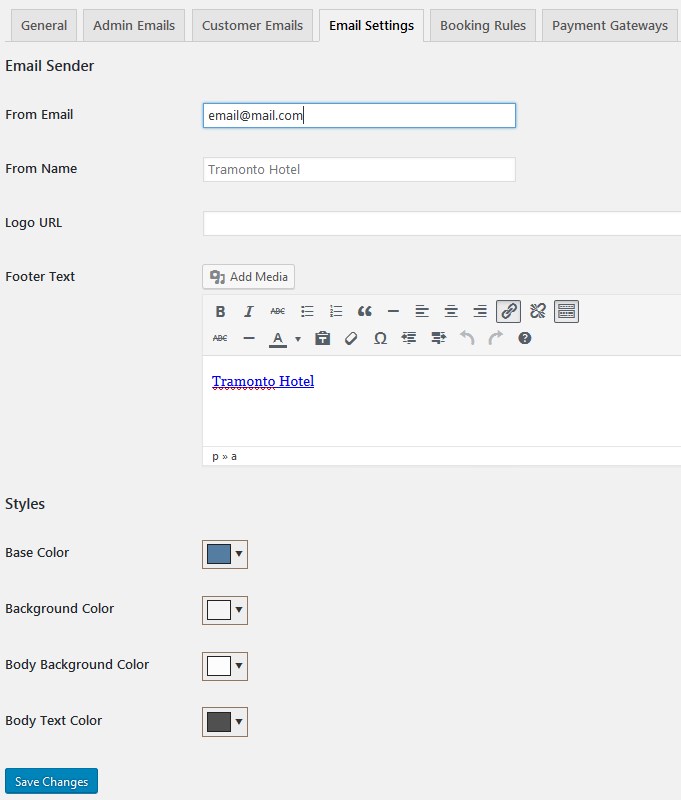Table of Contents
Edit Admin and Customer email templates
Please note: If you update the plugin to Version 2.0.0, make sure to update your email templates to support multiple accommodations booking.
Go to Admin Emails tab to configure your email settings and templates.
You have a list of tags (to put the needed info automatically into email) to customize your admins emails:
- pending booking email – notifies you that new booking is placed by a guest;
- approved booking email – notifies you that a customer confirmed their booking via email;
- cancelled booking email – notifies you that a customer cancelled a booking;
- approved booking email (via payment) – notifies that the a booking is confirmed by payment.
You are free to change a header, subject and body of email templates or completely disable chosen email notifications.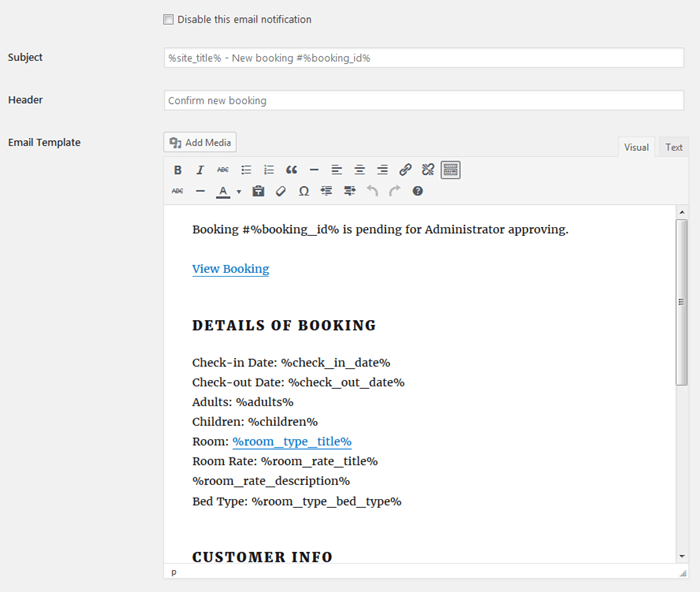
Go to Customer Emails tab to configure email templates of your customers:
You have a list of tags (to put the needed info automatically into email) to customize email notifications of your guests:
- new booking email (by admin) – notifies your guest that a booking waits to be approved by admin (sent on admin confirmation mode set in General Settings);
- new booking email (by user) – notifies your guest that a booking is placed and they (guest) should proceed with email confirmation (sent on user confirmation mode set in General Settings);
- approved booking email – notifies your guest that their booking is confirmed;
- cancelled booking email – notifies your guest that their booking is cancelled.
You are free to change a header, subject and body of email templates or completely disable chosen email notifications.
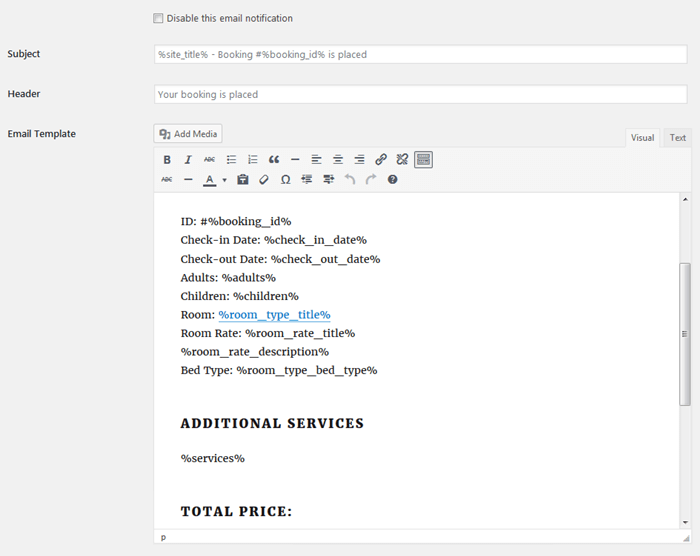
Apply email settings
Go to Email Settings tab to apply general email settings:
- In the Email Sender section specify email and name you’ll be sending email notifications from.
- Customize appearance of your email – add logo URL, footer text, set colors.