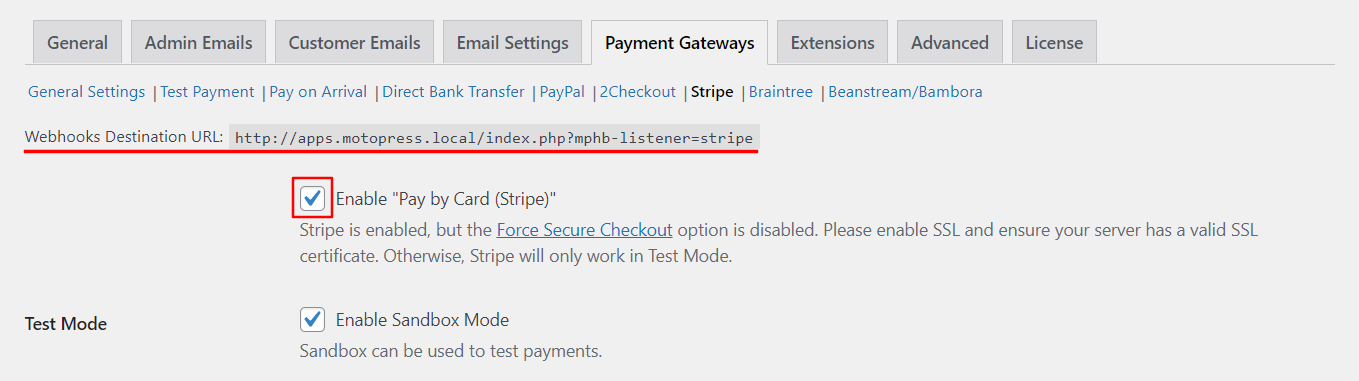Table of Contents
Stripe is one of the top chosen payment gateways to accept online payments globally: it’s so far available for businesses in 34 countries, which allows you to meet widely varying customer preferences.
The Stripe payment gateway is by default built into the MotoPress Hotel Booking plugin; you may optionally turn it on at checkout in case you opt to confirm bookings upon payment. Since guests will be able to stay on the same website page during checkout, the booking and payment process should be more convenient and quick for them.
Benefits of using Stripe
- In addition to Stripe card payments, in Hotel Booking, you can optionally enable such local payment methods as iDEAL, SOFORT, Bancontact, Giropay and SEPA Direct Debit. This option will definitely help you serve international travelers better.
- Stripe works with all major debit and credit cards.
- Stripe operates according to the EU’s second payment services directive (PSD2) and supports Strong Customer Authentication (SCA) to give you an extra fraud protection layer. This is required for safe transactions within the European Economic Area (EEA). Stipe made sure that the SCA mechanisms will require your customers to authenticate purchases when there’s a real need for it.
- Stripe is optimized for fast mobile checkout.
- Take advantage of free new innovative features as Stripe launches new updates.
- Stripe provides in-depth analytics on how and what payment methods are used across the world so you can better set up and optimize payment methods for different regions.
- Since you’ll have access to a centralized Stripe dashboard, you can perform easy payment monitoring and reporting.
How to enable Stripe
To start using Stripe for accepting online bookings, log into your WordPress dashboard → Accommodation → Settings → Payment gateways → Stripe tab. Before you set up Stripe, make sure that the booking confirmation mode is set to “Upon payment” (Accommodation → Settings → General).
You can use Stripe with either deposit or full payments (Accommodation → Settings → Payment Settings → General Settings).
Then go through the following configuration:
- Customize the title and description.
Customize the title and description of the payment method at checkout to state any specific details. - Set Stripe Secret and Public keys.
Obtain your Stripe Secret and Public keys via your Stripe dashboard and insert them into the appropriate fields. Note: you need to paste test API keys from Stripe when Sandbox mode is enabled in plugin settings. - Optionally configure Stripe Webhook settings.
To set up webhooks, follow the provided “Setting up webhooks” tutorial.
“Webhook Secret” – Find your webhook secret (Webhook ID) in the upper right corner of your endpoint page.
 To add a new endpoint, go to Developers > Webhooks > “+ Add endpoint”.
To add a new endpoint, go to Developers > Webhooks > “+ Add endpoint”.
“Endpoint URL” – This URL is displayed when the Stripe payment gateway is on (to turn it on, check the box “Enable “Pay by card (Stripe)”, then save the changes).

Select these event types when setting up webhook endpoints:
charge.failed
charge.succeeded
source.canceled
source.chargeable
source.failed - Enable the preferable payment methods (credit cards or other available local payment methods).
- Set up language preferences for the checkout.
You can register a demo account to see the process in action.
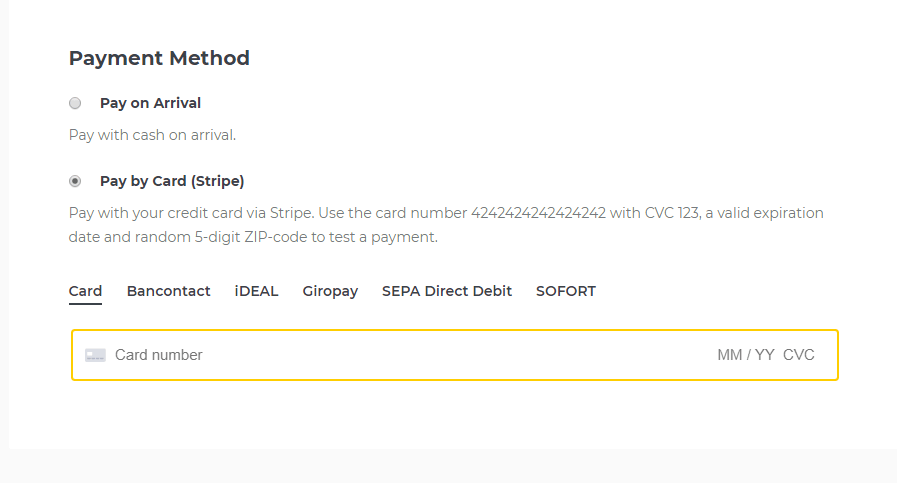
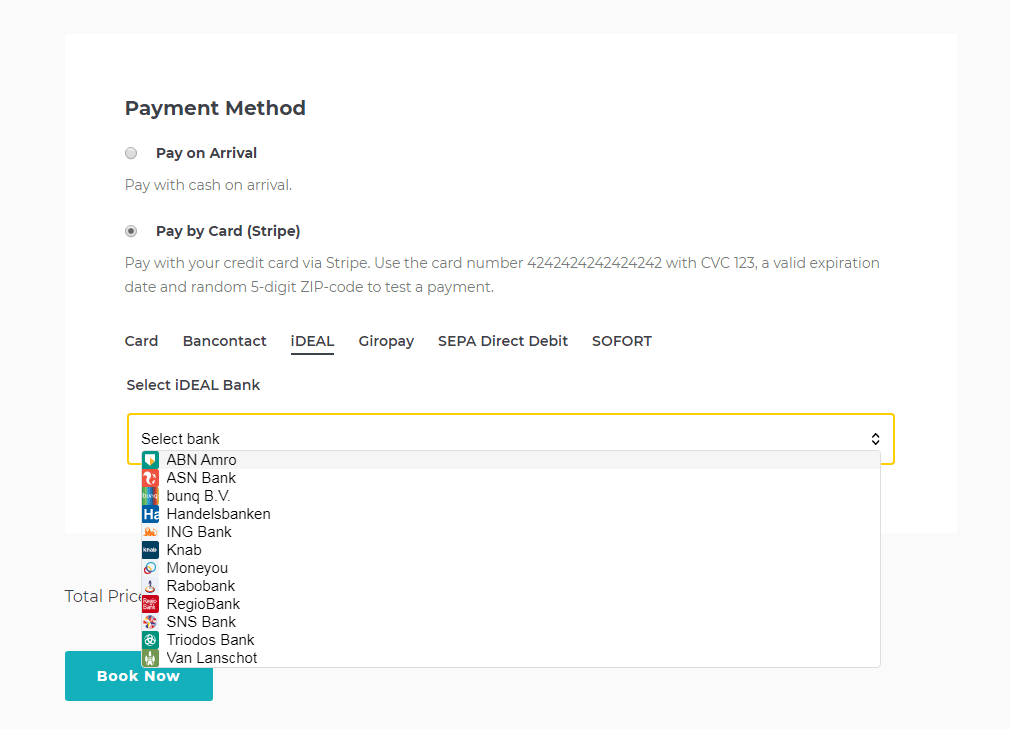
Please note:
- A valid SSL certificate (you can ask your hosting provider about this) is required to ensure that the payment process is secure for your guests.
- You can process test payments by enabling the Sandbox mode in the plugin. Note: you need to paste test API keys from Stripe when Sandbox mode is enabled in plugin settings.
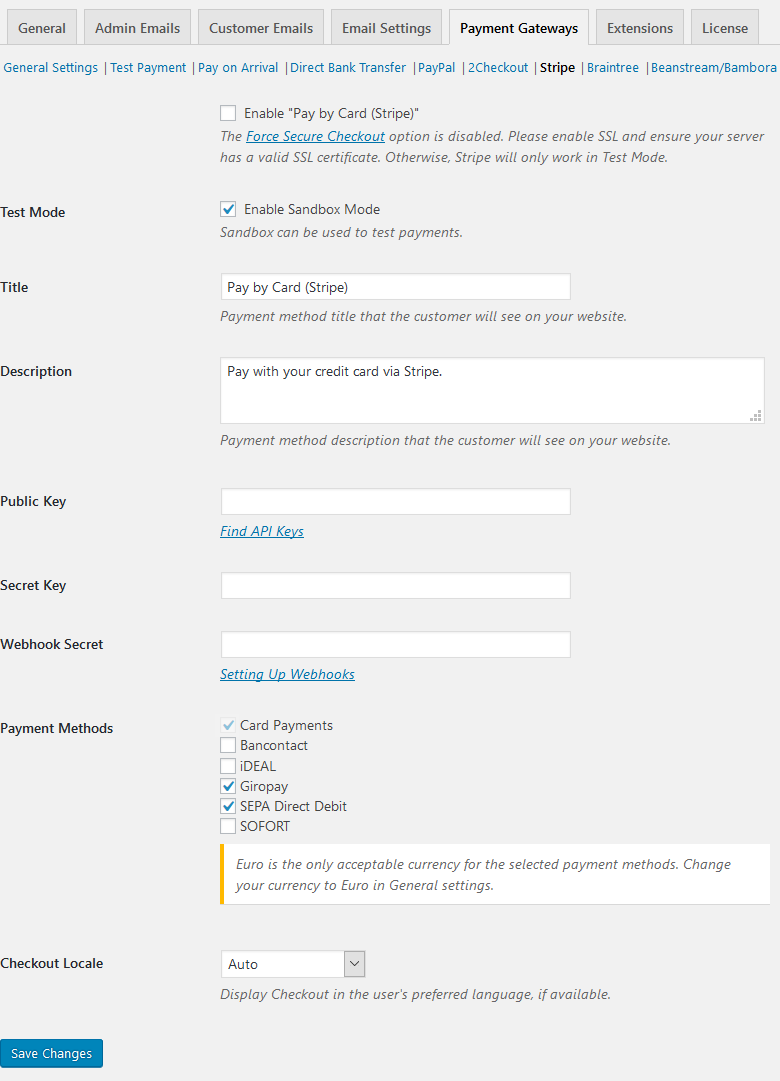
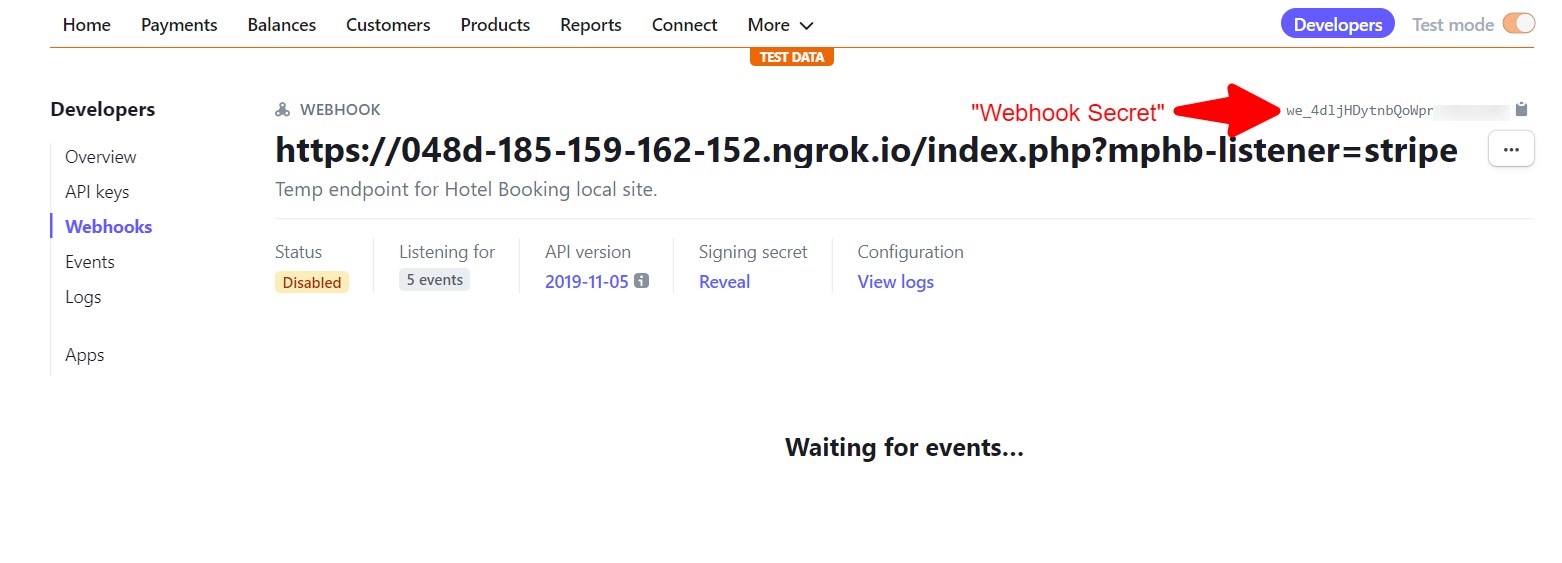 To add a new endpoint, go to Developers > Webhooks > “+ Add endpoint”.
To add a new endpoint, go to Developers > Webhooks > “+ Add endpoint”.