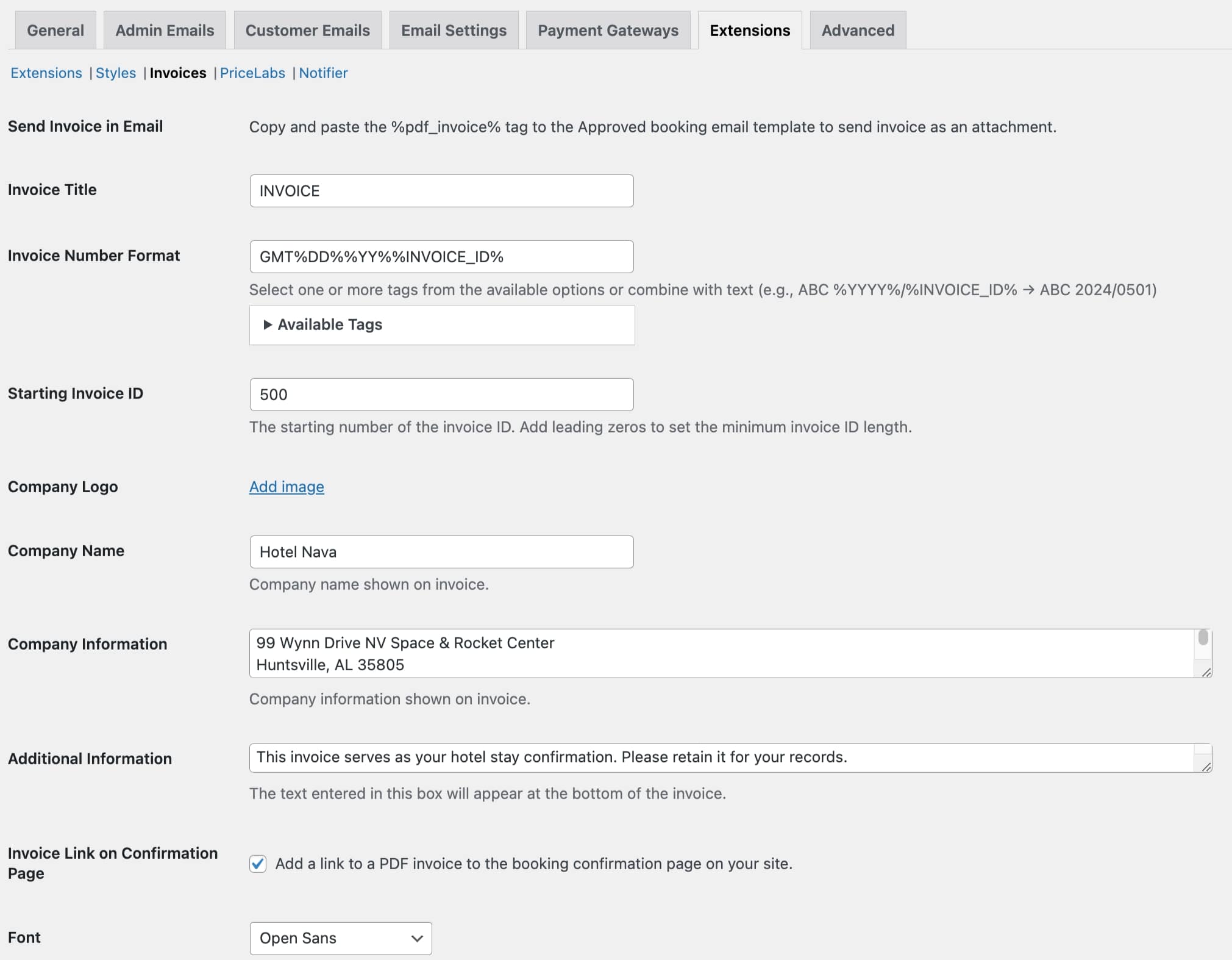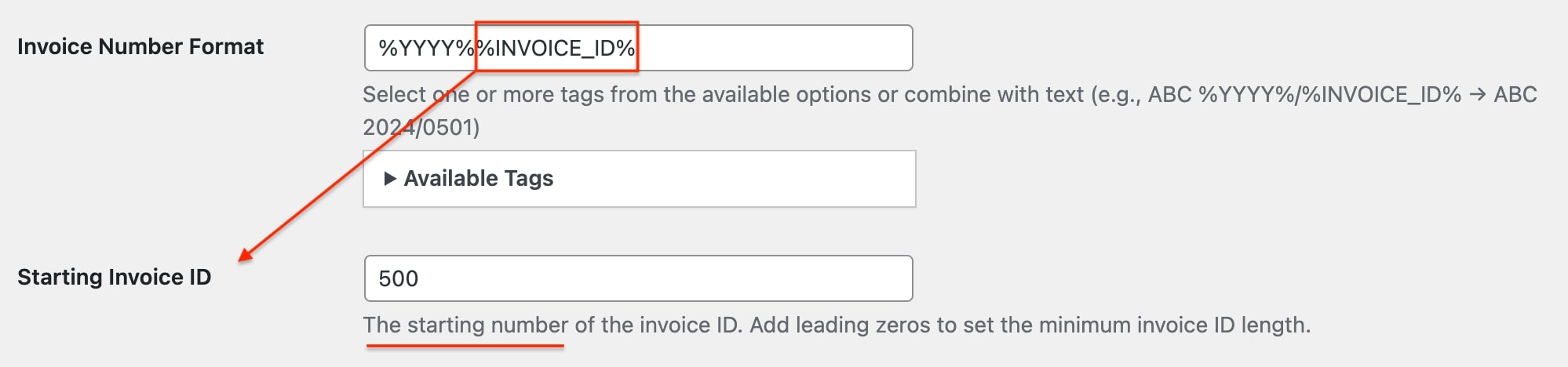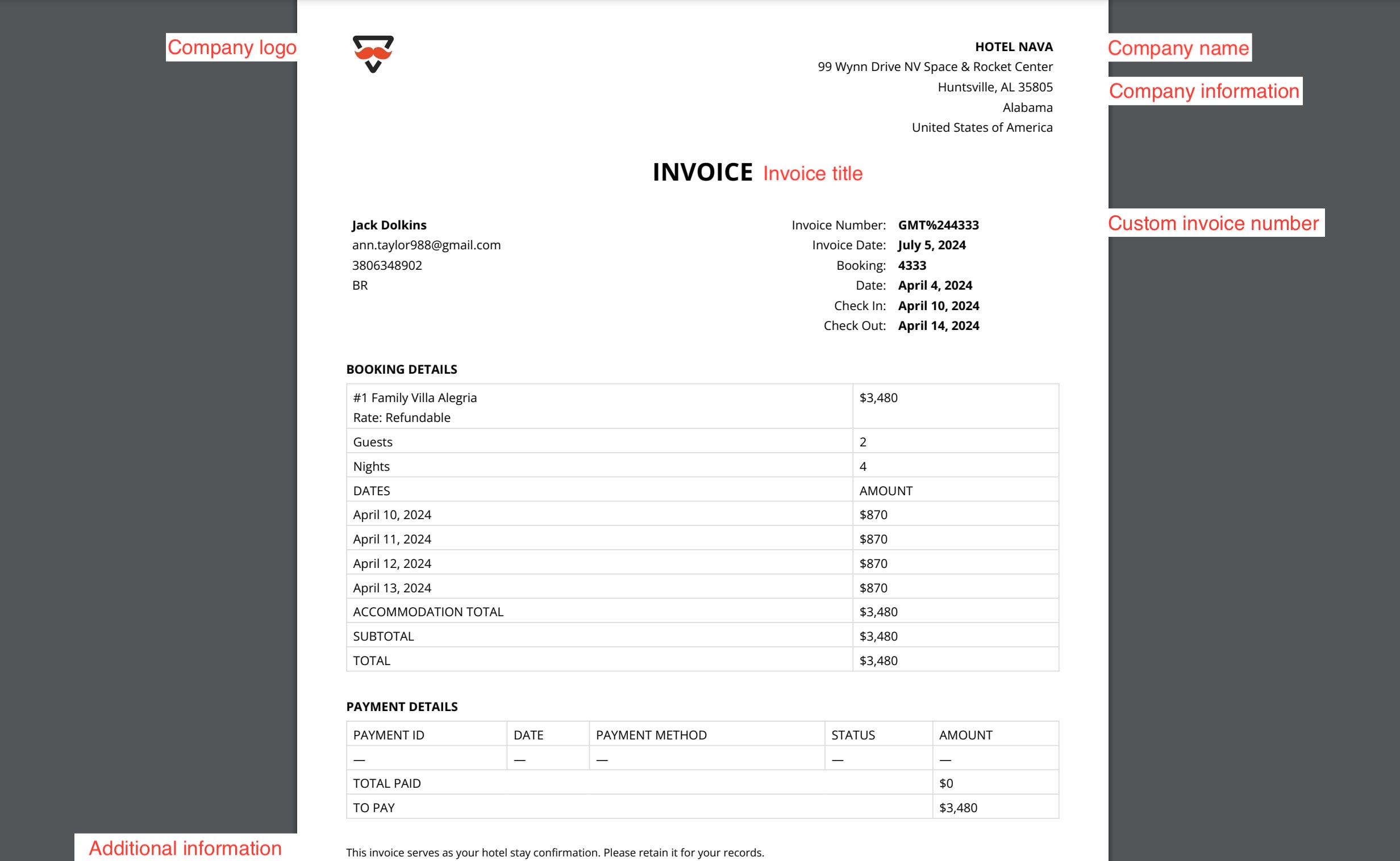Table of Contents
This addon allows you to automatically email invoices as PDFs to your guests upon booking submission.
Installation and setup
- Download a .zip archive with the Hotel Booking PDF Invoices add-on files.
- Install the plugin from your WordPress Dashboard via Plugins → Add New → Upload Plugin → Browse → Install Now.
- Activate the plugin (Note: this add-on requires Hotel Booking plugin 3.8.6 or greater).
- Go to Accommodation → Settings → Extensions tab → Invoices → scroll down to License to input your license key and save the changes.
Customize an invoice template
A PDF invoice consists of two parts:
- Automatically generated customer and booking details (different for each booking).
- Your custom property/hotel information (fixed).
First, include all brand property information into your invoice via Accommodation → Settings → Extensions tab → Invoices. Here is what you can edit in the client invoice:
- Add an Invoice title (e.g. Invoice).
- Add a custom invoice number format, which can be a combination of text with selected tags. To choose tags you find suitable for generating an invoice number, click on ‘Available tags’> copy the needed ones and paste them to the Invoice Number Format field.
If you use the Sequential Invoice ID
%INVOICE_ID%tag for your invoice number format, add the starting invoice ID for sequential numbering to the respective field.Each new booking will then receive a sequentially increasing number, starting from your defined staring number. For example, if you set 500, the first invoice will have the 501 invoice ID, and so on.
Please note that if you used the Hotel Booking PDF Invoices add-on before version 1.4.0, the custom invoice numbering will not apply to older invoices. To maintain sequential numbering for future invoices in relation to past ones, you can try to set the starting invoice ID number to follow the number on your last invoice.
- Upload a company logo.
- Add a company name (e.g. the name of your property or hotel).
- Add company information (e.g. address).
- Additional information that will be added at the bottom of the invoice (here you can include any legal information, site links or whatever information for guest reference).
- Choose a font for your invoice.
For example:
If you want to display a link to an automatically generated invoice on your website right after a guest submits a booking, tick this option in the settings:

This allows guests to view and download PDF invoices on your website by following a link:
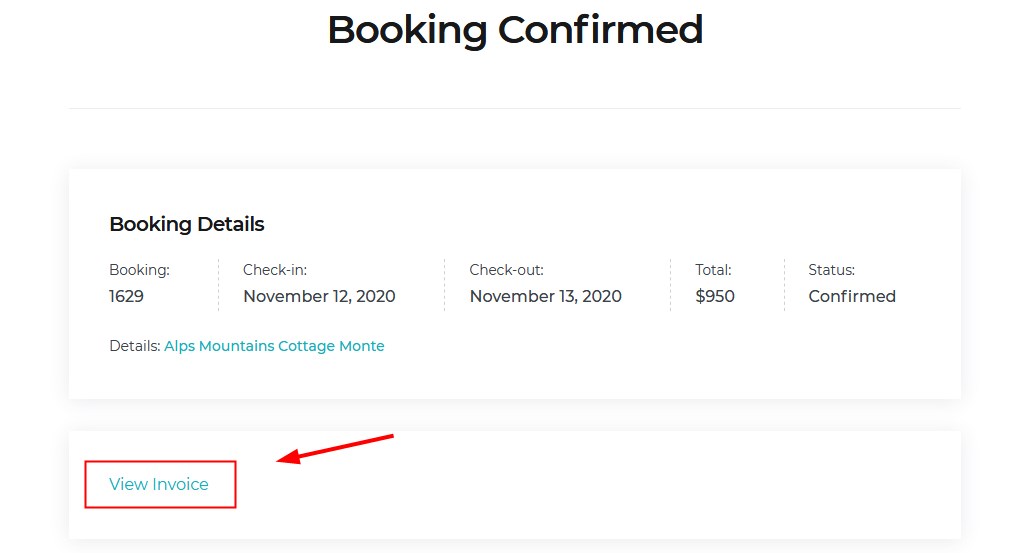
Include a PDF invoice tag into guest emails
To automatically send PDF invoices as email attachments, make sure to copy and paste this tag %pdf_invoice% into the Approved booking email template (via Accommodation → Settings → Customer Emails).
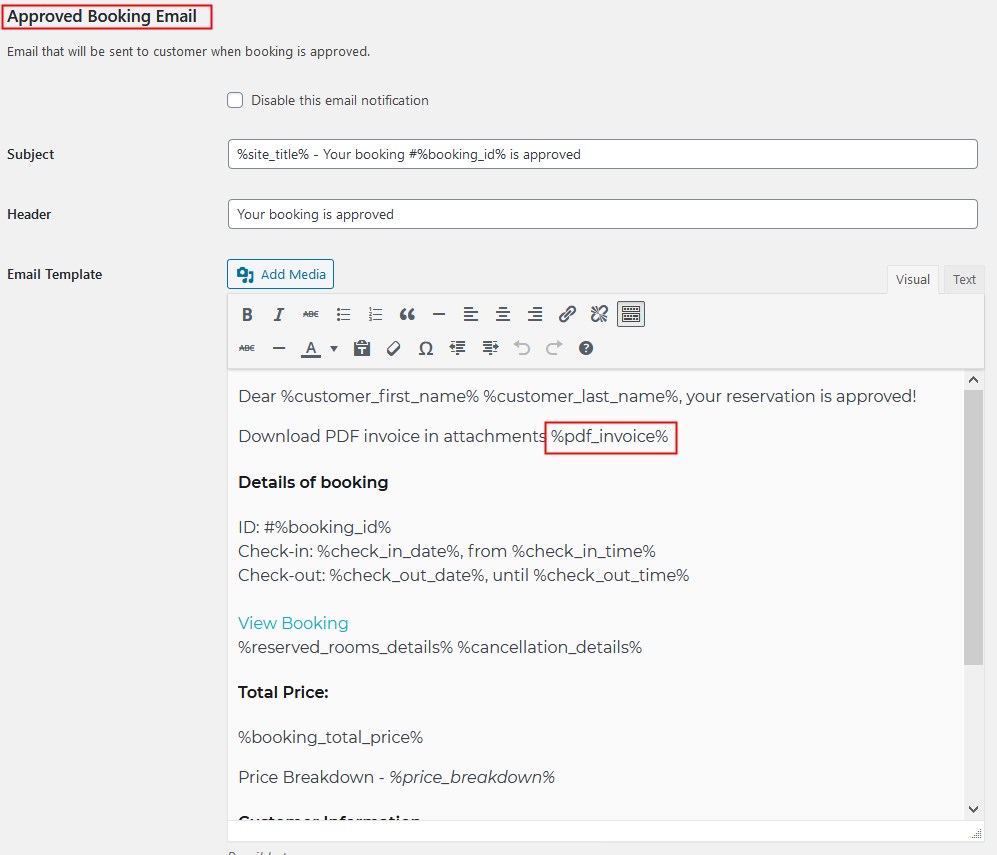
Guests will be able to find attachments in emails – they can view, download and print them:
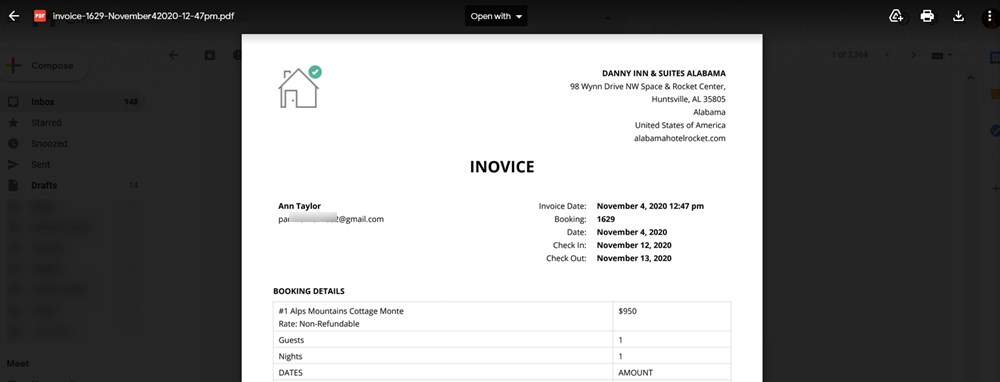
Please note: invoices are generated even for unpaid bookings:
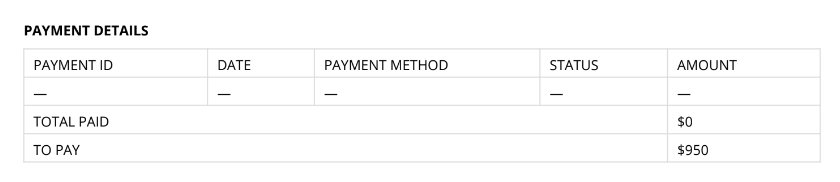
Once a customer has paid or you added a payment manually, details in the invoice are automatically regenerated.
View invoices in the admin dashboard
As an administrator, you can view customer invoices:
- From the list of all bookings (hover the mouse over the needed booking)
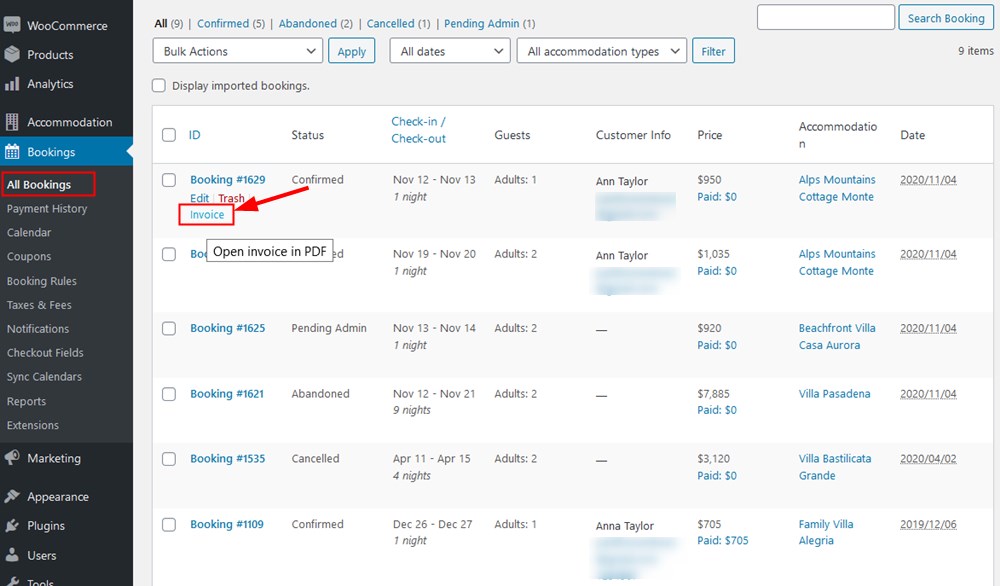
- From any individual booking (open a booking)
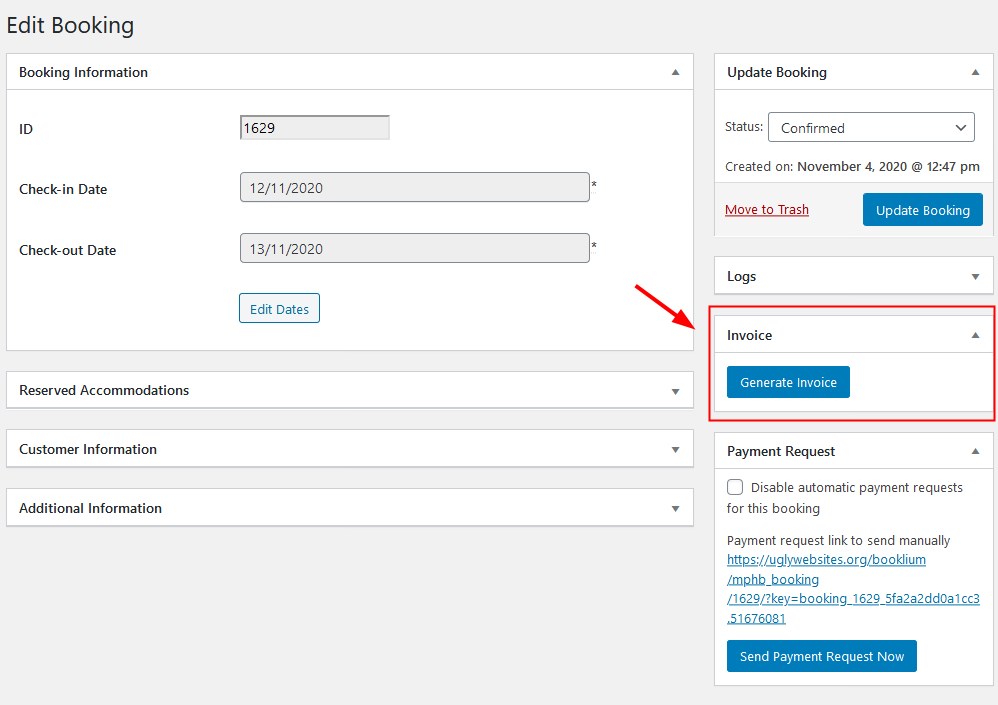
Once any information in the booking changes, the invoice will be updated accordingly.