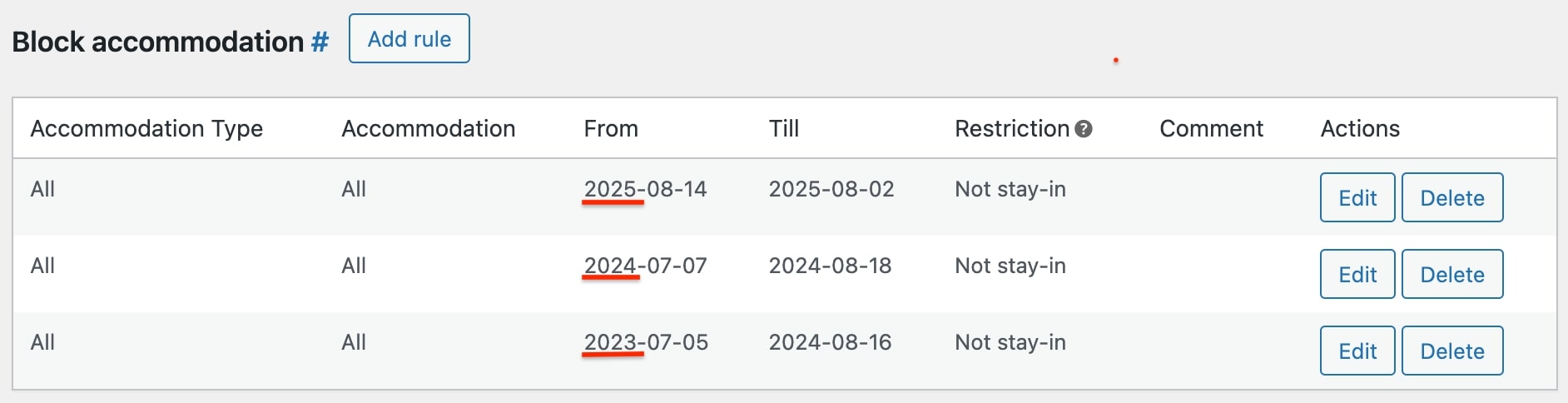Table of Contents
Note! New booking rules were released in Version 2.3.0. Make sure that your old booking rules are successfully transformed into new ones.
Go to Bookings → Booking Rules menu to set your booking rules.
These rules allow you to set minimum and maximum check-in and check-out dates, minimum and maximum stay-in days for all or individual accommodations. Also, using this menu you’ll be able to block the booking option for chosen accommodations at specific periods of time.
Check-in rules
You may add as many rules as you want.
Select all available check-in days for chosen accommodation types and seasons.
For example, if guests can check in at any day and to any accommodation, just select All.
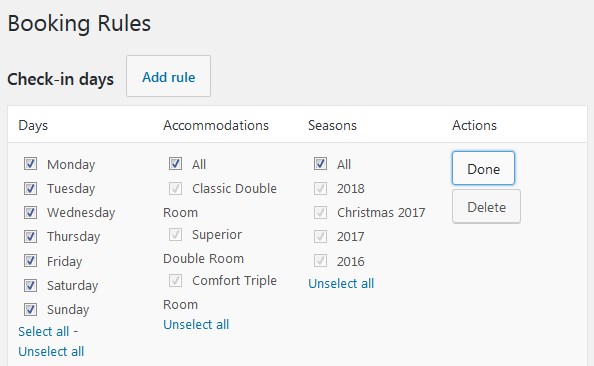
If you want to add a custom booking rule for any particular accommodation type, just add a new rule. For example, check-in is not available on Monday for Classic Double room:
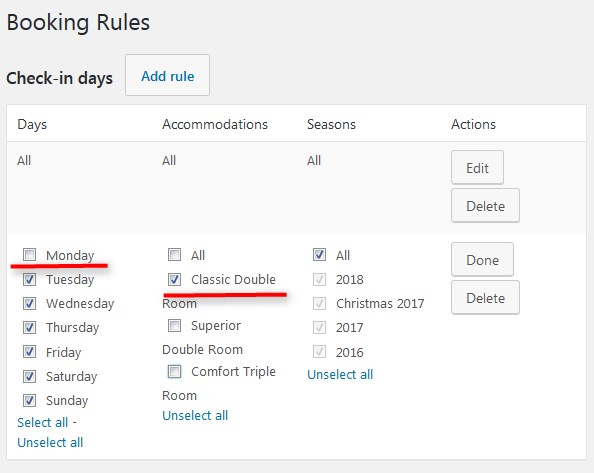
To make sure that it doesn’t conflict with the rules for all other accommodation types, uncheck Classic Double room in the first rule applied for all other accommodations. Drag and drop the rules to set the needed priority:
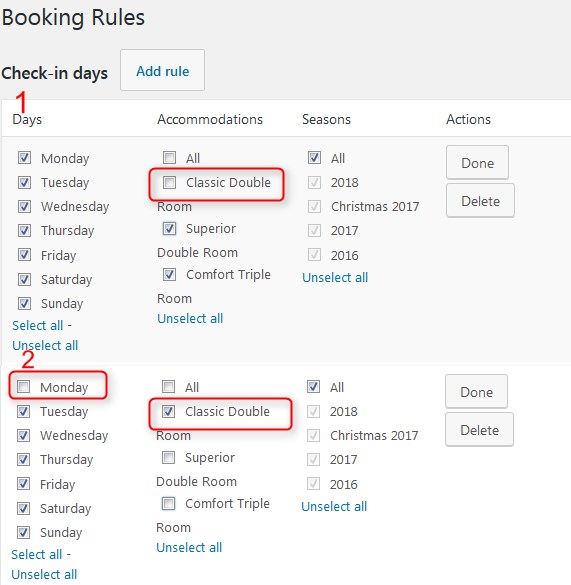
On the frontend, if a guest wants to check in on Monday, there won’t be Classic Double room in the search results list, because we made check-in on Mondays unavailable for this accommodation type.
Check-out rules
You can do the same for the check-out days. Just set when guests can check out (can be applied to all accommodation types or to any individually). Make sure that rules don’t conflict with each other.
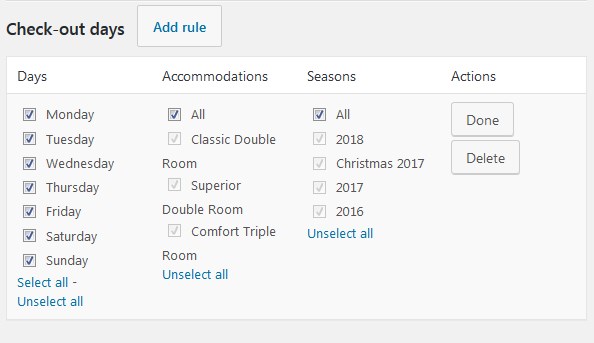
Minimum stay rules
You may set a minimum stay-in period for all accommodations or each one individually.
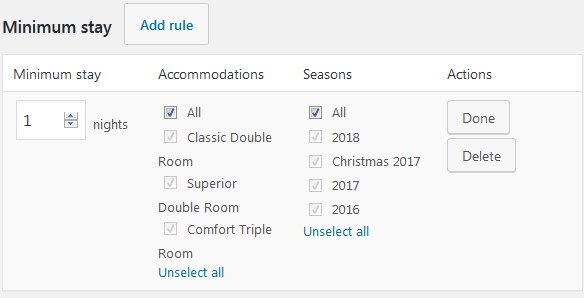
For example, if you want to set 2 days as a minim stay-in period for all accommodations, this will be shown in the search availability calendar as well (guest will be able to choose a check-out date only in 2 days after the check-in date):
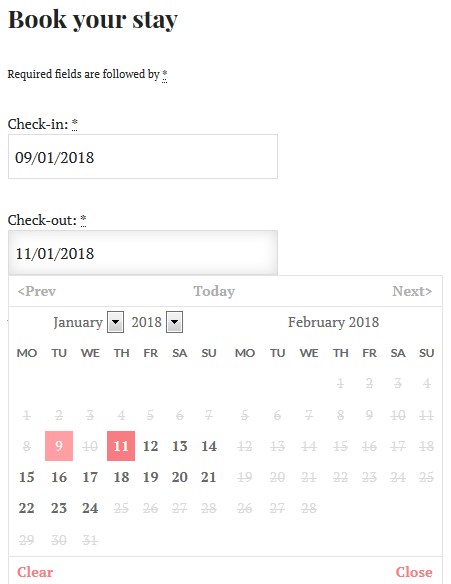
Maximum stay rules
Set the maximum stay-in period for all accommodations or each one individually. For example, you may set maximum 15 days for all rooms:
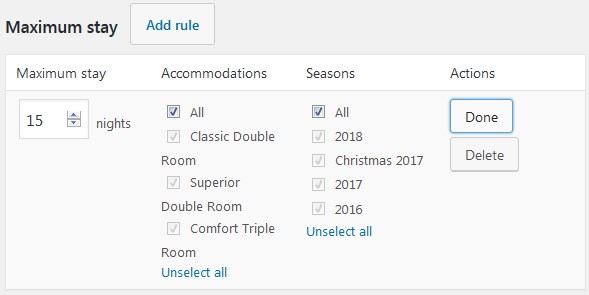
In this case, a guest won’t be able to choose more than 15 days for stay-in (and unavailable days will be crossed out in the search availability calendar).
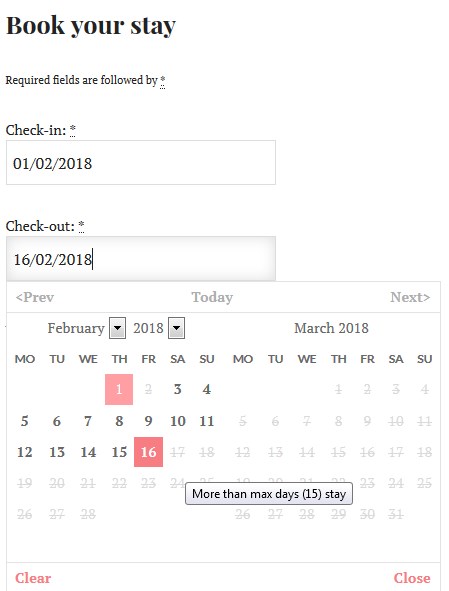
Block accommodation rules
If you need to make all accommodations or any specific accommodation type/actual accommodation unavailable during a specific period of time, use “Block accommodation rules”.
Among the restriction rules are: not check-in, not check-out and not stay-in (when you want to totally block accommodations/a specific accommodation at a chosen period of time).
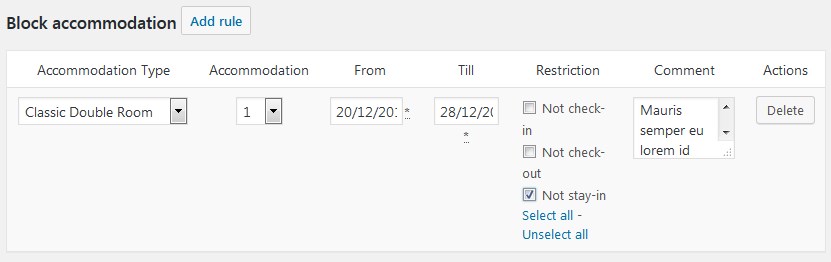
- The Not check-in rule marks the date as unavailable for check-in.
- The Not check-out rule marks the date as unavailable for check-out.
- The Not stay-in rule displays the date as blocked. This date is unavailable for check-in and check-out on the next date.
- The Not stay-in with Not check-out rules completely block the selected date, additionally displaying the previous date as unavailable for check-in.
If you set the blocking dates but forget to tick the needed restriction type, the ‘not stay-in’ restriction will apply automatically by default.
The rules in the list are sorted chronologically by their “From” date, ensuring the most recent rules appear at the top for easy reference.
You may add as many rules as you want for each accommodation separately.
For example, if you rent out 2 apartments and want to totally block all for 8 days, simply choose needed dates and ‘All’. Then, in the search availability form, all the blocked dates will be crossed out (the dates are blocked from December, 20 till December, 28):
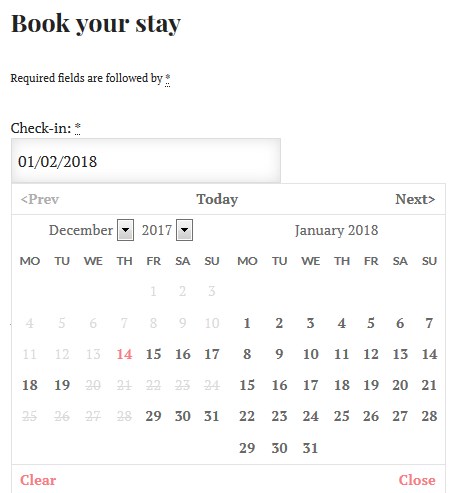
Minimum & Maximum advance reservation rules
In the Minimum Advance reservation menu, you can set the minimum number of days before a booking can be made depending on the current date. In other words, in how many days before the chosen check-in date a guest can make a booking.
In the Maximum Advance reservation menu, you can set the maximum number of days allowed for future reservations.
If a guest wants to check in earlier or later than allowed by the rules you set, they won’t be able to do that.
You can apply either rule to all or individual properties/seasons.
For example, let’s designate in our Minimum advanced reservation booking rules that a booking can be made in minimum 15 nights before arrival:

The frontend availability calendar will show unavailable days with the only 16th day as available:
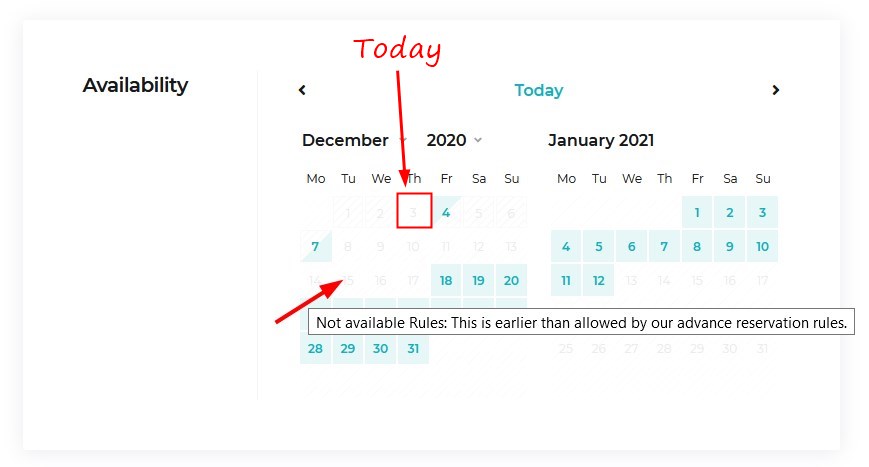
If we set the maximum Advance reservation rule to, for example, 40 nights, the property will become unavailable for booking starting from the 41st night from the current date.
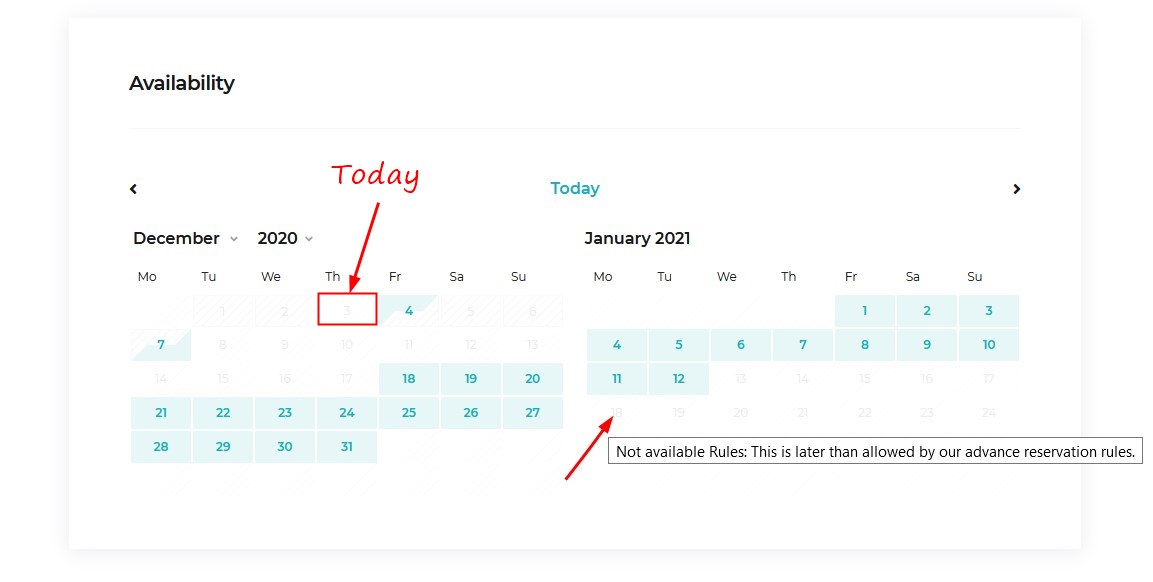
Guests will see the reason why the property is unavailable by hovering over unavailable days in a calendar.
Booking buffer rules
The booking buffer is an extra time (in nights) added to the already booked dates – before and after the check-out and check-in dates. This might be helpful when you need to perform any extra cleaning or sanitizing procedures before your client arrives and after they depart. You can apply it to all or individual properties / seasons.
For example, you set a booking buffer to 1 night:
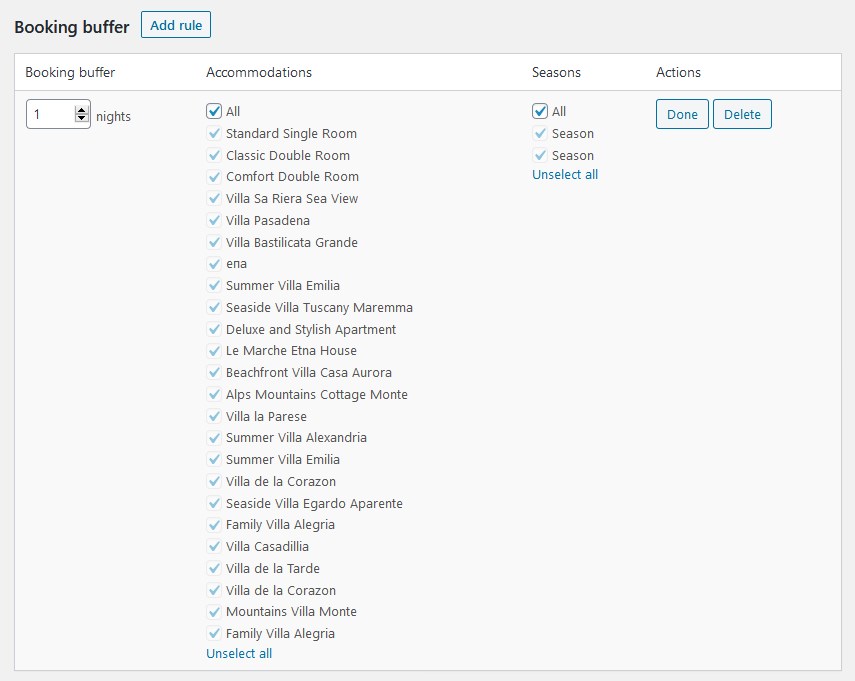
If a guest booked the accommodation for Dec, 5 – Dec, 6, the plugin will automatically block out one extra day before and after these dates according to your booking buffer rule, so potential guests will see the property as unavailable for Dec, 4 – Dec, 7.
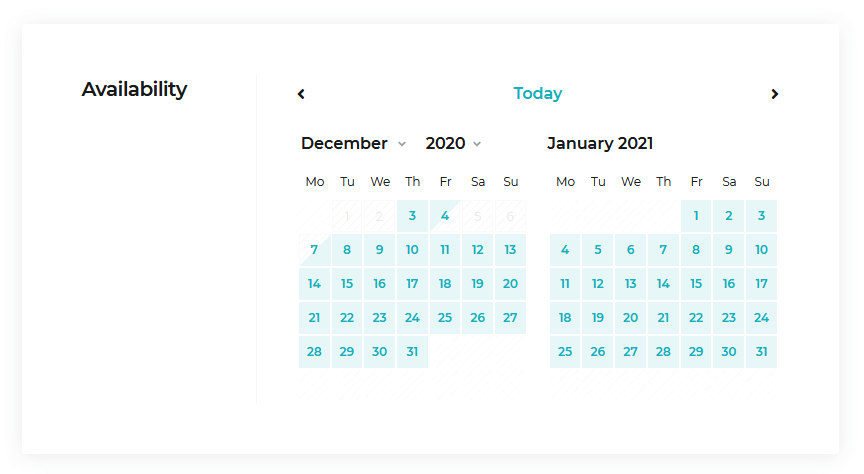
So this is visible for your potential guests on the frontend availability calendar. In your admin calendar, however, you’ll see the normal booked dates:
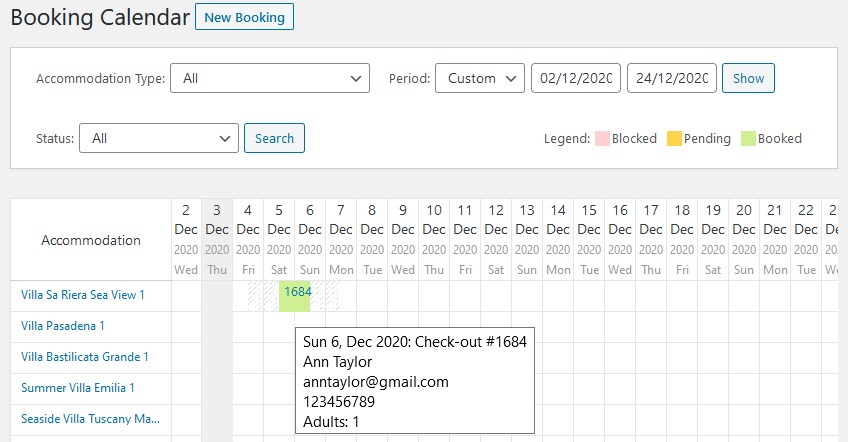
You can also notice the buffer times are colored in grey around the booked dates (visible on hover)
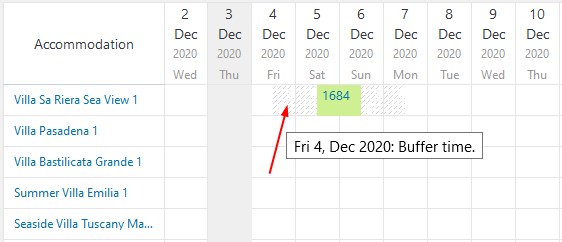
Don’t forget to save your changes!
Please note, if there are too many different rules, the frontend search availability calendar won’t be able to show all of them instantly, but all the rules will work delivering results according to all your rules.
As you see, the system of booking rules is very flexible – you can customize the rules for any accommodation type / actual accommodation / season with ease.