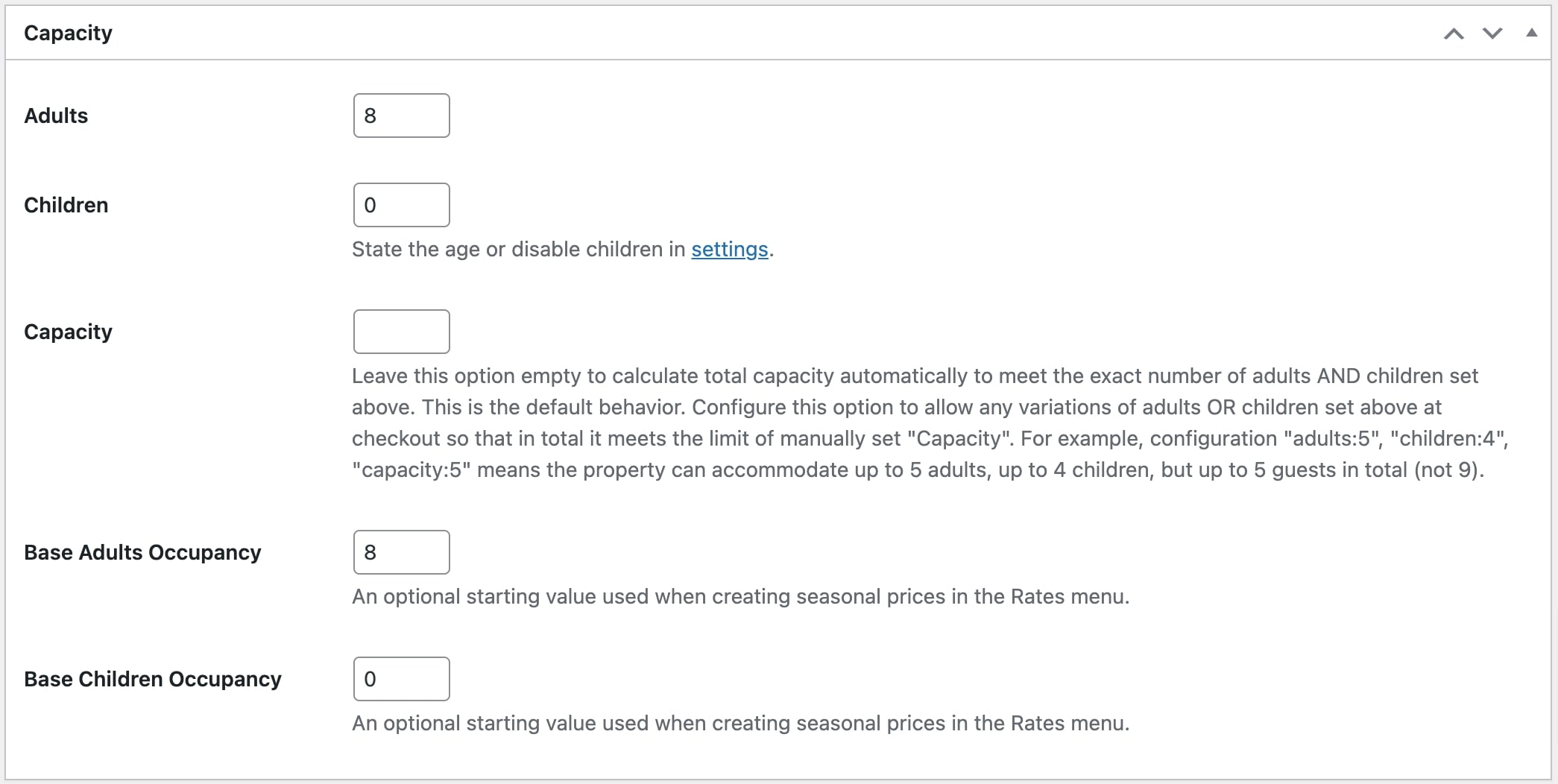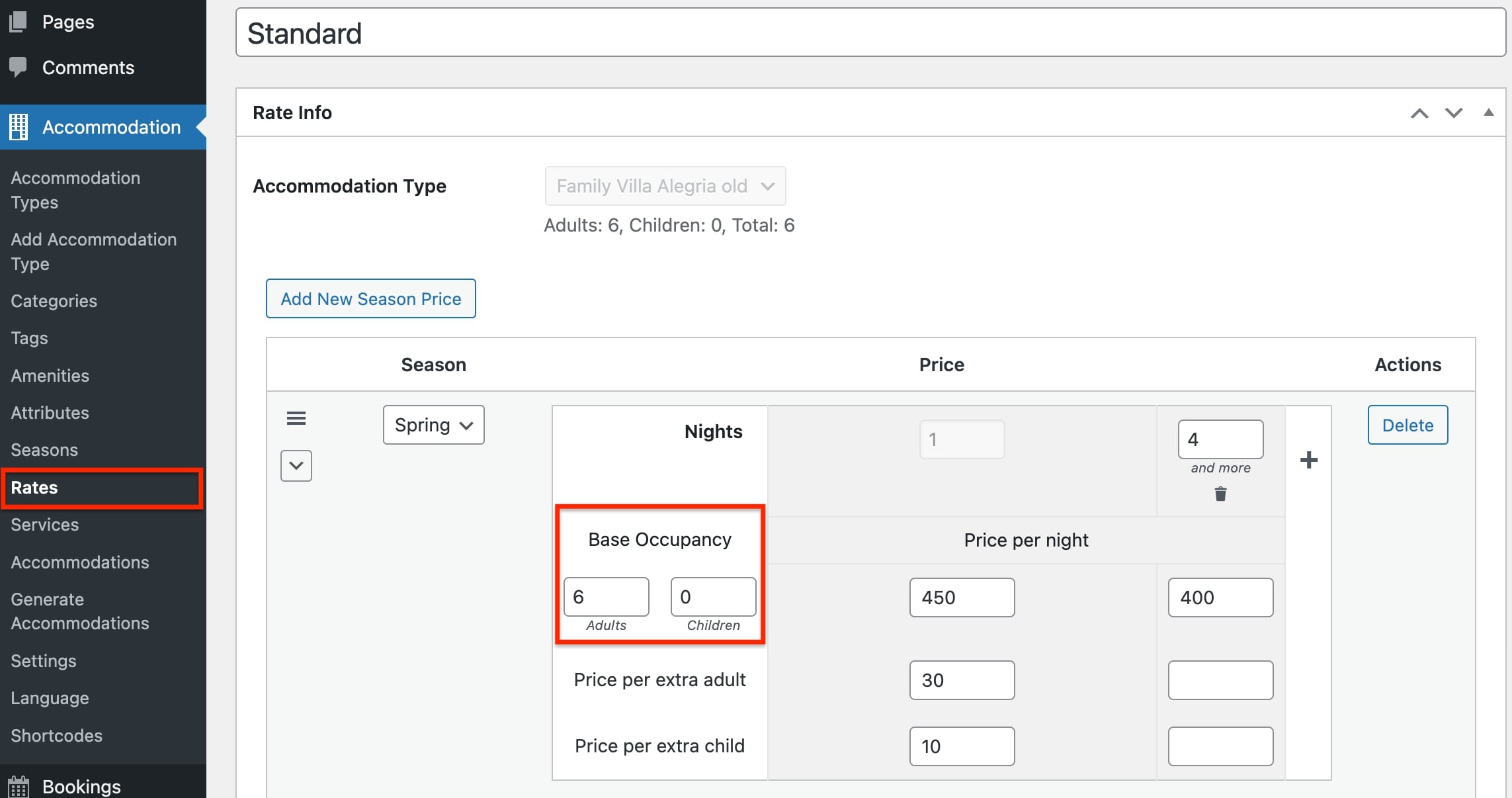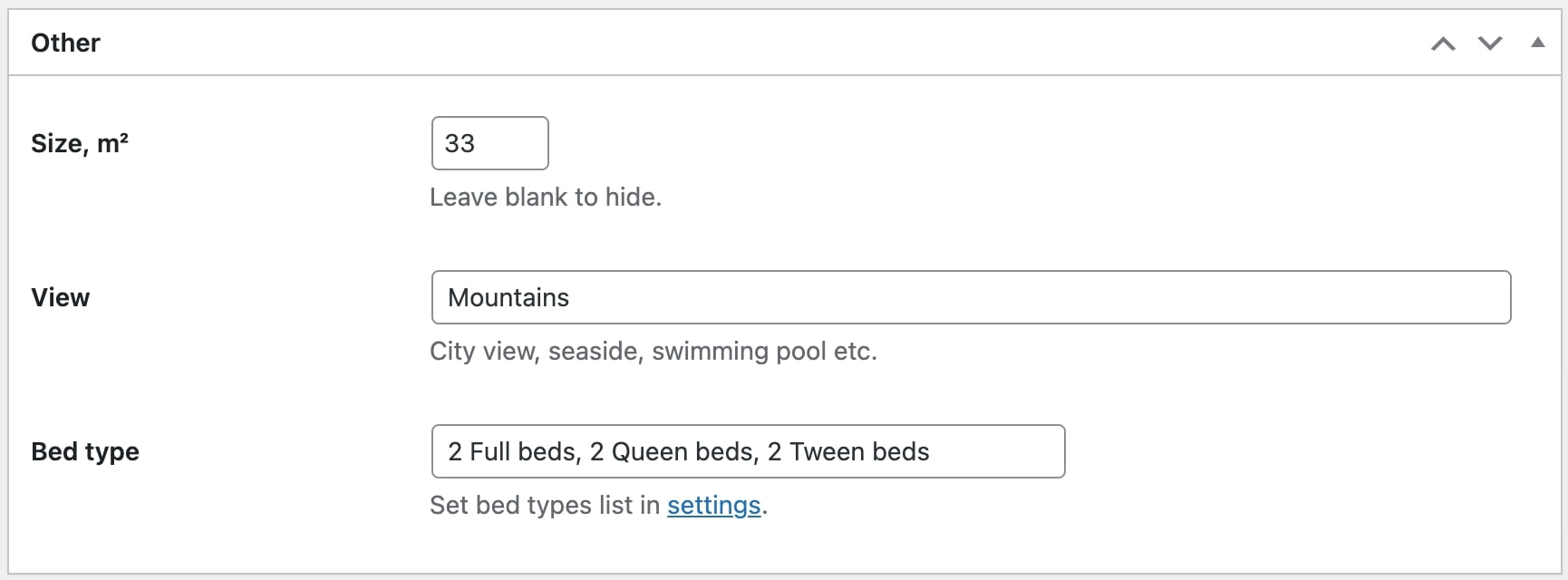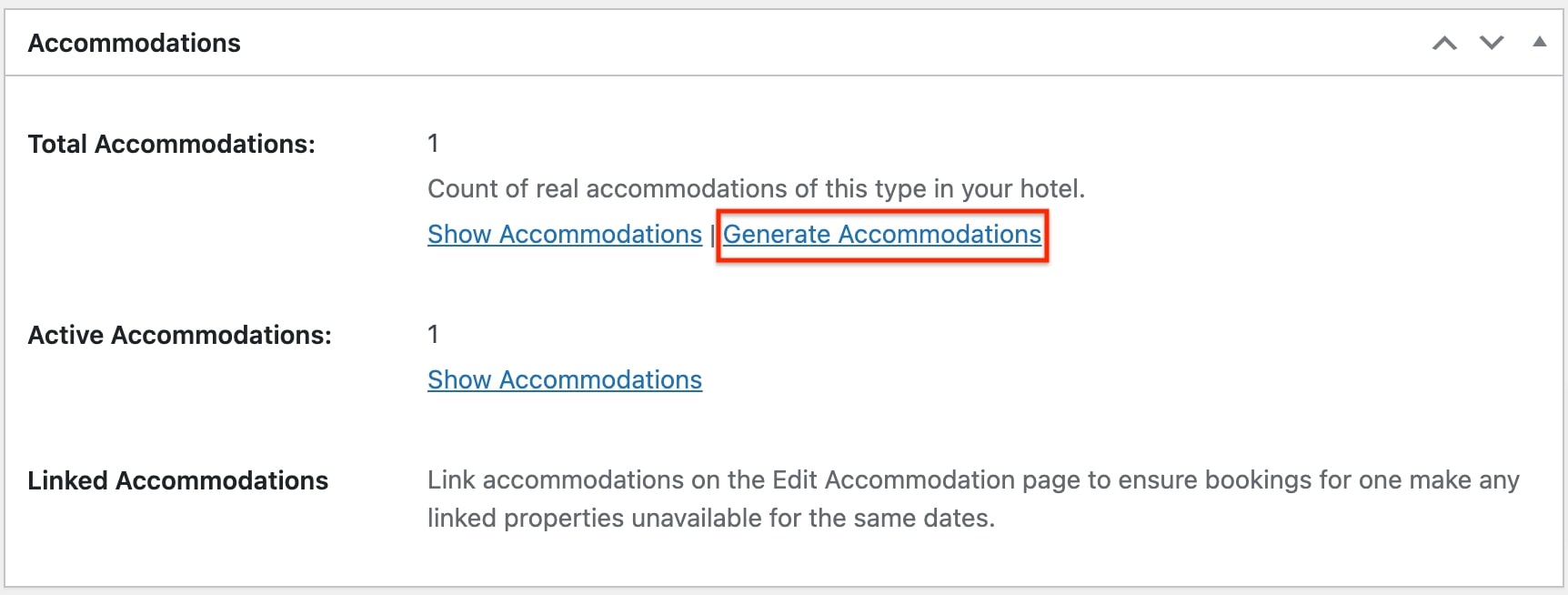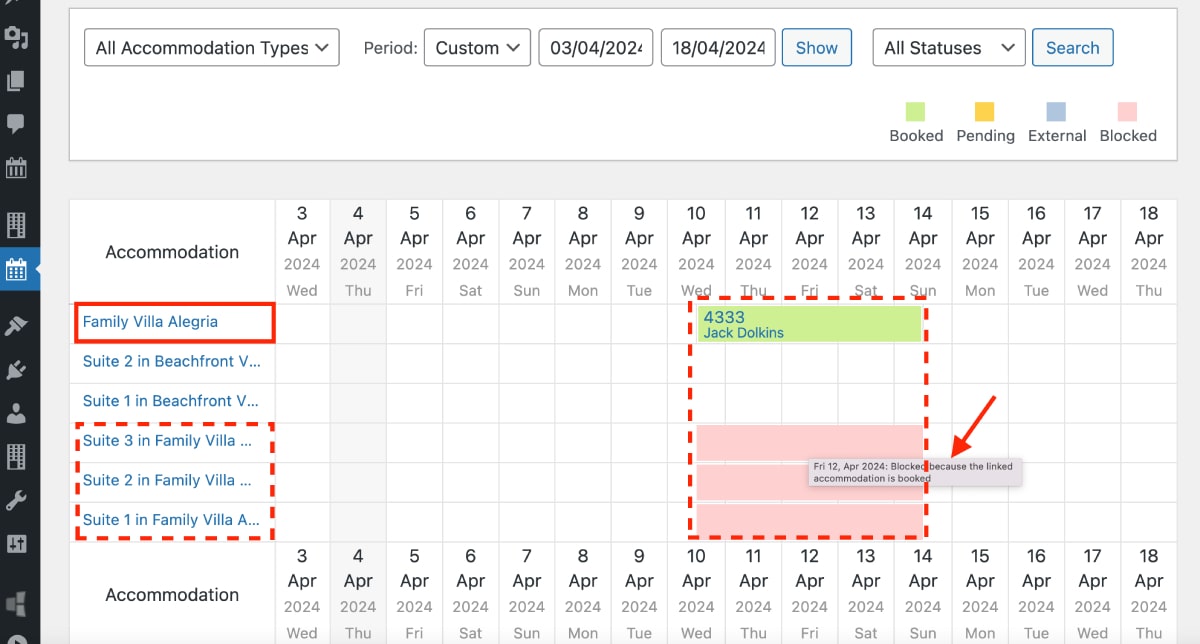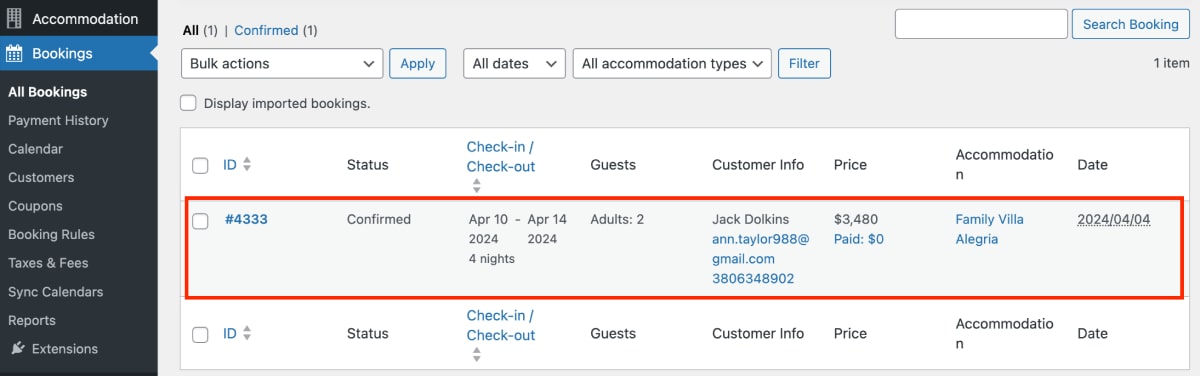Table of Contents
In this menu, you add accommodation types available in your property.
Note: “Accommodations” are real accommodations, and “Accommodation types” are only their types (e.g. you can have a double room “Accommodation type” and 10 real “Accommodations” of this type).
How to work with accommodations
Go to Accommodation → Accommodation types → Add Accommodation Type.
The “Capacity” option prioritizes the total number of sleeps rather than strictly differentiates the number of adults and children.
“Capacity” disabled (empty): 6 adults, 3 children means a property can accommodate strictly up to 6 adults and up to 3 children.
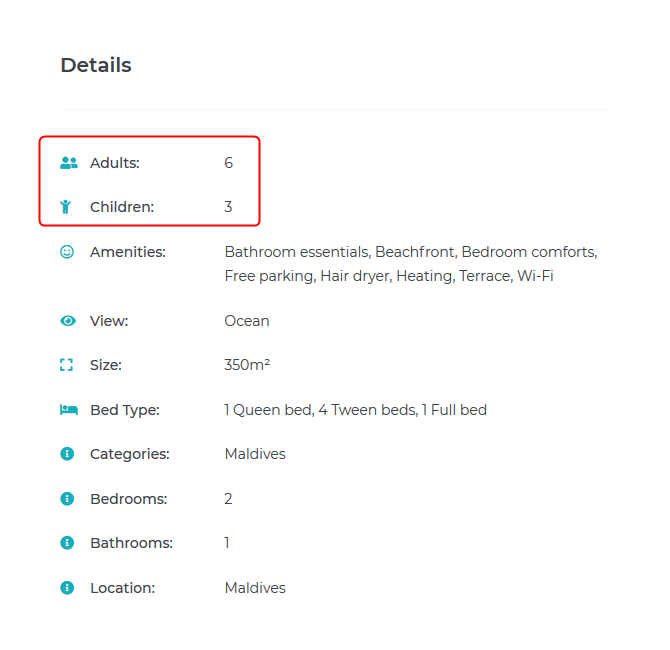
“Capacity” enabled (value set): For example, “Capacity” – 6, “Adults” – 6, “Children” – 5. In this case, 6 adults, 5 children means a property can accommodate any variation up to 6 guests: 1 adult and 5 children, or 2 adults and 4 children, etc.
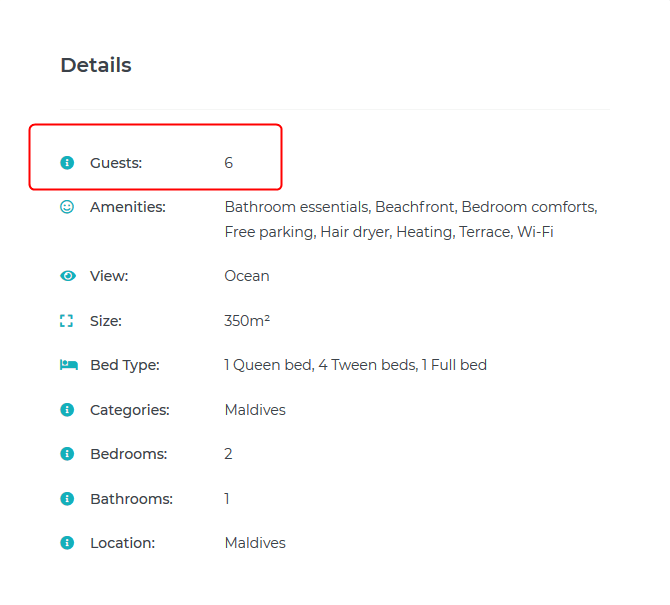
Important: A minimum parameter of 1 “Adult” is required. A property can’t be booked for “Children” alone.
If you don’t need the number of adults and children to be flexible, don’t configure this option.
Use it to allow dynamic change of the number of adults or children based on the guest’s preferences. At checkout, the number of children changes dynamically based on the chosen number of adults and vice versa so that in result the choice meets the “Capacity” requirement.
“Base Adults Occupancy” and “Base Children Occupancy” allow you to set stating values that appear in the rate customization settings:
- Add view (e.g. seaside, city view) and bed types in this accommodation type.
- Add bed types – you’ll be redirected to the Settings menu, where you’ll need to specify your bed types > click Add Bed Type button > scroll down and save changes.
- Tick “allow comments” if you want to enable comments under the accommodation types.
- Select services that your hotel can provide for this accommodation type.
- Add accommodation Amenities and categories right from this menu or go to add new ones (from Accommodation → Categories / Amenities).
- Add photo gallery and featured image if needed.
- Publish the changes.
If you have many real rooms of this accommodation type, you can simply generate the needed number of them while staying in this menu: click “Generate accommodation”.
How to make the availability calendar clickable on the accommodation type page
This option works starting from version 4.6.0 of the Hotel Booking plugin. It works for availability calendars displayed on the individual property pages.
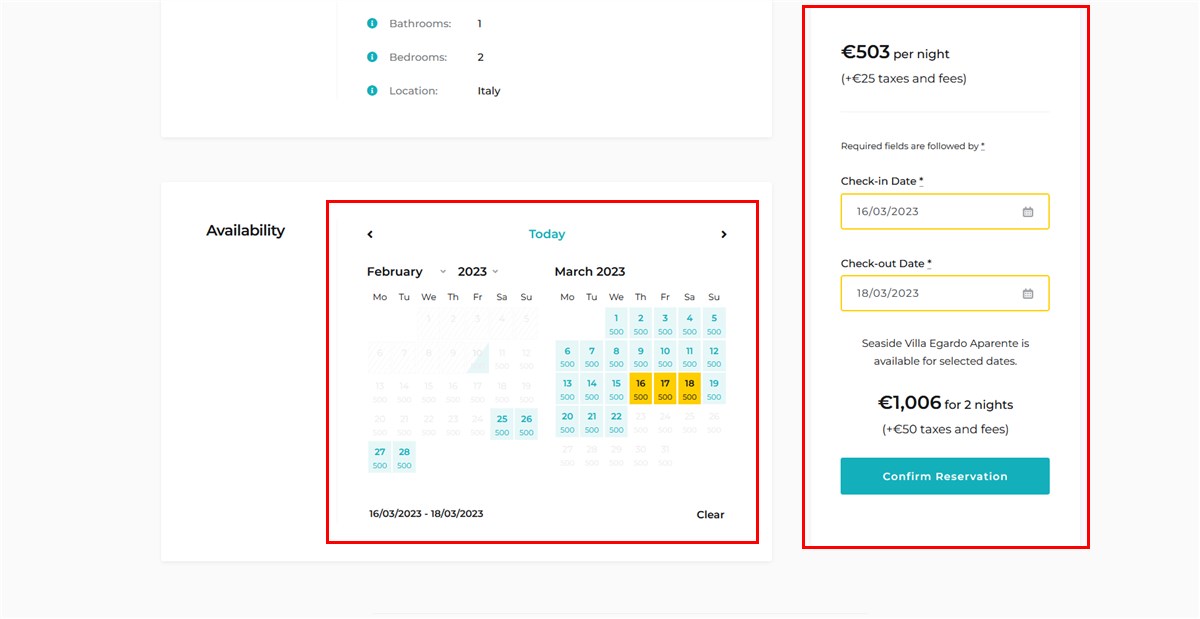
If you prefer to allow guests to select their arrival and departure time right in the calendar by clicking on dates, do this:
Go to Accommodation > Settings > check the box that says ‘Skip search results page and enable direct booking from accommodation pages.’ to enable direct bookings.
Checking the box for this setting should be enough to make a calendar clickable on all accommodation type pages added via Accommodation types.
But if you want to manually create a booking page for any accommodation and have a clickable calendar on it, make these steps additionally:
1. Ensure that the property pages contains two shortcodes: [mphb_availability] and [mphb_availability_calendar].
2. Ensure that both shortcodes have the same property ID.
How to find out a property ID?
Go to Accommodations types > hover your mouse over the needed accommodation > find an ID in the link.
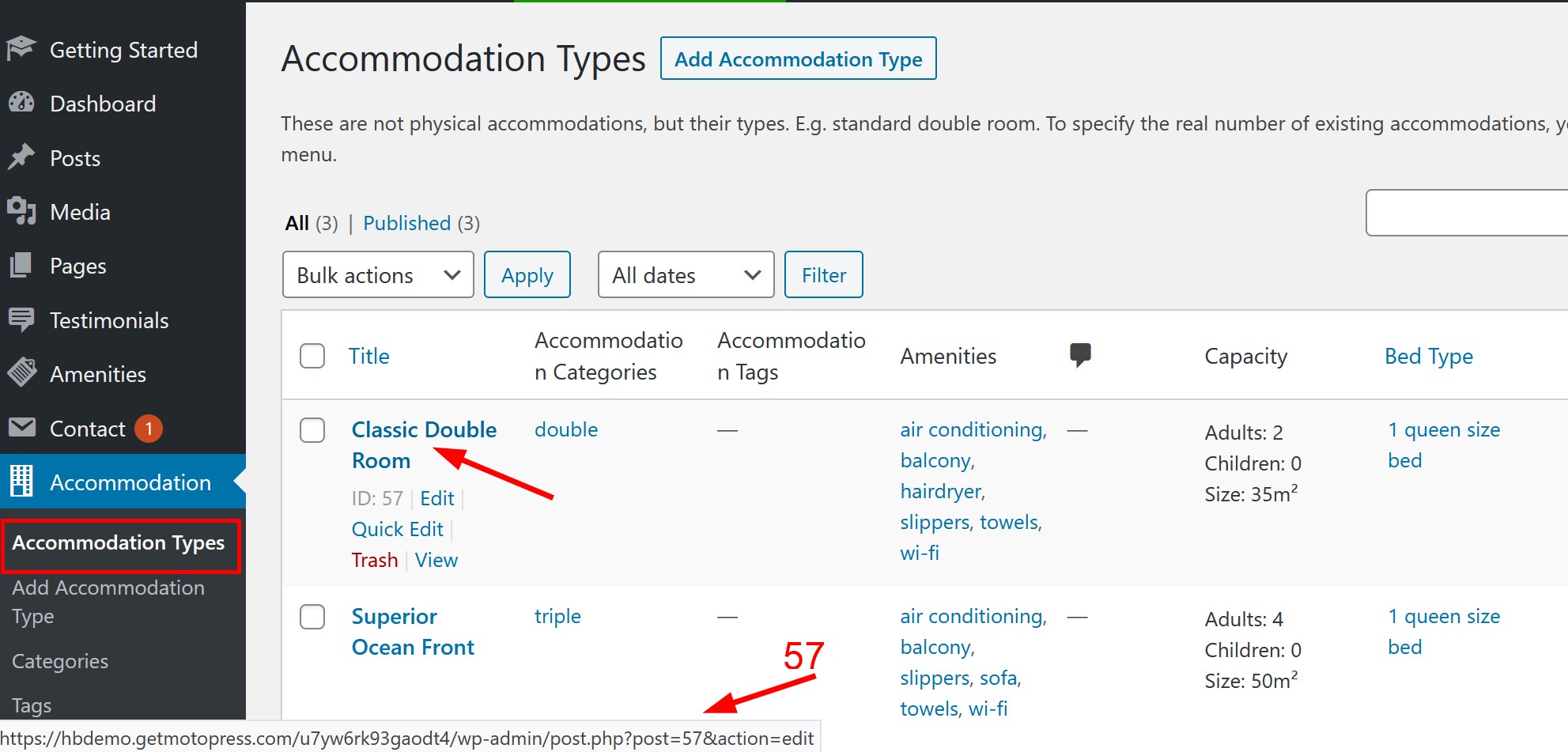
How to add a property ID to the shortcode?
You can find all examples of how to edit shortcodes via Accommodation > Shortcodes.
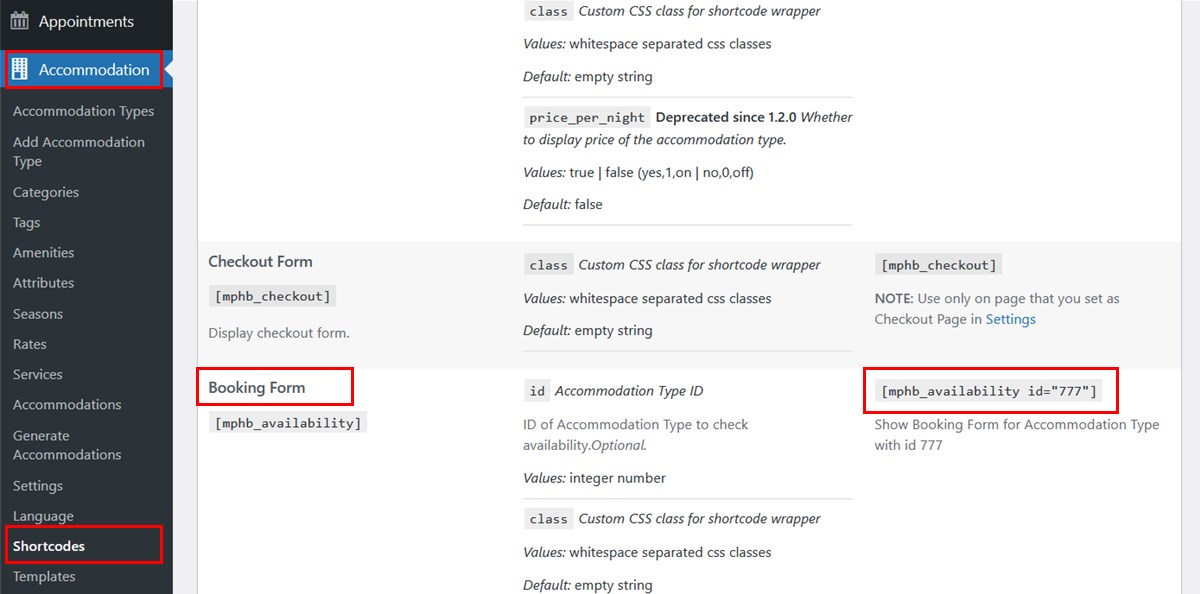
Linked accommodations
You can set up linked accommodations since the Hotel Booking WordPress plugin version 4.10.0 and above. This feature allows you to automatically block availability for connected properties when a booking is made on one of them.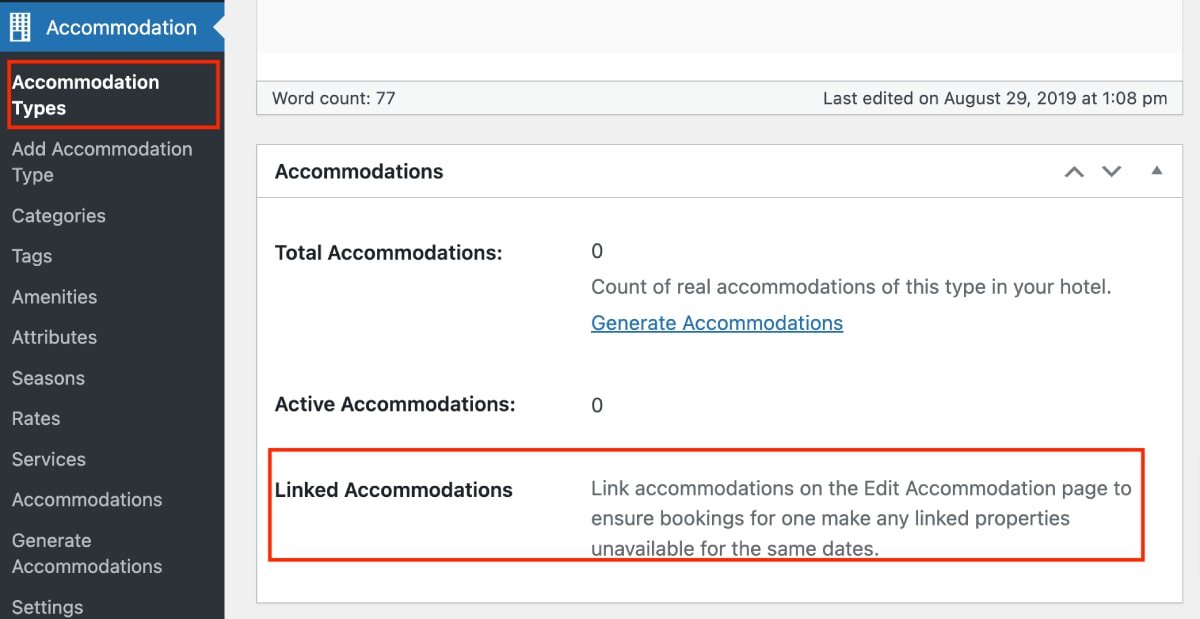
Setting up linked accommodations
1. Go to Hotel Booking dashboard > Accommodation > choose an accommodation > Edit.
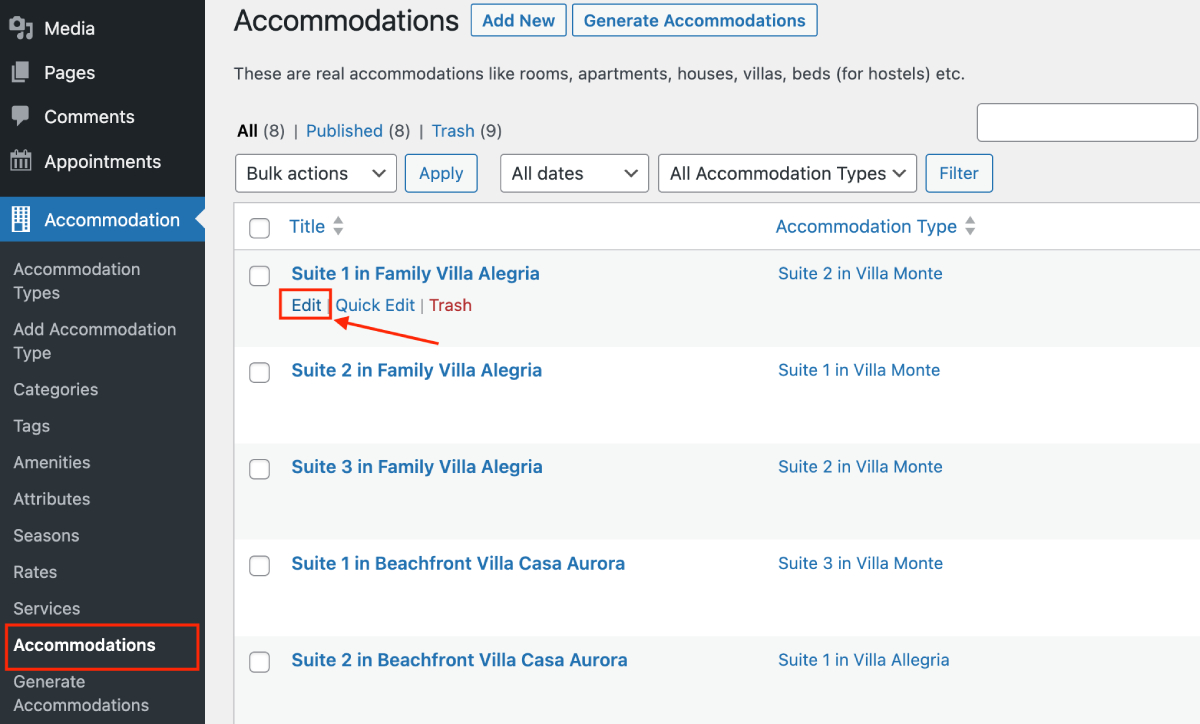
2. In the Edit Accommodation menu, tick the boxes next to the properties you want to establish connections with.
How it works
When one property gets booked (any of those ticked boxes), an associated linked unit will automatically become unavailable on your website.
By default, linking is one-way. However, you can achieve two-way sync by manually configuring rules for specific properties.
Example: two-way sync (interdependence) for a villa with suites:
1. Go to the main villa and select its suites as linked accommodations.
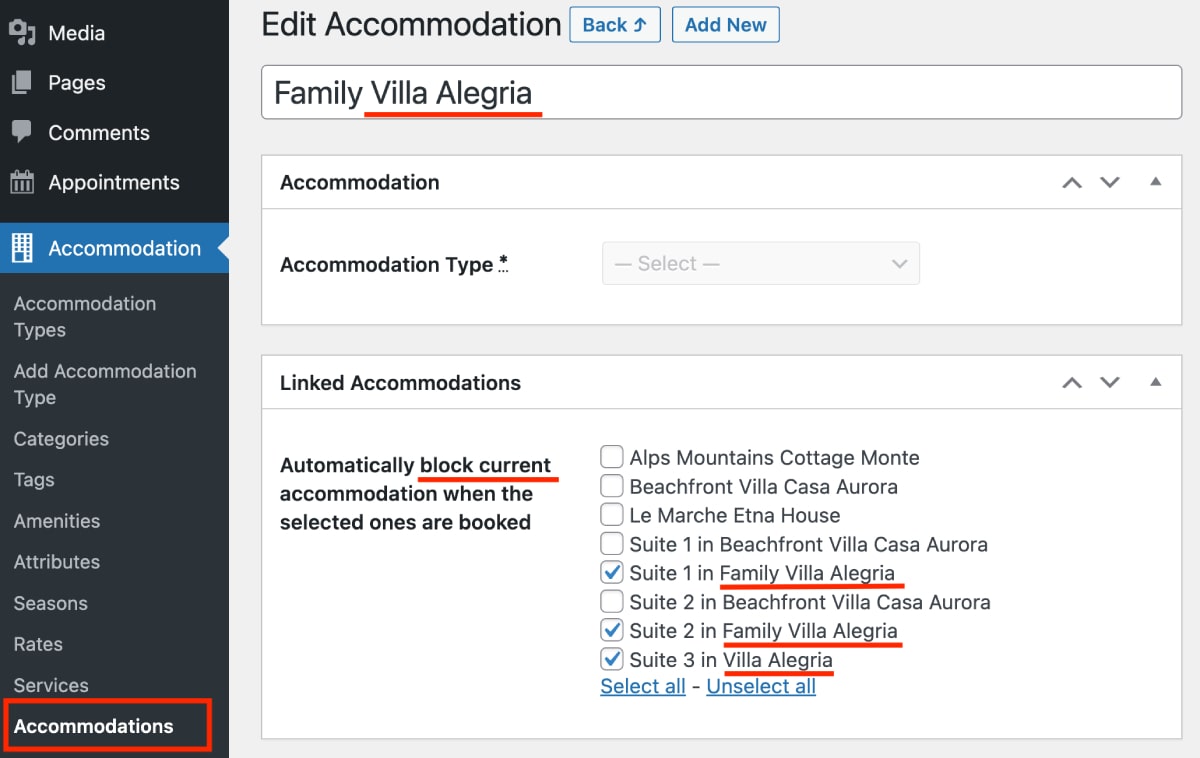
2. Go to each linked suite and link the main villa.
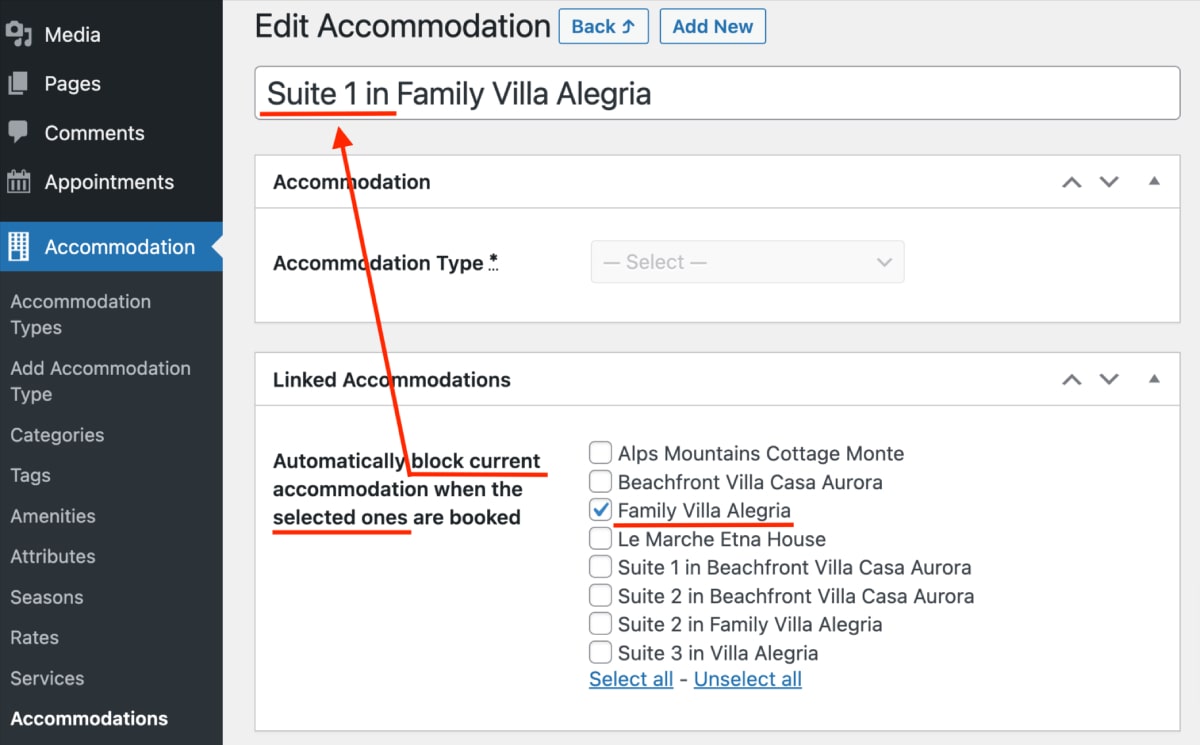
Admin tracking
Technically, one accommodation is ‘booked’, and its linked ones are ‘blocked’ (similarly to how a website admin blocks out dates manually via the Booking rules menu).
- In the Bookings Calendar, booked accommodation will be green, linked blocked ones will be red. If you hover over blocked dates on the booking calendar, you’ll see the “Blocked because the linked accommodation is booked” message.
- Only one booking will be shown in the Bookings menu.
Guests will see unavailable days simply as unavailable on the website calendar.
External booking platforms (OTAs)
1. To reflect blocked dates on OTAs, go to Settings > General Settings > Calendar Synchronization.
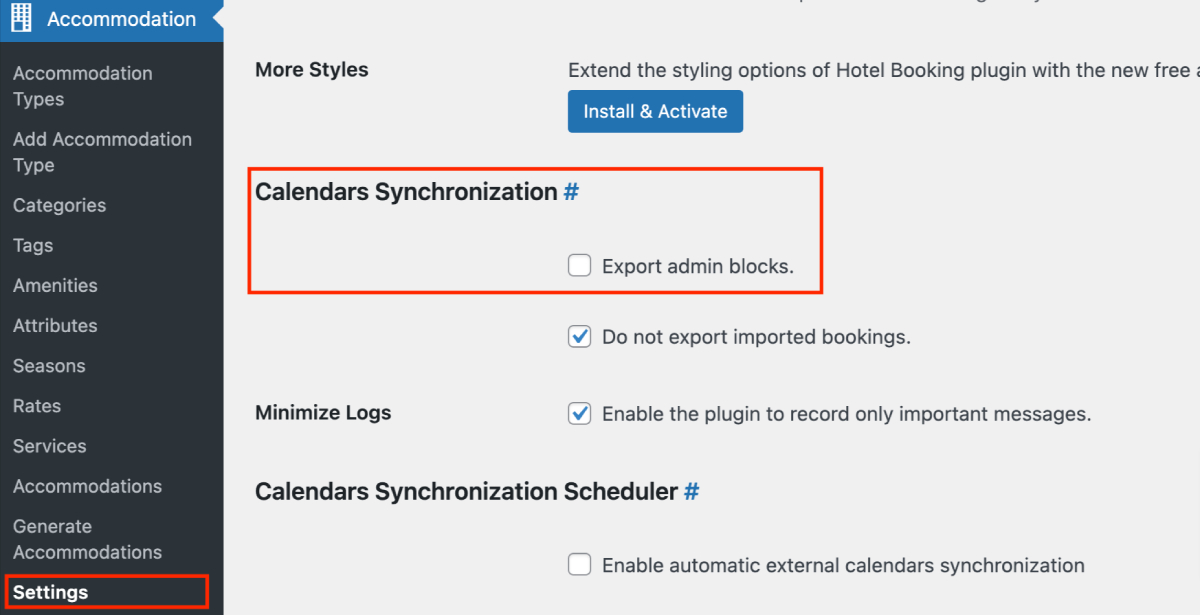
2. Check the “Export admin blocks” option to send linked unit booking info to OTAs.