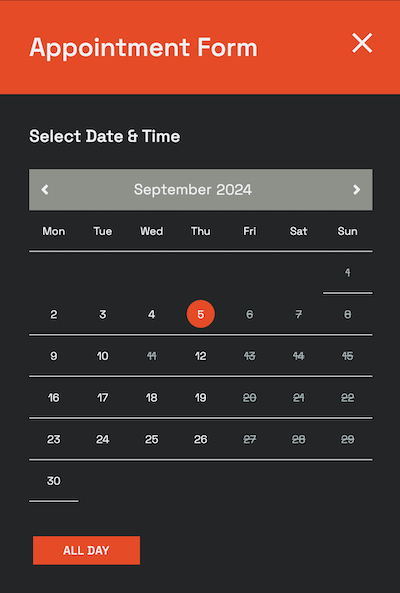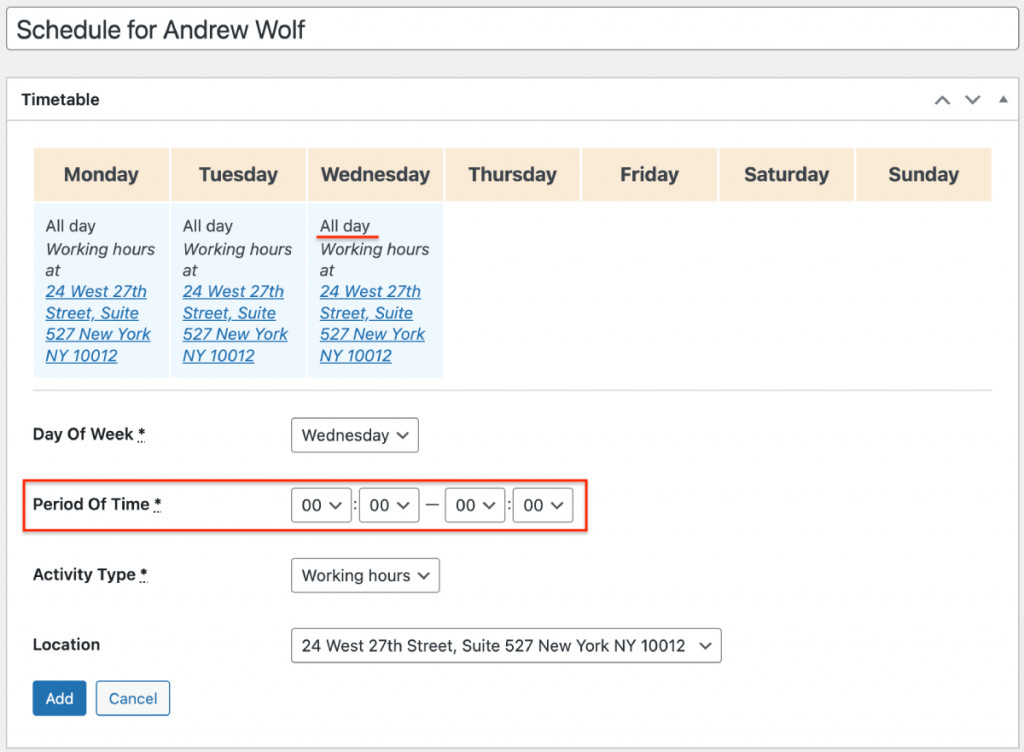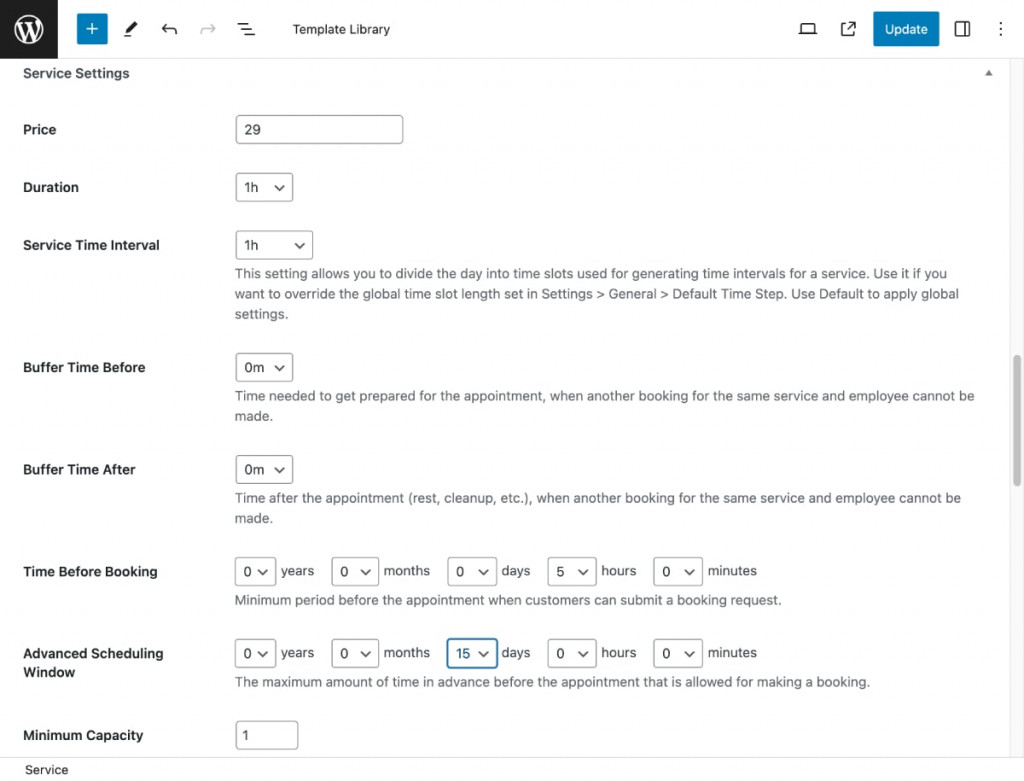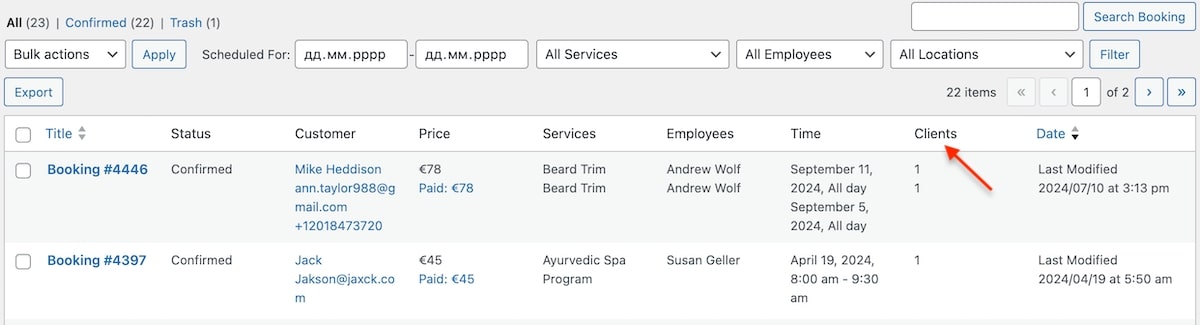Add services you offer via Services → Add new. You can add unlimited services using the appointment scheduling plugin.
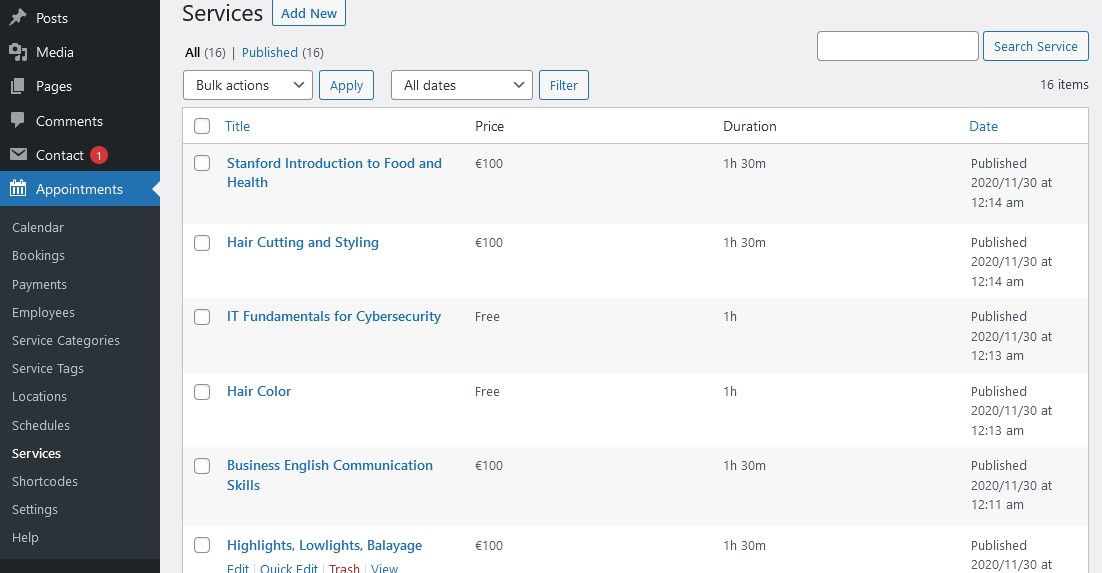
Service settings
You can add a service description and a featured image if you want to feature your services on dedicated pages – as individual services or a directory of services. You can also add a service category to simplify and speed up the service search for your clients.
For each service, you can apply the following settings:
- Price (the currency sign will depend on the one you set via Settings menu).
- Duration – the actual duration of the service (the time slots you can choose in the drop-down menu depend on the “minimum time step” settings defined via Appointments > Settings > Default time step). You can set the duration to a maximum of 24 hours, which will be displayed as ‘All day’ in the booking form.

Even if your working day spans specific hours, such as 7:00 am to 8:00 pm, setting the ‘1 day’ duration in the plugin settings also makes sense to allow clients to book your entire working day more easily. If you can’t see the 1-day service duration option, ensure every employee’s schedule assigned to the service is set from midnight to midnight.
- Service Time Interval – edit it if you want to override the “minimum time step” settings defined via Appointments > Settings > Default Time Step for the particular service you edit. This will change how the available appointment times are divided and displayed in the booking form.
- Buffer Time Before/Buffer Time After (optional) – extra time added before/after the service duration – when you need to get prepared for the next booking or perform some extra actions after the booking; it applies to a particular employee and service (it’s invisible to your clients).
- Time Before Booking – this option allows you to set a minimum period of time required between the booking and the actual appointment.
- Advanced Scheduling Window – this option allows you to set the maximum timeframe allowed for a booking in advance.
- Minimum Capacity – a minimum number of people the set service price covers.
- Maximum Capacity – a maximum number of people allowed for one appointment.
- Multiply Price – enable this option if you want the base service price to be multiplied by the number of people for one appointment.
- Choose a color the service will be marked/coded in the admin Bookings Calendar.
- Assign eligible employees who can perform this service.
- Choose if you allow deposit payments for this service (instead of the full cost). You can set a percentage or monetary value for it.
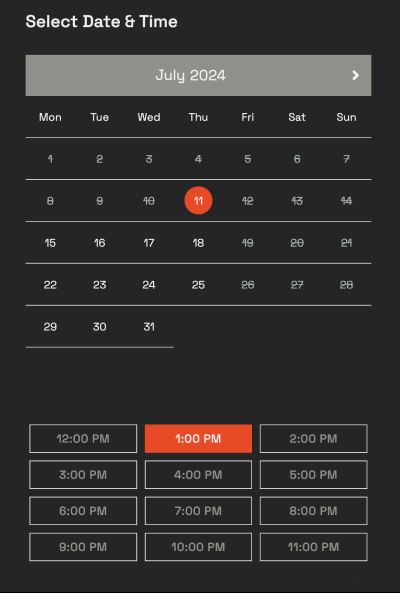
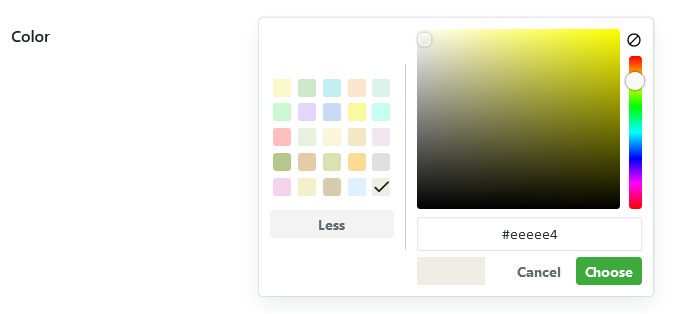
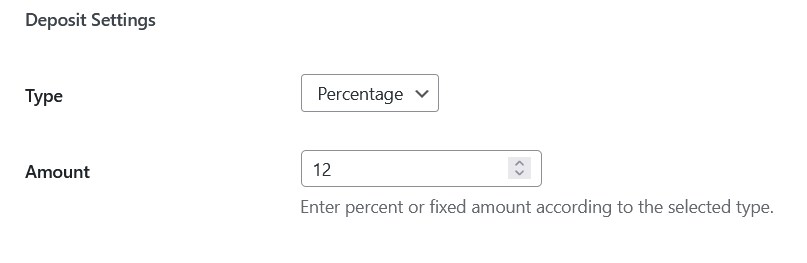
If your client paid a deposit, you can add the rest manually via Bookings > individual booking once it’s paid.
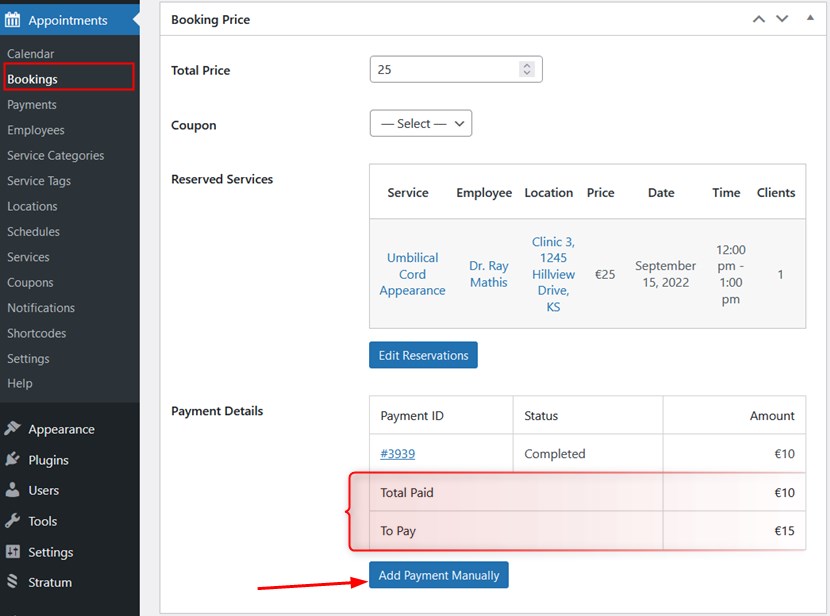
At checkout, however, even offered to pay a deposit, a client can still choose to pay the full cost right away:
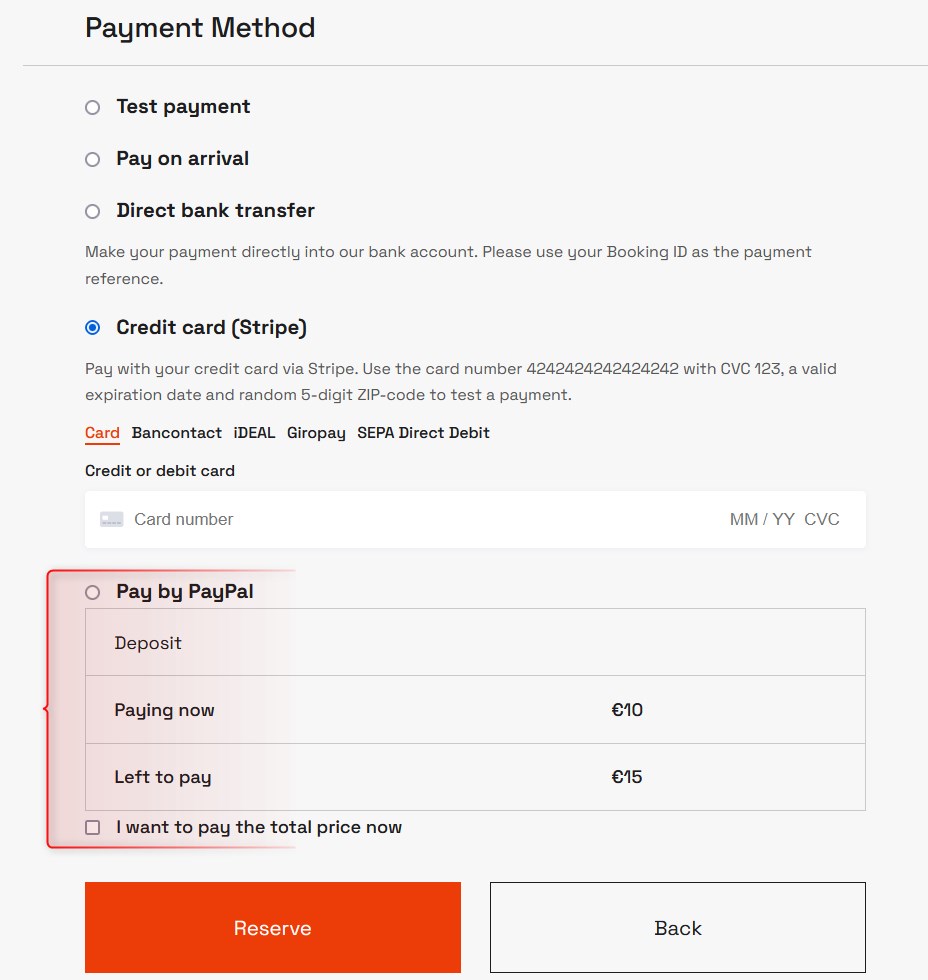
You can change the service duration, pricing, and capacity based on who provides it:
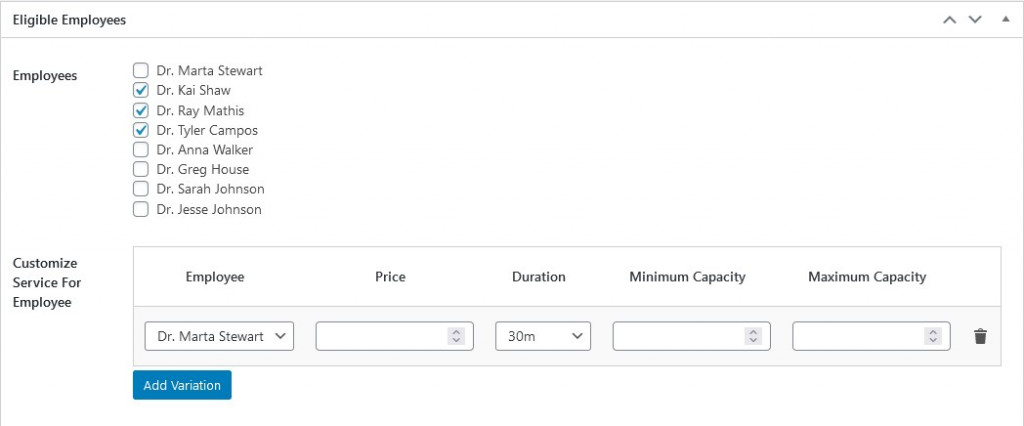
If the service capacity is on, a client will see the “Clients” selector on the checkout page and will be able to choose the number of people for the appointment:
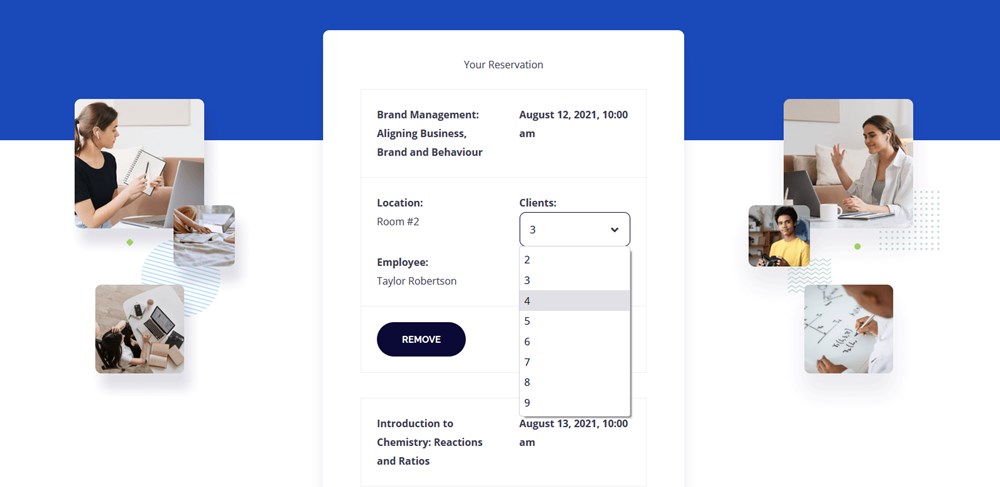
You can also see how many people to expect for a particular appointment in the dashboard:
If you want to create a feature-rich service page, feel free to use any third-party builders or the default WordPress block editor. For example, we improved this default service page (online course) with the help of Elementor and its addon – Stratum widgets:
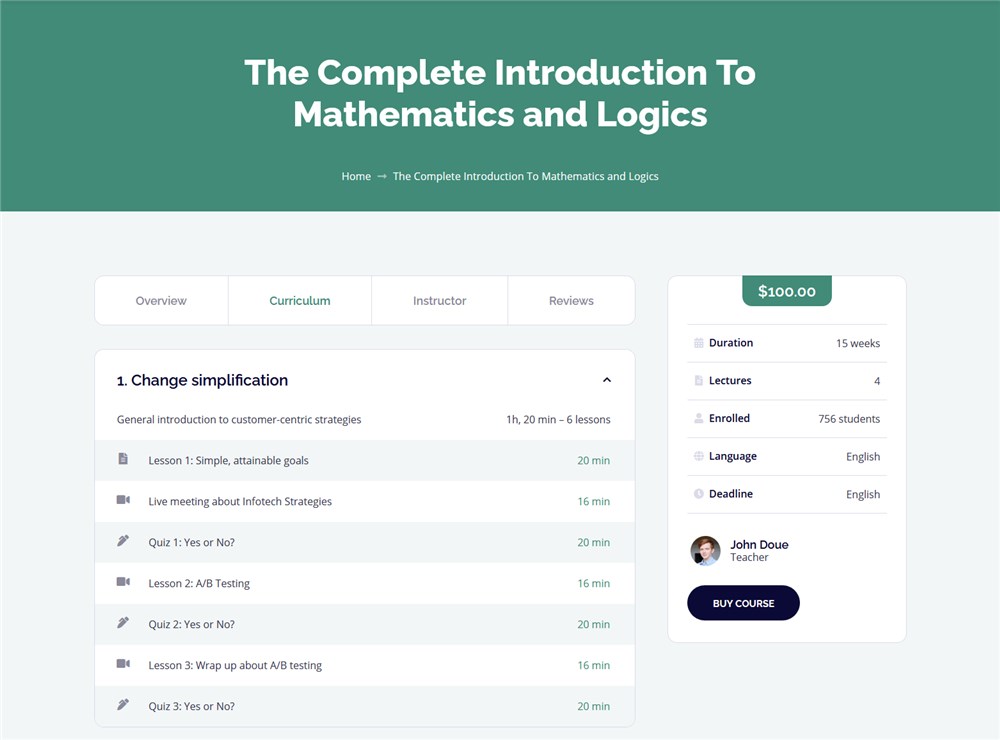
Similarly to how you worked with Employees showcase, you can create a list of services (course in our case) in any preferable way with the links to individual services:
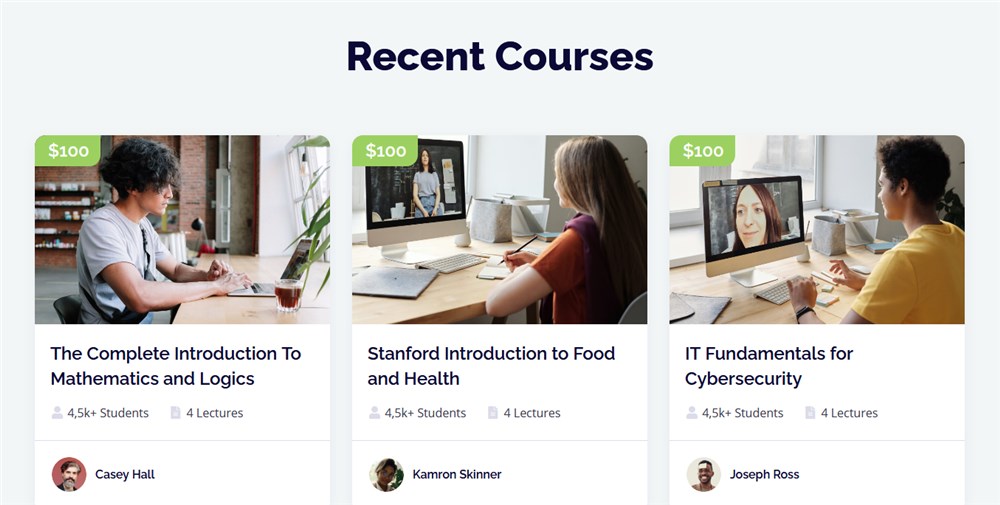
Service categories & tags
In the Service categories and tags menu, you can add categories that will simplify and speed up the search of a service via the booking wizard on your site.