Table of Contents
Download and install plugin
- After purchasing MotoPress WordPress Visual Builder plugin you’ll see the Purchase Confirmation page with your License key and the download link. Also, the Purchase Receipt will be delivered to your email.
- Your personal MotoPress account will be created automatically after the first purchase. The login data will be also sent to your email.
Note: sometimes the message can be delivered to the spam folder of your email account. Check the spam folder too. - Now you should download the plugin to your PC. To do this click the link in your account or in the message.
Note: WordPress plugin is a zip archive. Sometimes it is unpacked automatically while saving archive in Safari browser on Mac. You can switch off this option or use another browser to download the plugin. - After you downloaded the plugin to your PC and log in to your WordPress.
- Go to the Plugins section and click Add New.
- Click Upload and then Browse.

- Select the plugin archive you downloaded and click Install Now.
- After the plugin installation you should click on the Activate Plugin button.
- You’ll see MotoPress section in the left bottom corner of your WordPress menu.
- Go to the License section.
- Paste your license key that has been delivered to your email or is available in your account and click Save. Click the Activate button to activate your License Key
- The plugin is installed and ready for work. You can see the Edit with the MotoPress button in the section of editing page or post.
Billing information and keys
You can find your billing information, keys, and the latest plugin version in your account here My Account Log in to your account
using login data that was sent to your email account after the plugin purchase on our website.
If you can not find a password you can reset it following the link Lost Password You should use your email which was used while plugin purchase.
You can watch this video tutorial about plugin installation process.
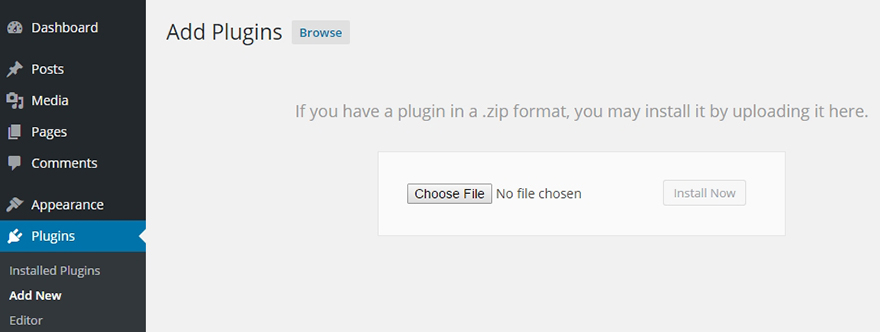
Hi. buy Motopress (Visual Builder) 3.04 install it when I write content on a page does not publish what I do, can you give me updated documentation to the version or support? please.
Hi Andres,
The plugin should save the changes you apply so it looks like there is something wrong on you WordPress installation. You may submit a request specifying the license key. We will do our best to help you sort this out.
i have bought motopress content builder for my website but i already had motopress lite version with one of a my web template which i bought earlier.the new downloaded motopress plugin is not uploaded despite deactivation of older version.
Hi Anjum,
First you need to deactivate and remove lite version of plugin that is installed at your WordPress. Then download Pro version you purchased and install it. You can contact our support team for assistance.
Hello, I bought on the 25 June 2017 version MotoPress Content Editor Business. I checked in the panel of wordpress plugins and I read: MotoPress Content Editor Lite version 2.4.1 is correct?
Best regards
Hi Mario,
If you have purchased Business version you should be able to download it from your MotoPress account
Then you should uninstall Lite version of plugin and upload Business one. The content should not be affected after plugin re-installation.