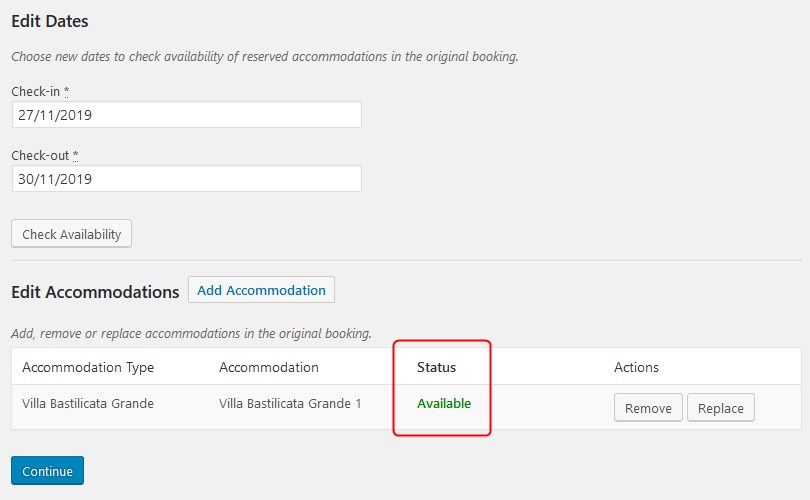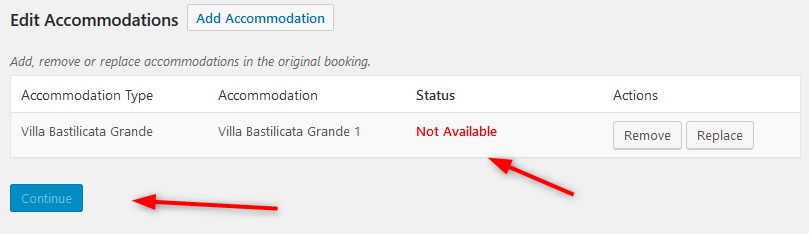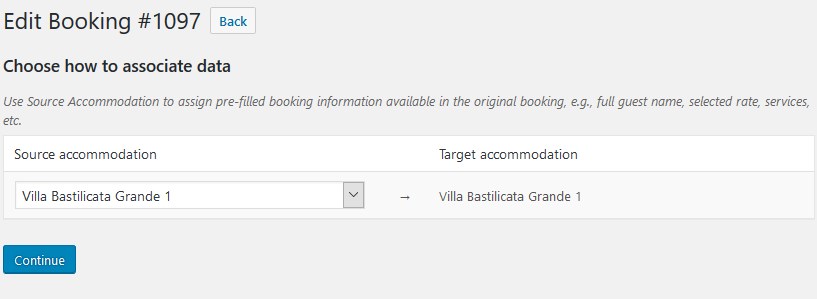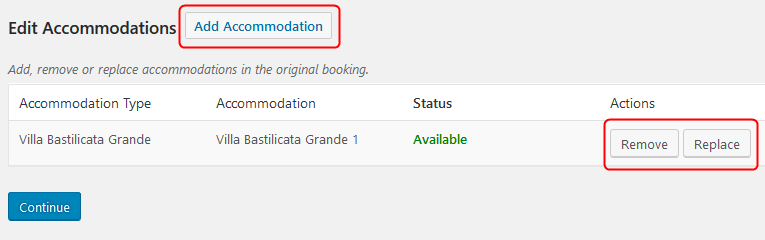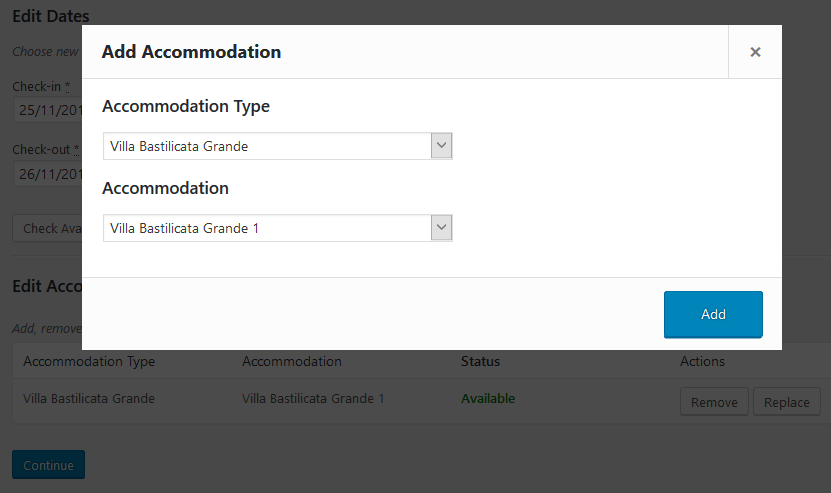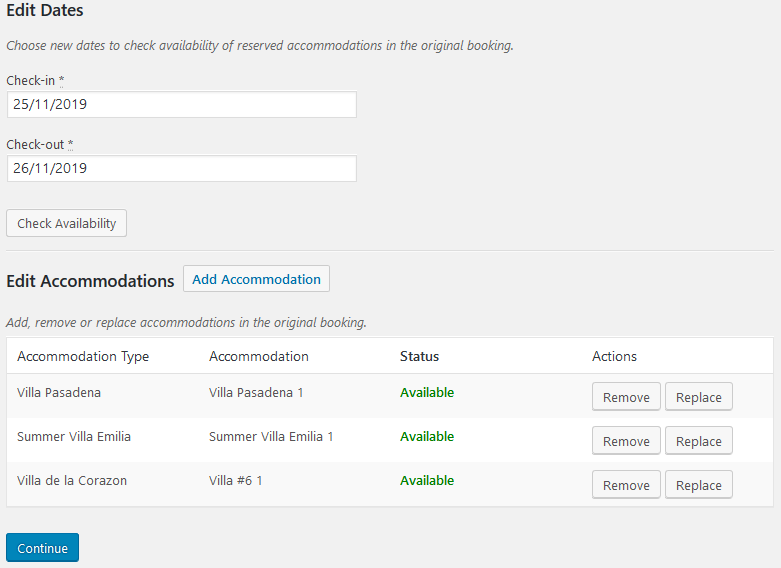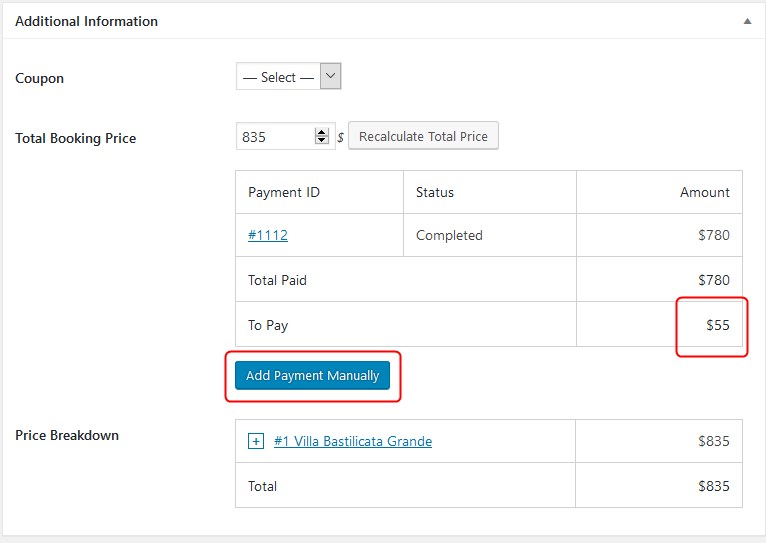Table of Contents
You can edit booking information collected at checkout or added by your staff manually.
To edit a booking, go to Booking → select a booking and click “Edit”.
- In the “Booking Information” section, you can edit check-in and check-out dates.
- In the “Reserved accommodations” section, you can manage accommodations and other booking information, such as booked services or a property rate (all information you can see in this section is editable).
Edit arrival or departure dates
To edit arrival/departure dates, follow the next steps:
- Click “Edit Dates” and select new dates to check the availability of the already booked properties in this reservation. Pick dates and click “Check Availability”.
It a property is available, you’ll see the “Available” status:

If not, it won’t let you proceed with an unavailable one:

- Continue if a property is available. You’ll see the source and target accommodation. The source accommodation is used to transfer already available client data to a new updated booking. If you just change dates, most likely the source accommodation will be the same as the target one.

- On the final step, you can compare the new booking details with those in the original booking.

The dates are changed. But when you also want to update any other information (e.g. to add a service), you can do it on this step – the details are customizable. - Click “Save” when you are ready to change new details.
Edit, remove or replace accommodation
To edit, remove or replace accommodation, follow these steps:
- Click “Edit Accommodations” – here you can add new accommodations for the same or other dates. Also, you can edit rates, services, the number of guests, etc.
- Click “Add”, “Remove” or “Replace” accommodation to make the required changes.

When you add or replace accommodation, you’ll be offered to select an accommodation type and a physical accommodation of its type:

You can add as many properties as needed.

- Choose the source accommodation for each new one (to automatically transfer client data) and click “Continue”.
- Customize the editable details of bookings if needed and click “Save”.
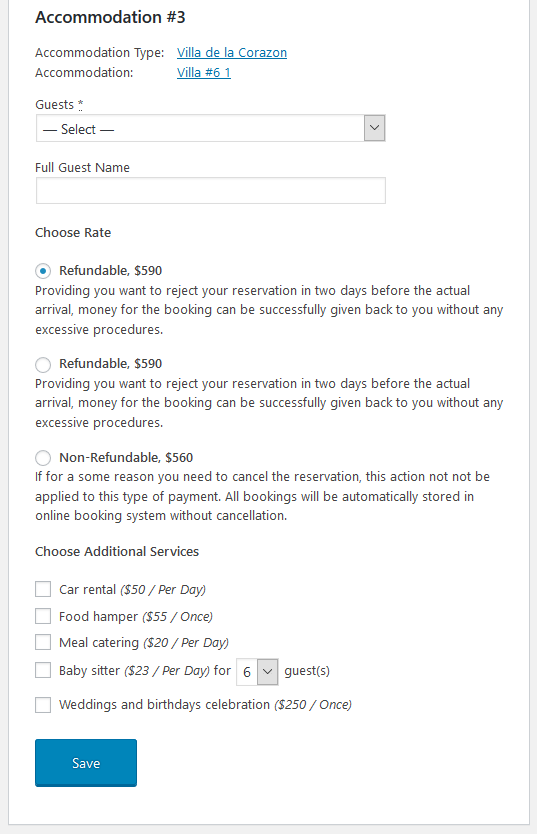
You can see the history of changes in the Logs panel.
When you add new accommodations, update rates or services, the final booking cost may change. If it was already paid, you can do the following to charge the balance:
- Record a cash payment manually via dashboard after the arrival of your guest:

- Integrate the Payment Request add-on to send a payment link with the balance in a click (guests will be able to pay online before arrival and the payment will be recorded automatically).
OTAs sync for updated bookings
If you list your properties on external OTAs via iCal, the changes you make to bookings on the site will also be synchronized with those on OTAs.
Each accommodation in a booking (in “Reserved accommodations” – there can be several ones in a booking) has its unique ID (UID) that is used in iCal calendars.
If you change booking dates for properties in a reservation, the calendar UID stays the same.
If you change accommodation or its type in a booking (add, remove or replace properties), its UID in a calendar is also changed.
The updated booking data should be synced with external calendars during the next scheduled automatic sync.
During the export, the UIDs of the events in calendars are compared, so if there is new information, it should be also automatically updated on the external platforms.
Note: you cannot edit the bookings imported from external sources/platforms. To modify bookings sourced from external platforms, you need to update the source booking (the listing on the OTA) and resync your calendars to export new data to the Hotel Booking plugin on your WordPress website.