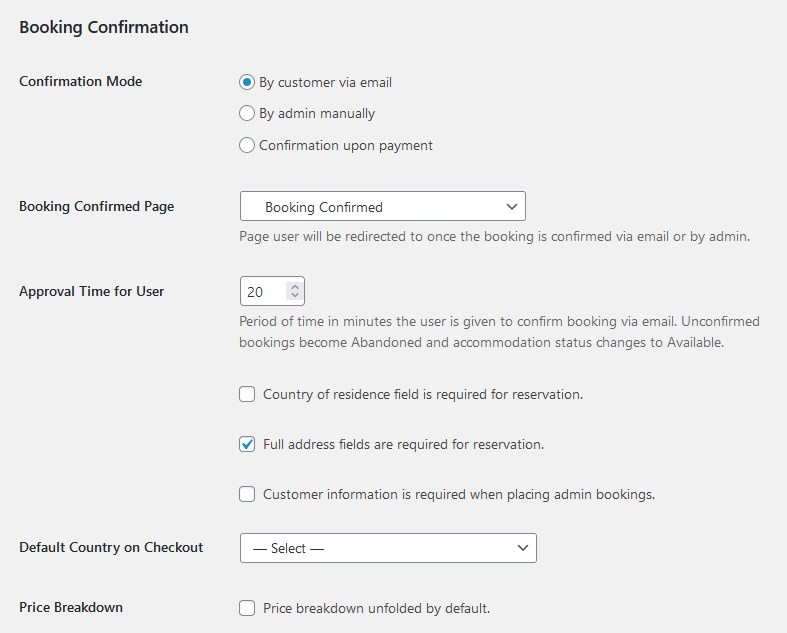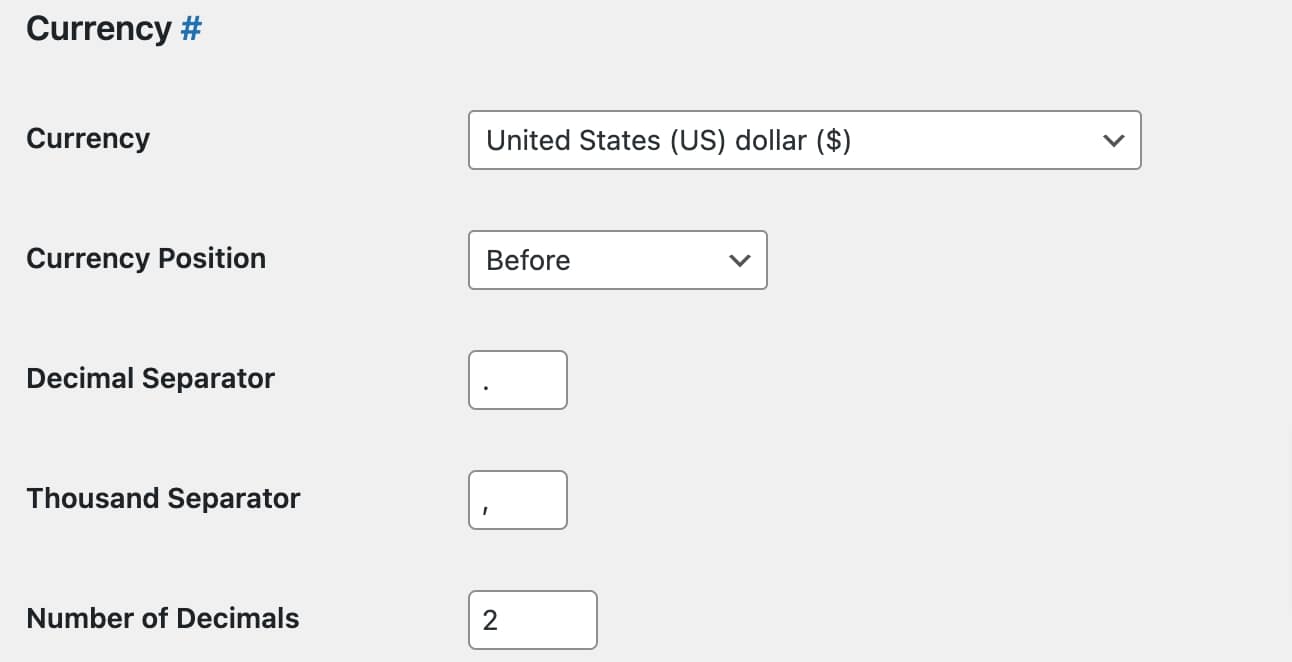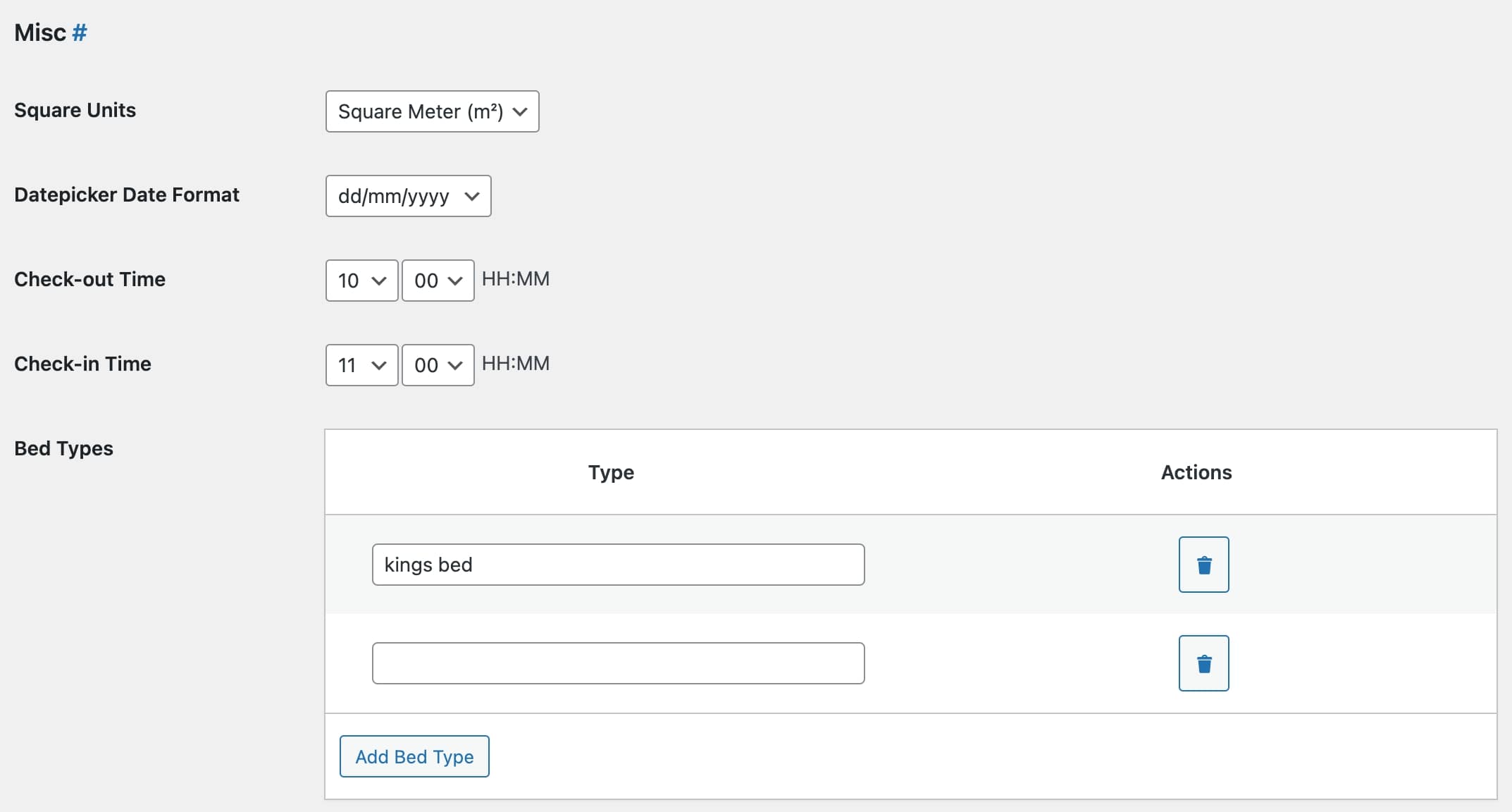Table of Contents
Go to Accommodation → Settings to designate global (across the plugin) settings.
In the first General tab you can configure the following settings:
Select system pages
Note: these pages are added automatically when you install the plugin.
- Select Search Results page (a page where your guests will see the search results listing)
- Select Checkout page (where guests will complete their booking requests). These pages should be added earlier in order to appear in the drop-down menu.
- Select Terms and Conditions page – by adding a page here you enable a checkbox on the checkout page with text linked to this page. So your guest will be asked if they accept your terms before making a reservation.
Booking confirmation and cancellation settings
At first, set a confirmation mode – who should confirm a booking after the booking request is placed by the customer:
- you (pick By admin manually)
- your guest (pick by Customer via email)
- automatically after payment (pick Confirmation upon payment).
In the same section select which page the users will be redirected to once their booking request is confirmed.
If you prefer the user to confirm their booking, specify an approval time given for this procedure in Approval Time for User section (e.g. 25 minutes).
In the same section set what address information is required from the guest in order to place a booking: either it’s only a country or residence or full address.
As for the price breakdown table, you can make it unfolded (to show all the charges in detail right away).
You can also allow users to cancel their bookings via email:
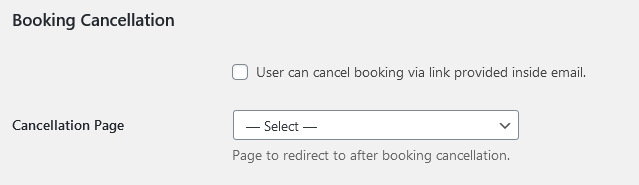
This will help you reduce unintentional booking cancelation requests and the workload generated because of these requests. Guests will see the extra request in their email and then on the booking cancelation page:
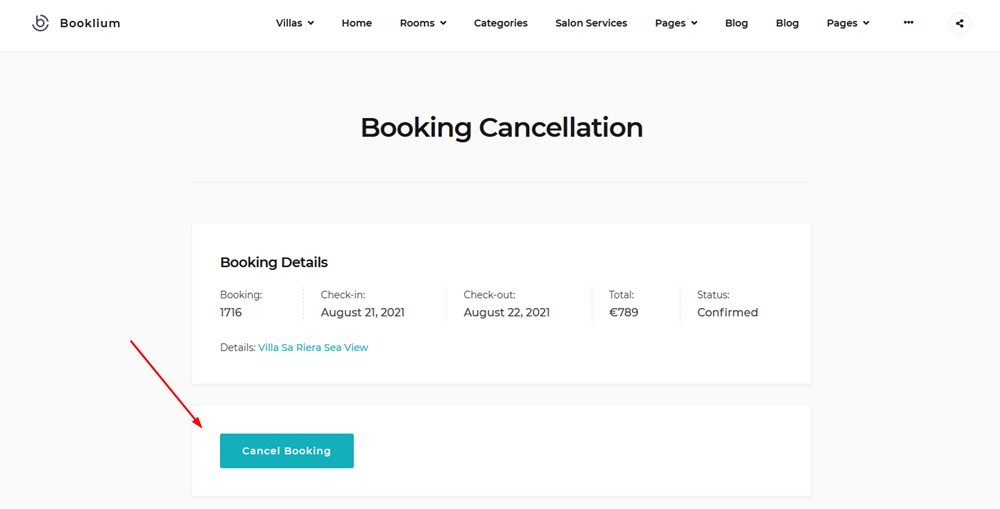
Search Options
Max adults/children: the number of people preset in the search form; you can also add a custom text to specify the age of children.
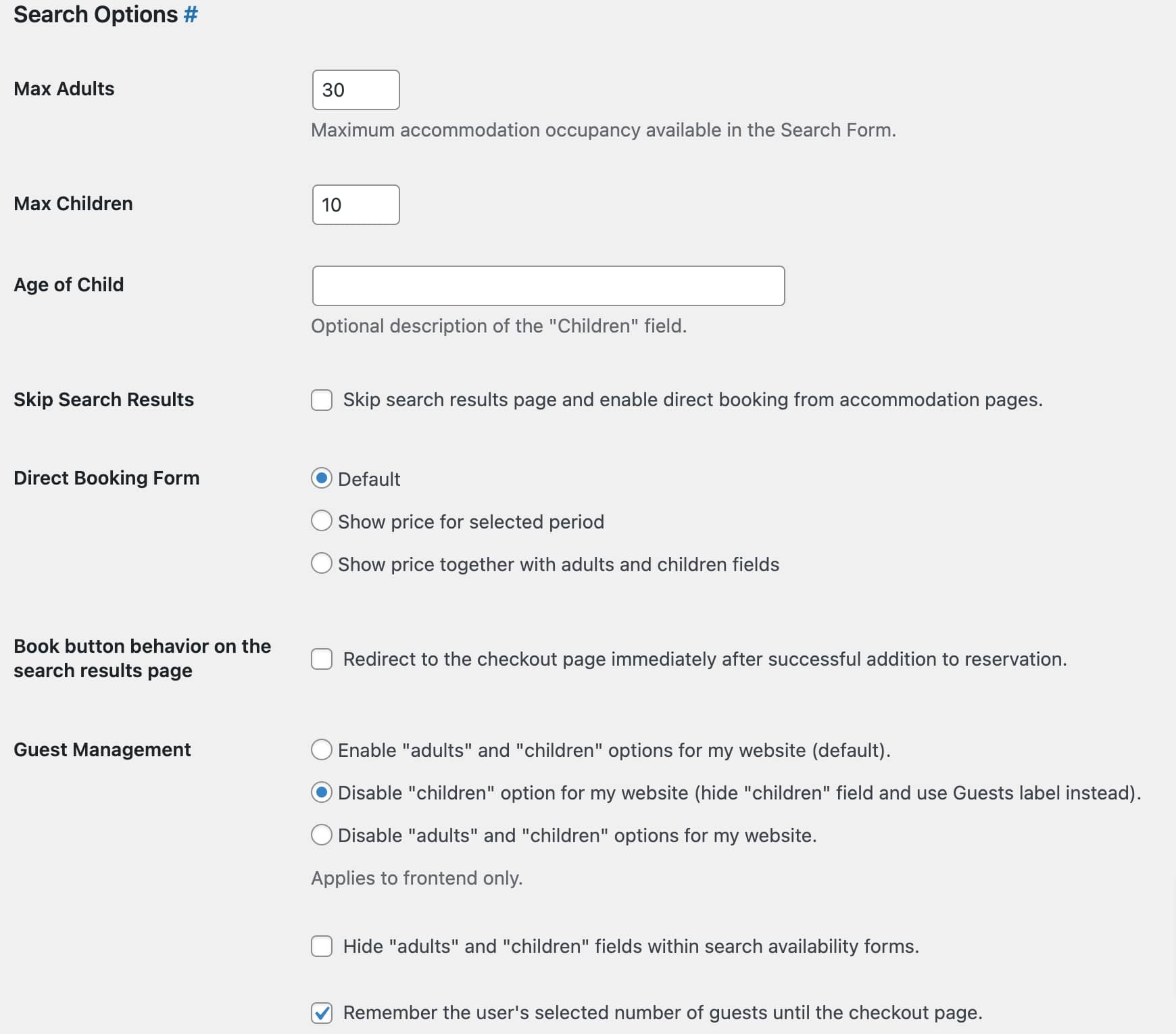
Skip search results: this option allows guests to skip the search results page when they are making a booking directly from the individual accommodation type page. By enabling this option, you also make an availability calendar clickable (which means guests can choose arrival and departure times by simply clicking on dates in the calendar) on individual accommodation pages. More on how to make a calendar clickable.
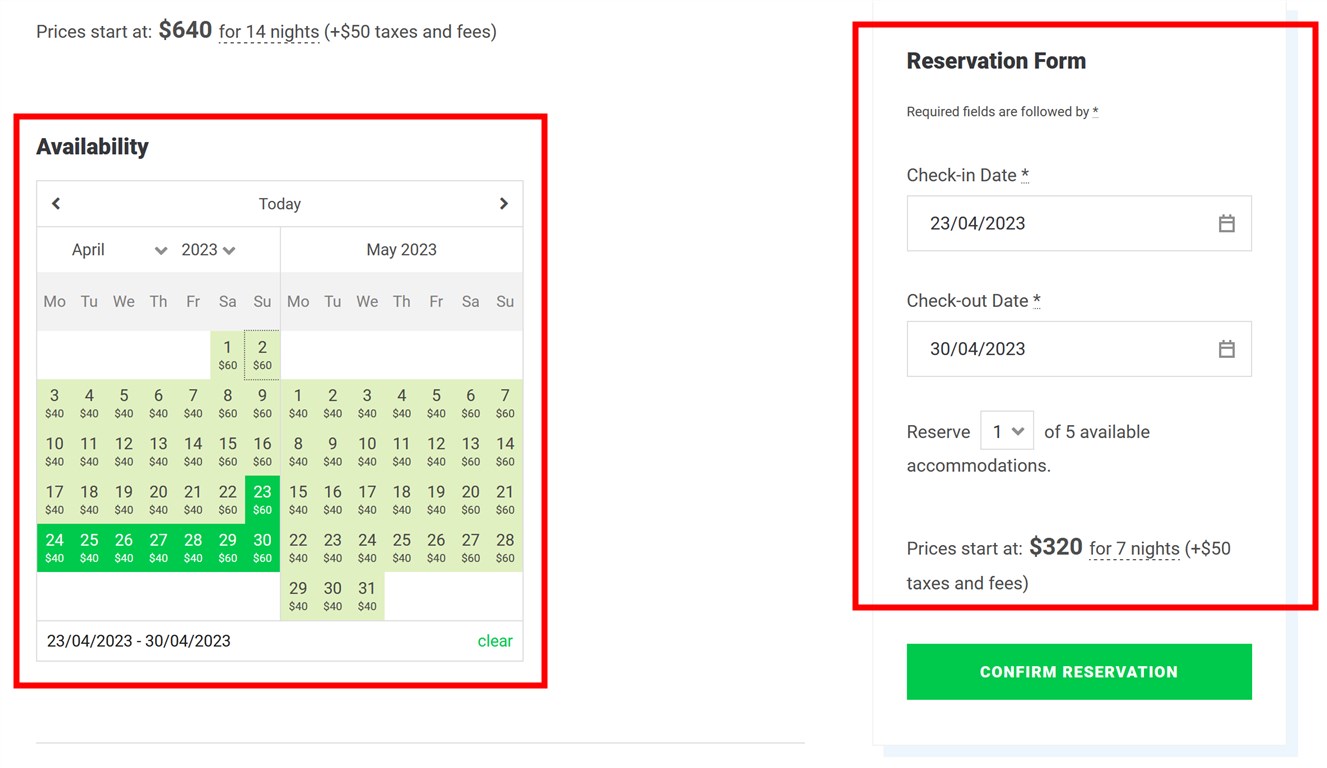
Direct booking form: choose what property rate to show during the direct booking.
Book button behavior: if selected, a guest will be redirected to the checkout page right away after choosing a property.
Guest management: choose which fields to show in the property search form. Also, if you want to save the selected count of guests until the checkout page (doesn’t work for multiple accommodations in one booking), tick the box that says “Remember the user’s selected number of guests until the checkout page”. If you don’t check this box, a guest will need to re-enter the number of guests at checkout.
Currency
Define your currency and numeral system preferences.
Misc: Set parameters for displaying accommodation types
- Specify square units
- General check-in and check-out time
- Date format
- Bed types available in the hotel
- Specify the period of time to show the lowest price. If guests don’t set check-in and check-out dates, they’ll see the cheapest accommodation for the period of time you set (for example, if you set 20 days – they’ll see the cheapest price during 20 days).
- Enable/disable the search form to recommend the best set of accommodations according to a number of guests. This feature is great to support multiple accommodations booking at a time (perfect for hotels). That is, if a guest is looking for rooms for 10 people, for example, the system will recommend several rooms to accommodate 10 people. So, the guest can either go ahead and add all recommended rooms into one reservation or skip the recommendation and choose rooms manually. For example (frontend):
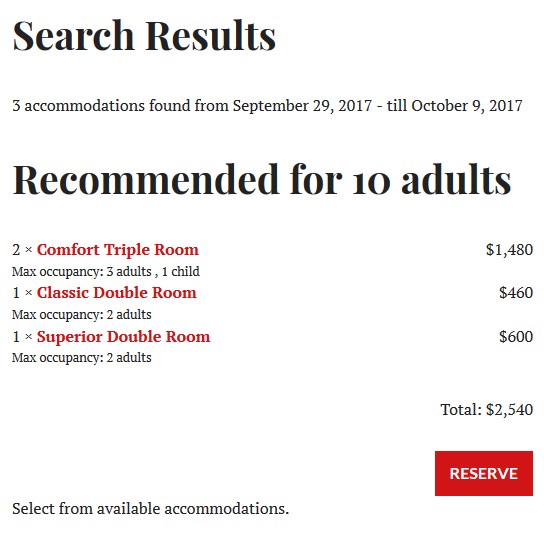
Quick tips regarding “To recommend the best set of accommodations according to a number of guests”:
- This option is perfect for hotels.
- If you use the plugin for a vacation rental, BnB or a guest house, which are generally rent out as one item, you’ll most likely need to turn off this option, because travelers might not find it useful to be advised several, say, villas, in different locations.
- Enable/Disable the use of coupons (Add new discount coupons via Bookings → Coupons → Add new). How to work with coupons.
- Put the text of your Terms and Conditions.
If you plan to disable a booking option, simply tick “Disable Booking” button and include any notification for your guests while booking is disabled.
Display options
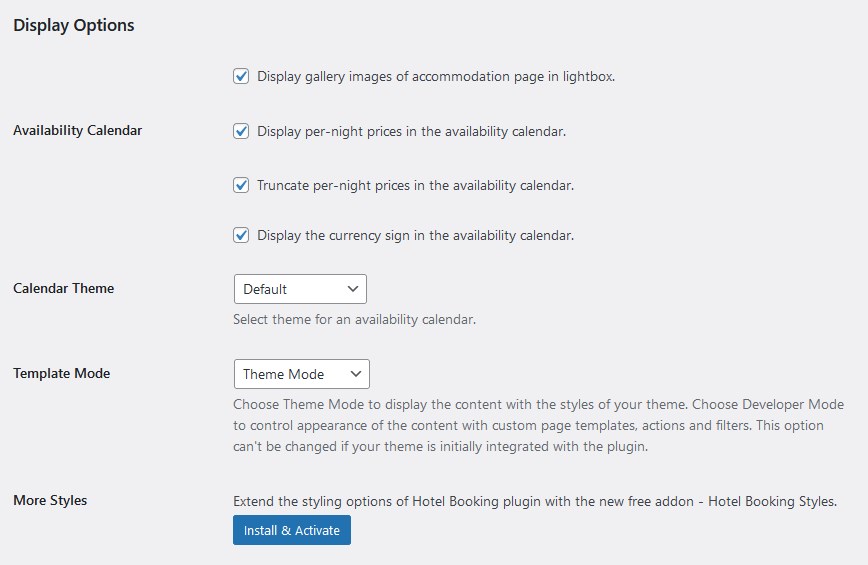
- Enable/disable displaying gallery images of accommodation page in lightbox. This option was integrated to improve compatibility with Jetpack plugin that supports a great gallery and lightbox modules to display the images of your properties in a beautiful way.
- Optionally choose to show per-night prices in the availability calendar of every property (the prices depend on the rates you set). Watch a videu tutorial on how to display per-night prices in the availability calendar.
- Choose the theme for your Search Availability calendar/ date picker to fit design of your WordPress theme.
- Optionally set the theme mode – in this case, the plugin content will blend with your theme styling.
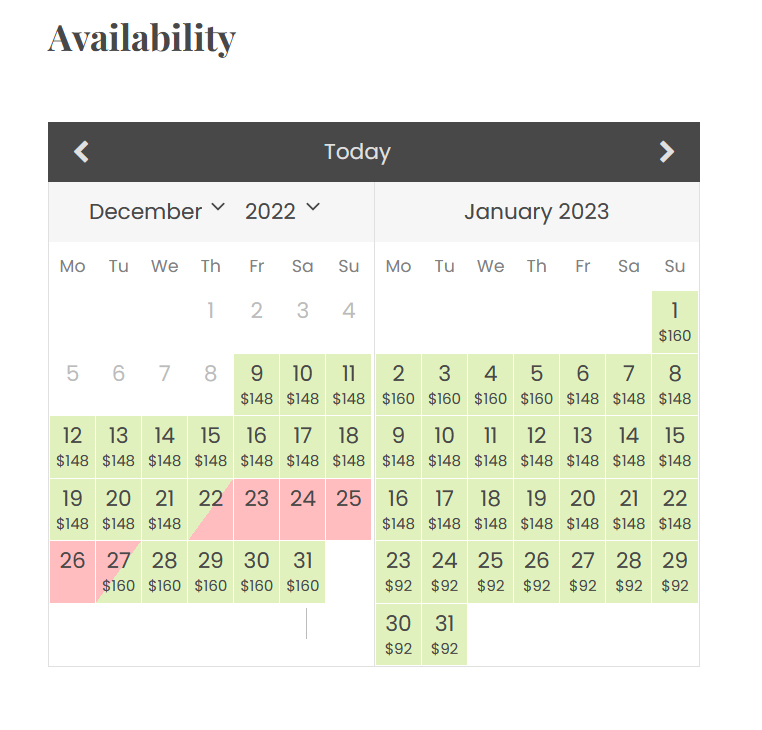
You can also enable the block editor to edit Accommodation types and Services (Block Editor (WordPress 5.0). It will allow you to create more advanced content with WordPress blocks.