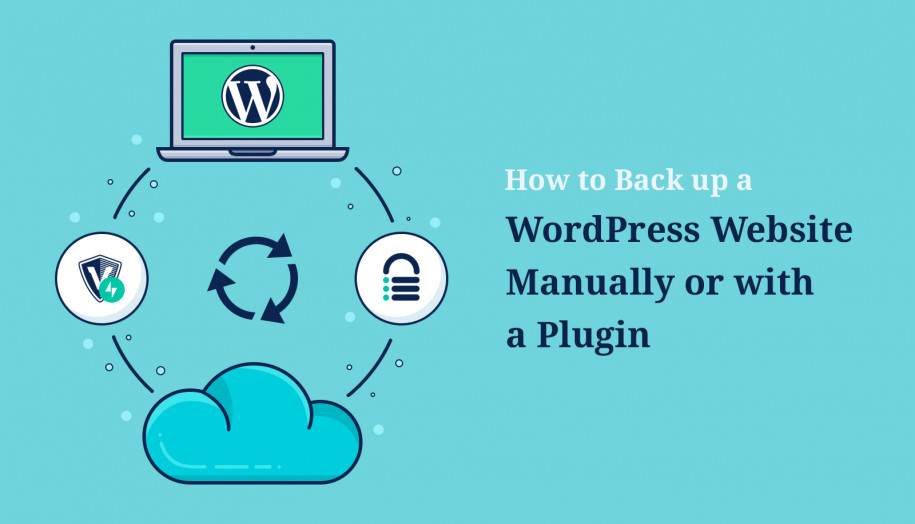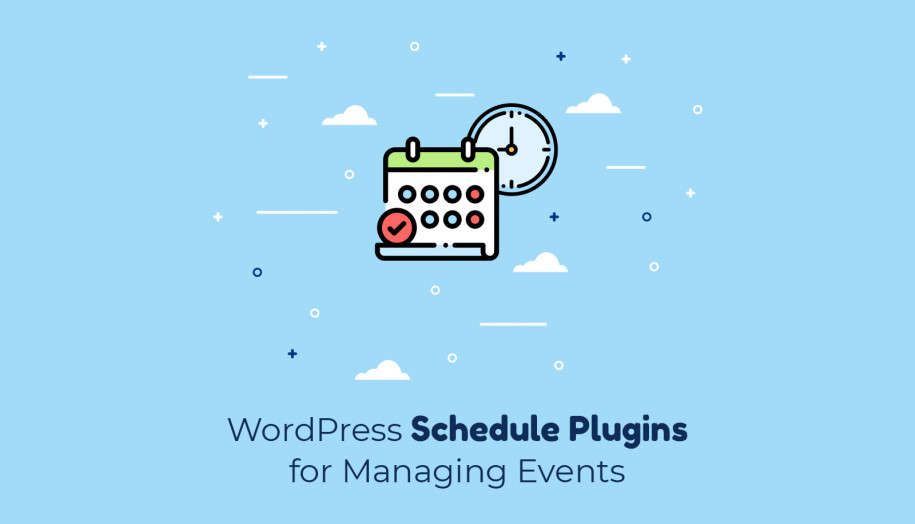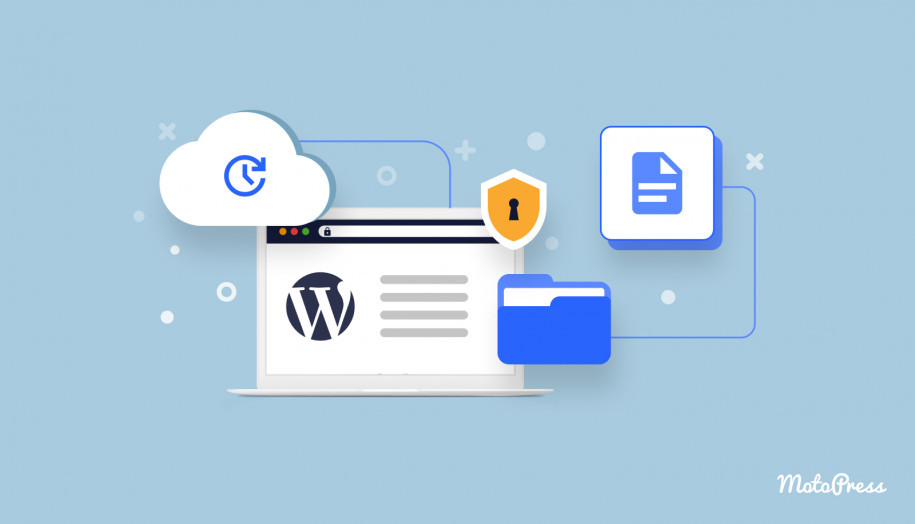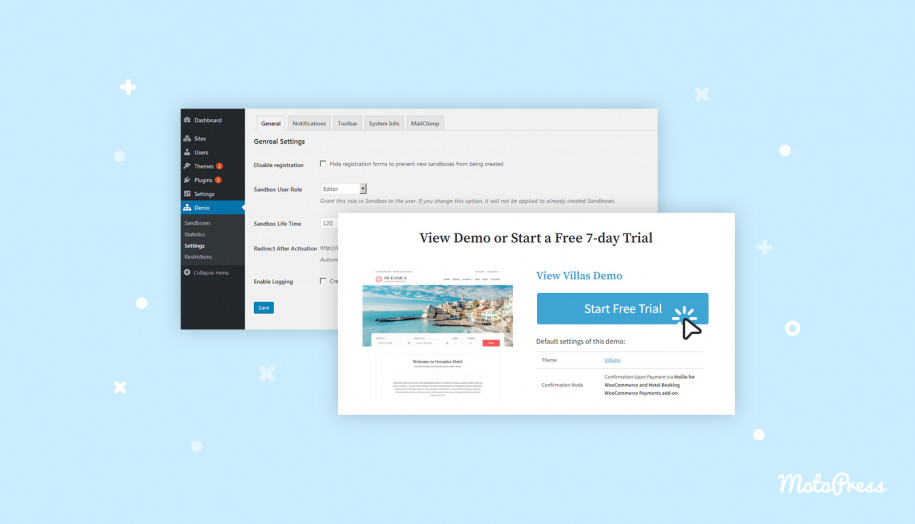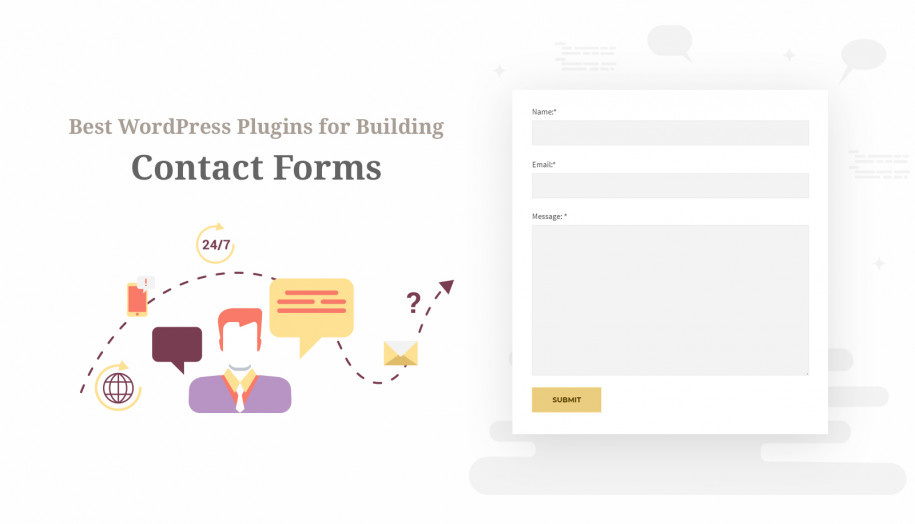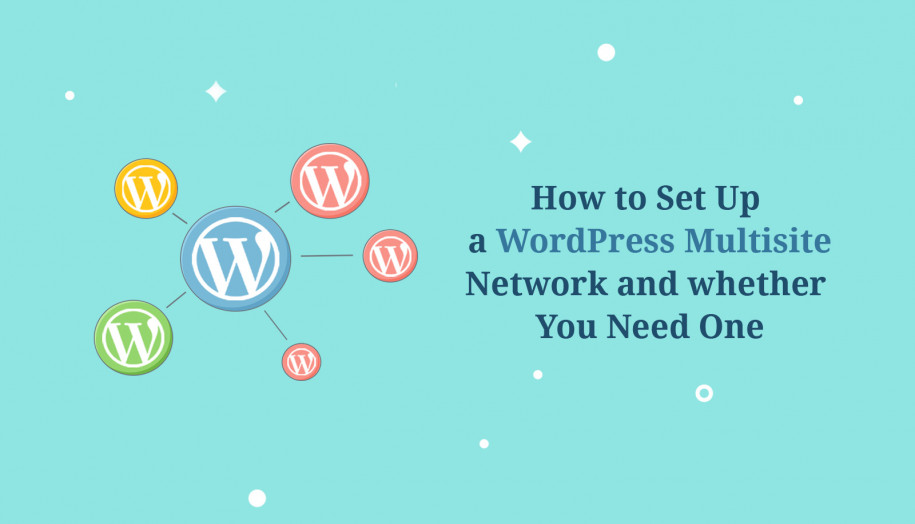How to Back up a WordPress Website?
Table of Contents
Backup is critical for everyone having a website – from absolute beginners to seasoned users. If your budget doesn’t allow you to entrust your WordPress website to a professional maintenance company, don’t worry, you can backup your WordPress site yourself.
In this article, we want to cover two simple ways how to back up WordPress in an approachable and beginner-friendly way:
- Manual WordPress backup (average hassle but gives you more control over website data).
- WordPress backup with a plugin (automatic, perfect for non-techs).
What is Backup?
But before we start, let’s try to understand what backup is and why you (badly) need it.
In simple terms, a website backup is a copy of your website files, generally including the WordPress theme, plugins, and database (posts, links, comments, etc.), saved at different locations. The main aim of all this hassle is to protect you from losing important website files since the things like data corruption are not a unicorn in the tech world.
Though you can (and should) do a lot of work to protect your WordPress website, every website is more or less vulnerable to data loss and security threats. So it’s better to be prepared!
Let’s now place a greater emphasis on each approach.
How To Back Up WordPress Manually?
Manual Backup: Pros and Cons
There are pros and cons of manual (without a plugin) backups.
Pros:
- As you don’t rely on any third-party WordPress backup plugins, you don’t need to wait for updates from them or worry about their quality. It’s your territory of responsible freedom.
- You can’t be 100% sure in a backup plugin quality. The fewer poor quality WordPress plugins, the more secure and fast website.
- Many free WordPress backup plugins store your website files in the wp-content folder meaning your backup can get corrupted if your website is hacked.
Cons:
- Time spent on the figure-outing and setup processes + scheduling the backups yourself.
- Odds to lose website files if transferring them improperly.
Still many people often choose manual backups over automatic ones (see pros) – or at least alternate both ways to put more security measures in place.
Going manually through the process of backing up your WordPress website, you need to back up WordPress files and WordPress database. According to WordPress Codex, the following data is used for generating your WordPress website:
- WordPress core installation (free WordPress software)
- WordPress plugins
- WordPress themes
- Images and files
- JavaScript and PHP scripts, and other code files
- Additional files and static web pages.
Plus the database consists of your WordPress website posts, comments, users, etc. Everything needs to be backed up – the website files and the database altogether. This is going to keep the appearance, functionality, and content of your website complete and correct. If you don’t want to run into the “which piece of my website is missing” game, make sure to back up the entire website.
How To Back Up A WordPress Website Without A Plugin?
- Automatic backups at the server level.
This can be established through the medium of your WordPress hosting provider. Major popular fully managed WordPress hosts offer free automatic backups ubiquitously so it’s pretty convenient. But it’s also important that the host stores backup copies on a separate server and makes them regularly – this will ensure you have a reliable place to request a website copy. The downside of this approach is that you may not get the copies at different locations for better security.
- Manual backups at the server level.
This way implies you need to do the whole thing through your host cPanel. Depending on the hosting provider used, you’ll be presented to different tools and options. Generally, you’ll be offered to either back up the files only, the database, or the whole thing (which is obviously the way to go in most cases). Most likely you’ll just need to press “download” to save a copy of your website locally or save at different cloud platforms for better security. You’ll need to check out a detailed official guide on how to back up a WordPress website manually with your host.
- Manual FTP backup.
Using popular FTP clients like FileZilla (free open-source software), you can back up your website. Aimed at exchanging your local data with your server and vice versa, FileZilla allows you to copy website files and databases to your local computer and then save it in as many places as needed. If you don’t have an FTP account, you can obtain one through your hosting cPanel (consult the host). The more files your website contains, the longer the transfer process via FTP is gonna be.
Though the setup, configuration, and files download processes may take time, the process itself is as simple as dragging your files over from folder to folder. Overall, FileZilla is a great thing to have in your WordPress user’s tool belt.
While all this may sound like a tough way to go, especially for non-techs, backing up your WordPress website without a plugin is a good and safe alternative to keeping the copies of your WordPress website.
How to Back Up WordPress with a Plugin?
However, if you really want to skip all the manual jobs, you can go with a WordPress backup plugin – it will suffice in approx 95% of cases.
Very often quality and most used WordPress backup plugins are well suited for backing up and at the same time restoring your WordPress website.
3 Best WordPress Backups Plugins
Let’s list the best solutions that are caught widely with WordPress users and developers.
UpdraftPlus
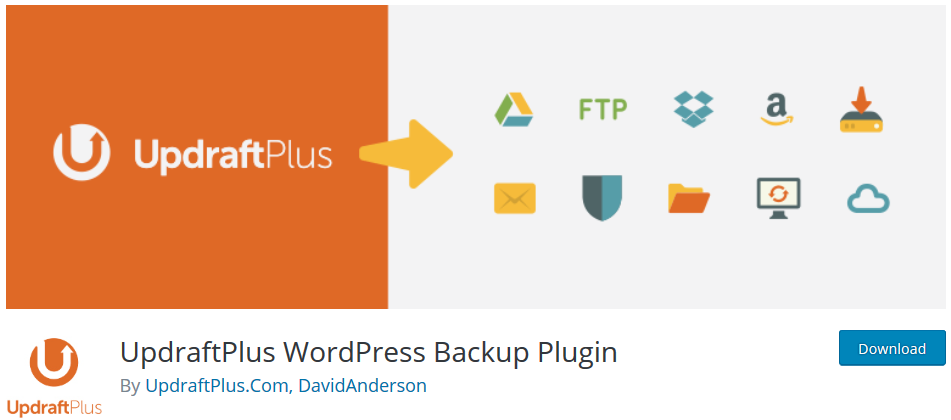
With more than three million active installs, this is one of the best free WordPress backup plugins that has built a reputation for quality. Using this plugin you can easily schedule automatic backups and even restore your WordPress website if bad things happen.
Among other traditional options, the plugin uses one of the best ways to store your WordPress backups via cloud platforms like Dropbox, Google Drive, Rackspace Cloud, and more. If you opt for storing your website files in any of those locations, you can be sure that at least one of the copies will be safe.
Here are the main fee features of the plugin that will help you take good care of your WordPress website:
- Automatic scheduled backup of WordPress files and databases
- Hassle-free restoration from backup (very important feature)
- Remote storage backups
- Quick and simple settings to configure
- Support for such cloud platforms as Dropbox, Google Drive, FTP, S3, Rackspace, and Email
- Browsing backup content in WordPress
- Basic email reporting
- Support for 16 translated plugin versions
- A useful free UpdraftCental plugin for managing multiple WordPress website backups easier.
BackUpWordPress
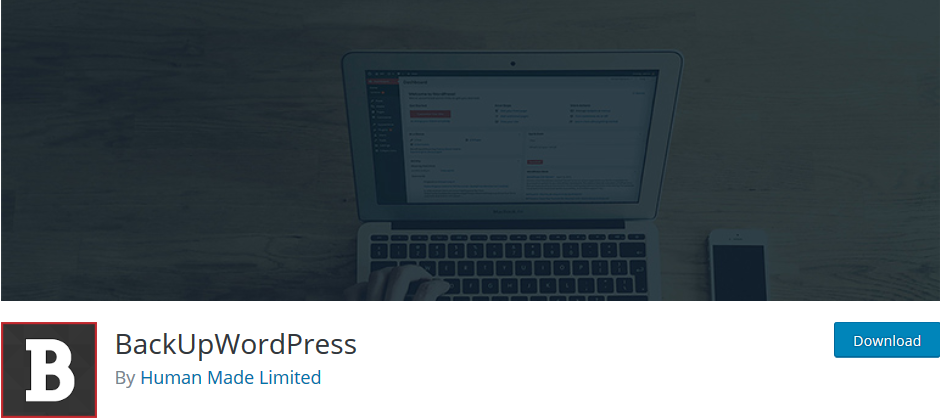
This is a great free WordPress backup plugin highly rated by WordPress users. It’s quite simple in the setup and provides the major backup options for website files and databases:
- Manual dashboard backups
- Automatic WordPress backups
- Works with shared hosting, VPS’s and other servers
- Managing multiple backups
- Automatic backups emailed to you (optionally)
- Translated into 12 languages.
VaultPress
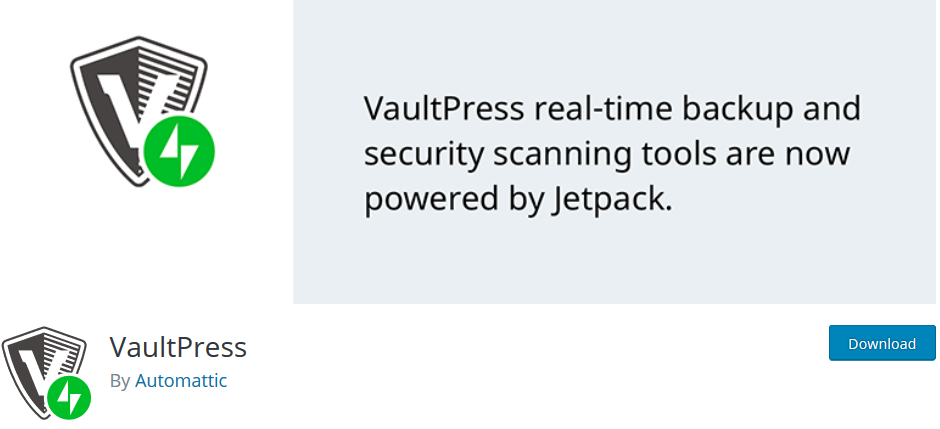
The fact that this WordPress backup plugin was created by Automattic, WordPress software creators, is eloquent per se. It automatically means you are going to work with a benchmark backup plugin that is professional and reliable.
The plugin is not actually free, you can enable it as a Jetpack plugin module at a minimum of $39 per year (as of 2018). The main options of the personal plan include:
- Automatic daily backups
- Hassle-free site migration
- Website restoration from backup in one click
- 30-day backup archive
- Uptime monitoring and brute force attack protection
- Spam protection.
Please keep in mind that paying for the plugin is a recurring expense.
Read our new article to find the whole list and the pros & cons of each plugin!
How to use a WordPress plugin to back up a website?
For this tutorial on the WordPress site backup, we’re going to use the first plugin from our list – UpdraftsPlus.
Step 1
First off, you should install and activate the plugin. Since UpdraftsPlus has a free version available on the WordPress repository, you can download the plugin’s file there or find it in your WordPress dashboard in the ‘Plugins’ tab.
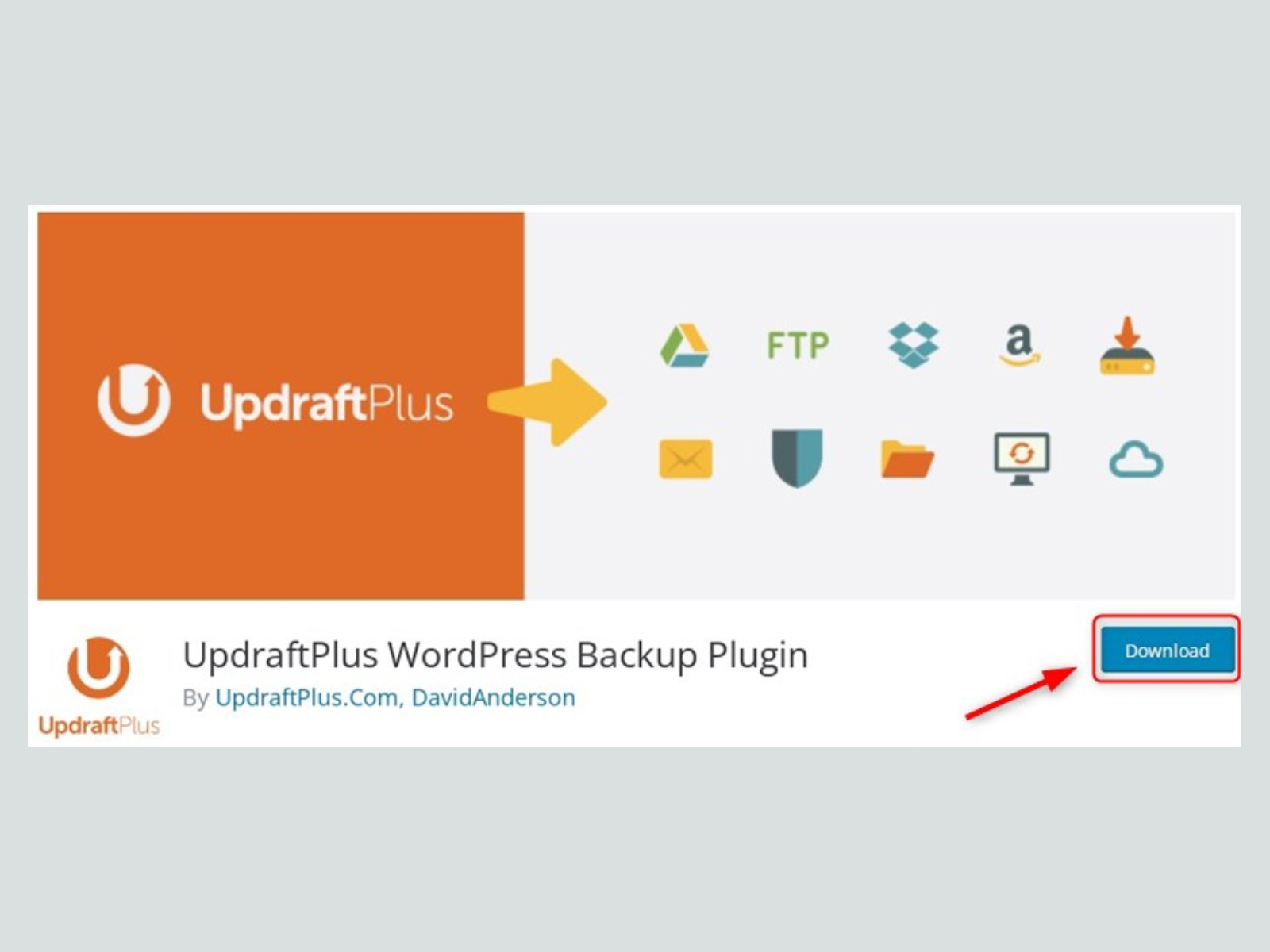
Step 2
In your dashboard, navigate to Settings > UpdraftsPlus Backups. Click on the ‘Backup Now’ button.
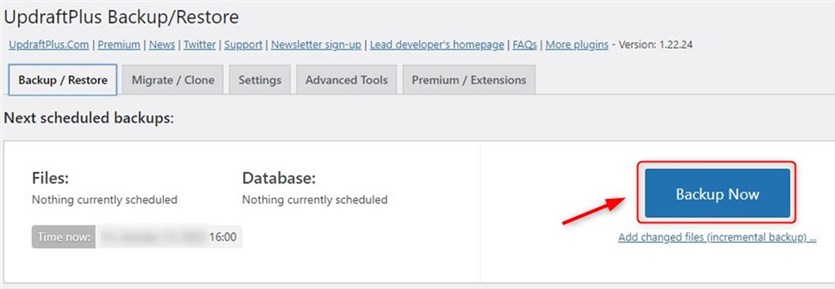
Step 3
Next, select the files to be included in the backup process. By default, the plugin has the database and site’s files marked. Confirm the selected items with a ‘Backup Now’ button at the bottom of the window.
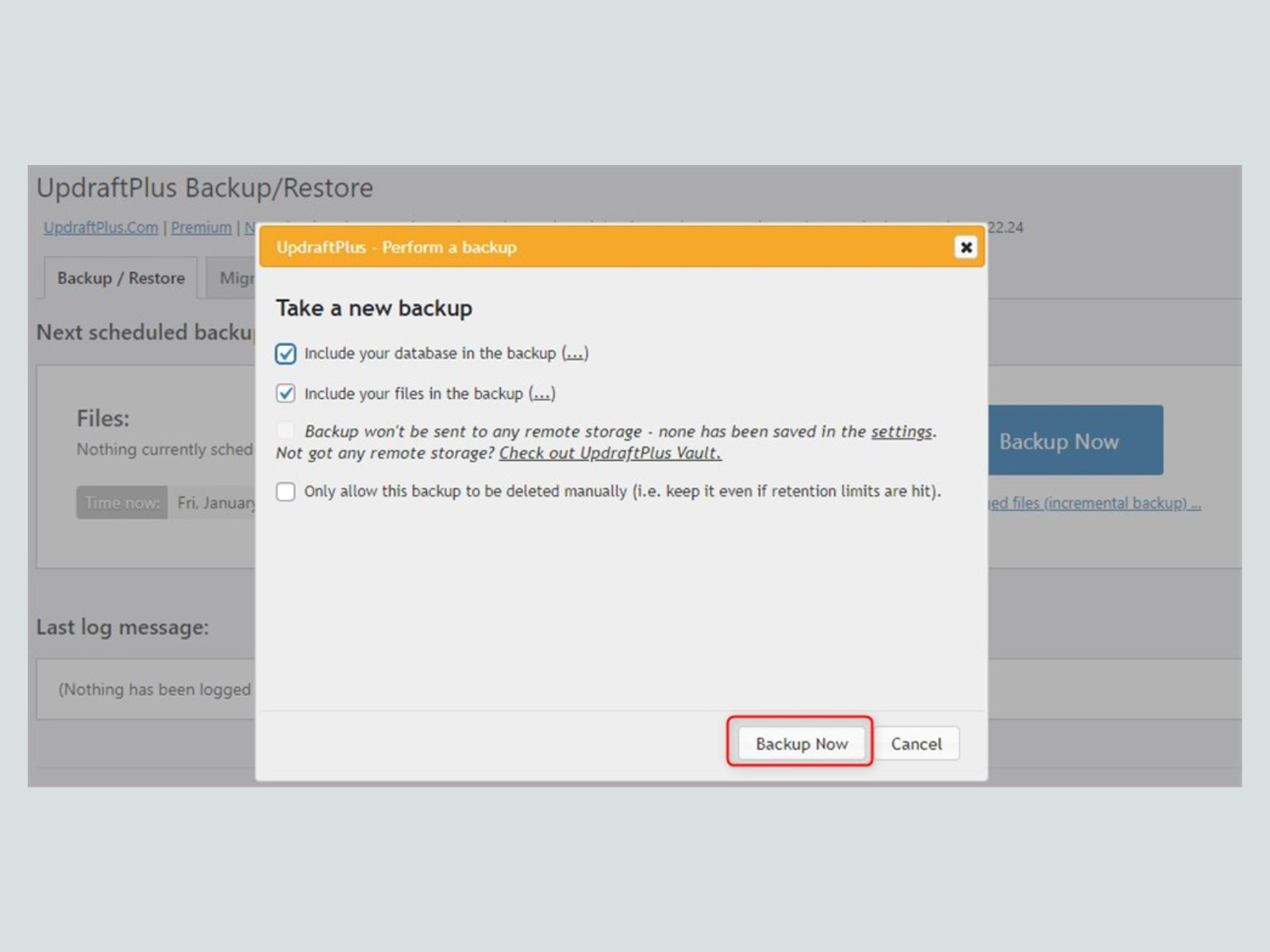
Step 4
Scroll down to ‘Existing backups’ where you will view the recent backup of your WordPress site.
In this section, the plugin allows you to download backup data of different elements separately: database, plugins, themes, uploads, and others. Also, it’s possible to delete or restore them.
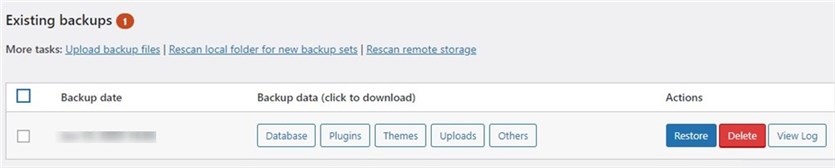
Step 5
If you need to restore the backup by Updrafts Plus, you should choose which elements you want to restore. Confirm the restoration and the plugin will do the rest.
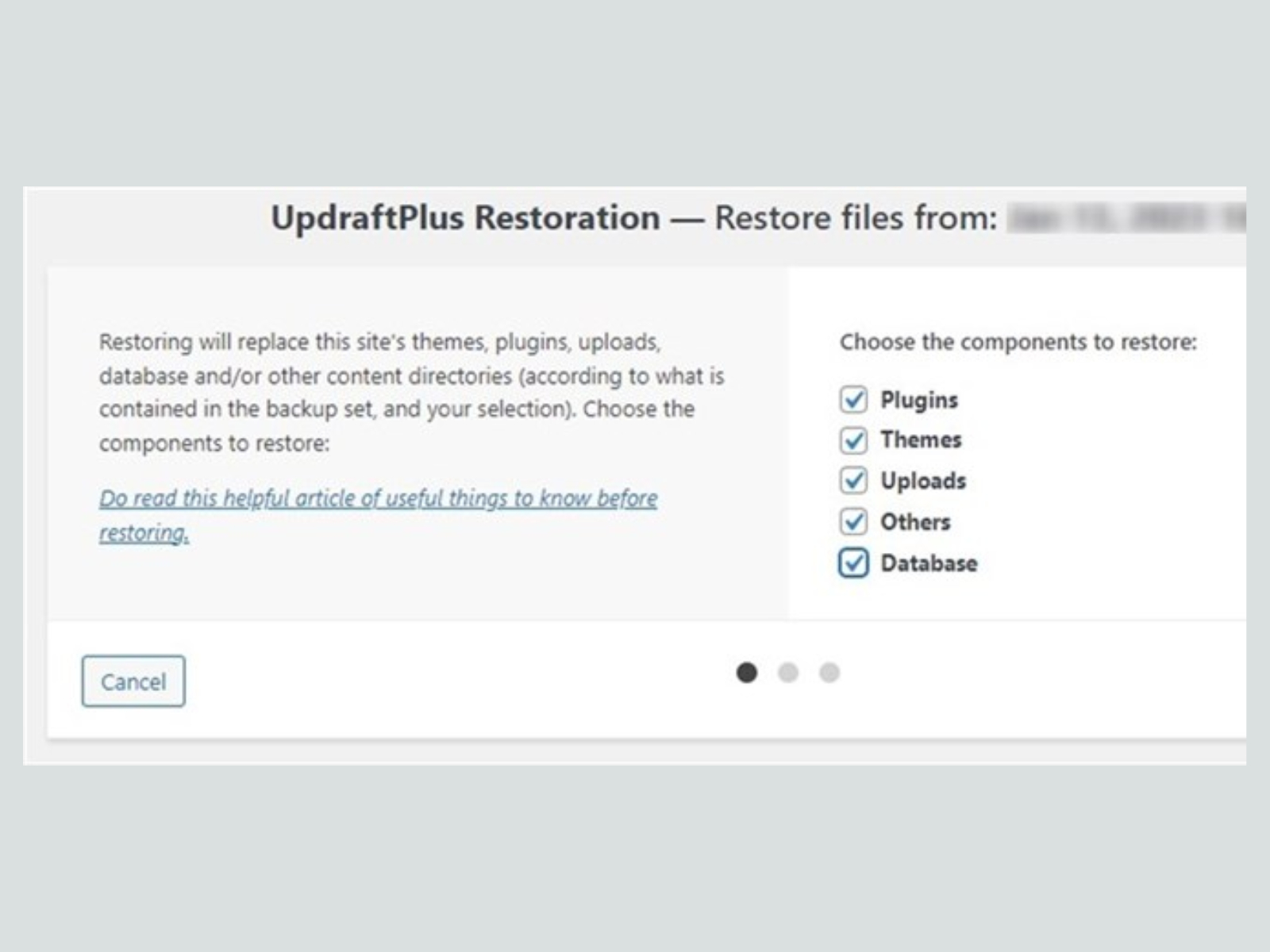
Main WordPress Backup Tips
Reading all this, you’ve probably already got the main idea of how to deal with the WordPress site backup. However, you may still find useful the major WordPress backup tips:
- Back up your WordPress website regularly – especially if you update the website quite often.
- Back up your WordPress database before upgrading and tinkering.
- Store your website backups at different locations – just to make sure all eggs are not in one basket. Don’t neglect cloud servers to store your backups (use at least one).
- Choose WordPress backup plugins with easy migration tools, simple restoration tools and simple automatic full as well as partial backups.
- If your website is really massive, back up the database more frequently than themes and plugins (if you are not tweaking them often).
- If you don’t know whether to back up the files or databases, back up both.
- Make sure you update the plugins you use for the WordPress site backup.
Final Words On How To Backup WordPress Site
- Although it may sound like a lot of work and headache, backing up a website should become part of your WordPress website maintenance routine.
- Quality backup plugins will help you automate and manage backups – this can be a great way to start for WordPress newbies.
- If you opt for backing up a WordPress site with a plugin, also make manual backups sometimes just to ensure you are not relying completely on third-party companies.
Disclosure: this article may contain affiliate links for third-party products. If you click a link and later make a purchase, we may earn an affiliate commission that doesn’t result in additional charges to you.