Meet SMS Appointment Notifications with the New Twilio Addon!
Table of Contents
Many of you who use the Appointment Booking plugin to power your websites have been asking about the possibility of integrating SMS sending for appointment-related notifications. We are pleased to announce that we have fulfilled your request!
To enable SMS appointment notifications for your Appointment Booking plugin, you need to purchase a dedicated Twilio Integration addon, which, as its name suggests, allows you to set up SMS sending via the Twilio service.
Twilio is one of the most feature-rich, secure and affordable platforms for sending programmable text messages, making and receiving phone calls, and providing other communication functions via APIs.
And our dedicated extension to the Appointment Booking plugin makes it easy to integrate Twilio with the core plugin, so literally after a few configuration steps, you are ready to test and send the first SMS to your clients, staff, admins or any custom phone numbers!
Two things are necessary for properly using the addon:
- Appointment Booking version 1.17.0 or greater.
- A Twilio account.
Which SMS notifications can you send with this Twilio SMS Integration addon?
- Appointment-related notifications: confirmed bookings, canceled bookings, payments completed.
- Custom-created notifications: any marketing messages or alerts in any days/hours before / after the appointment.
What sender can you set up?
Twilio gives you a few options of sending SMS:
- From your own phone number verified by Twilio.
- From Twilio-issued phone numbers.
- From a custom Twilio Messaging Service SID.
- From a special short code number.
You can choose which one is more appropriate for your business in your Twilio account.
Who can receive an SMS?
For every SMS type, you can choose a receiver: a website admin, employees, customers, or even manually listed phone numbers.
Where do you get the phone numbers?
- Admin’s number is set in the website settings.
- Customer’s number is submitted in the booking widget.
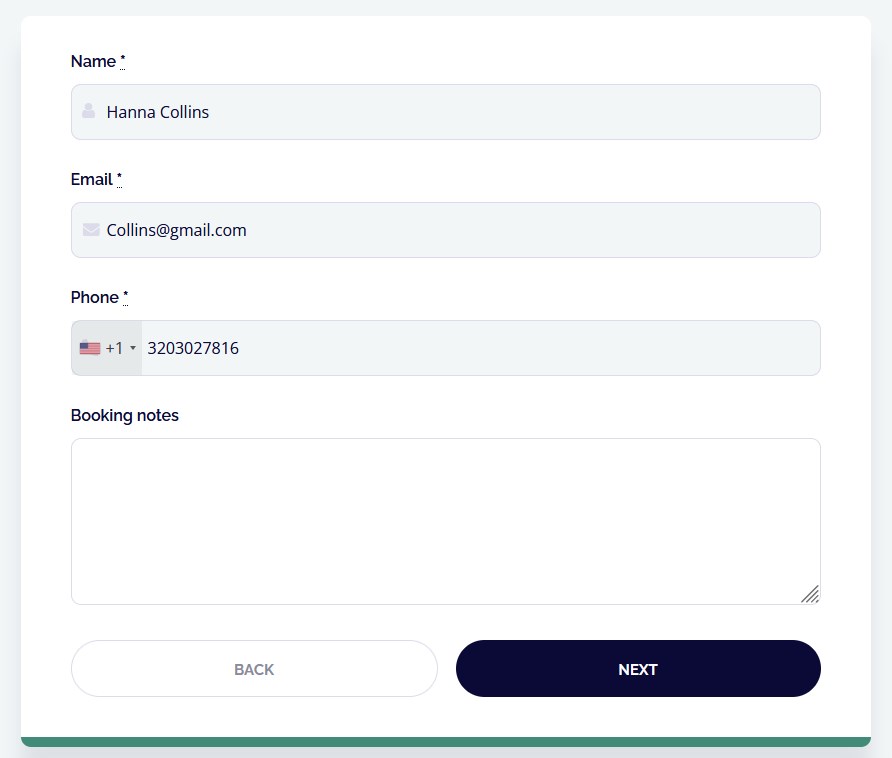
The Appointment Booking Twilio Integration add-on incorporates a phone number field that utilizes a pre-built list of international phone numbers to enhance validation.
On the customer’s side, this means a more streamlined process of submitting phone numbers through the booking form, which additionally minimizes errors.
- We’ve added an extra employee’s phone number field to the Employee’s settings screen.
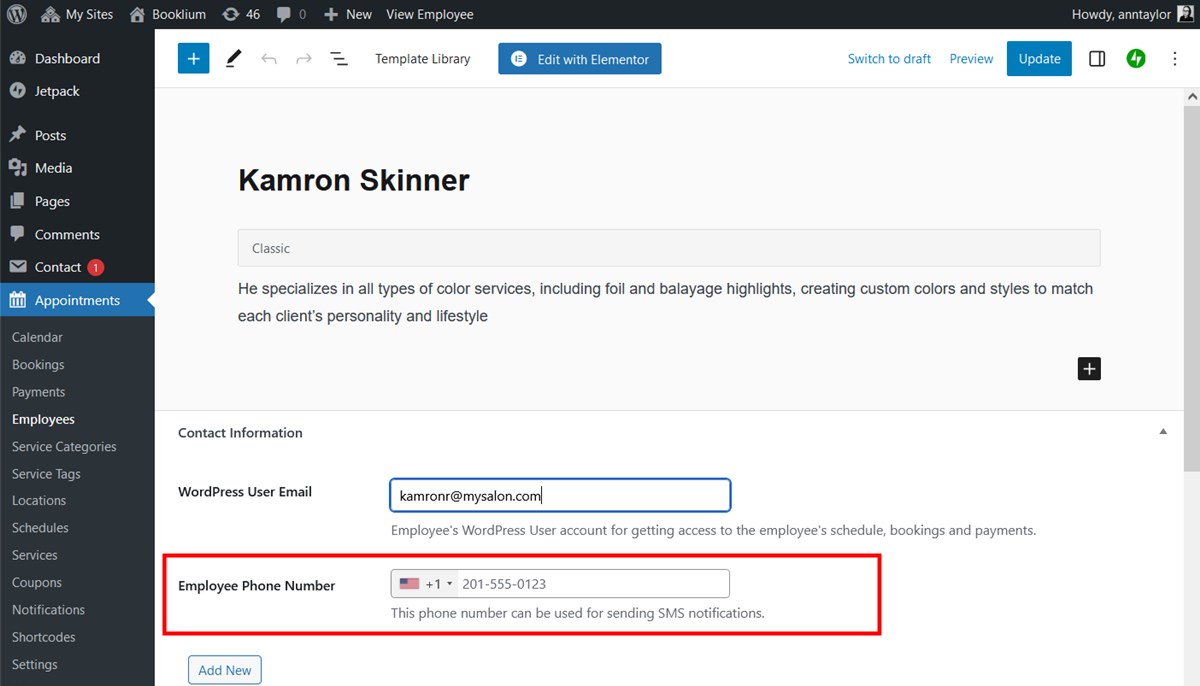
Let’s now explain to you how to set up and use the add-on for SMS sending with the Appointment Booking WordPress plugin.
Step 1. Connect your Twilio to WordPress
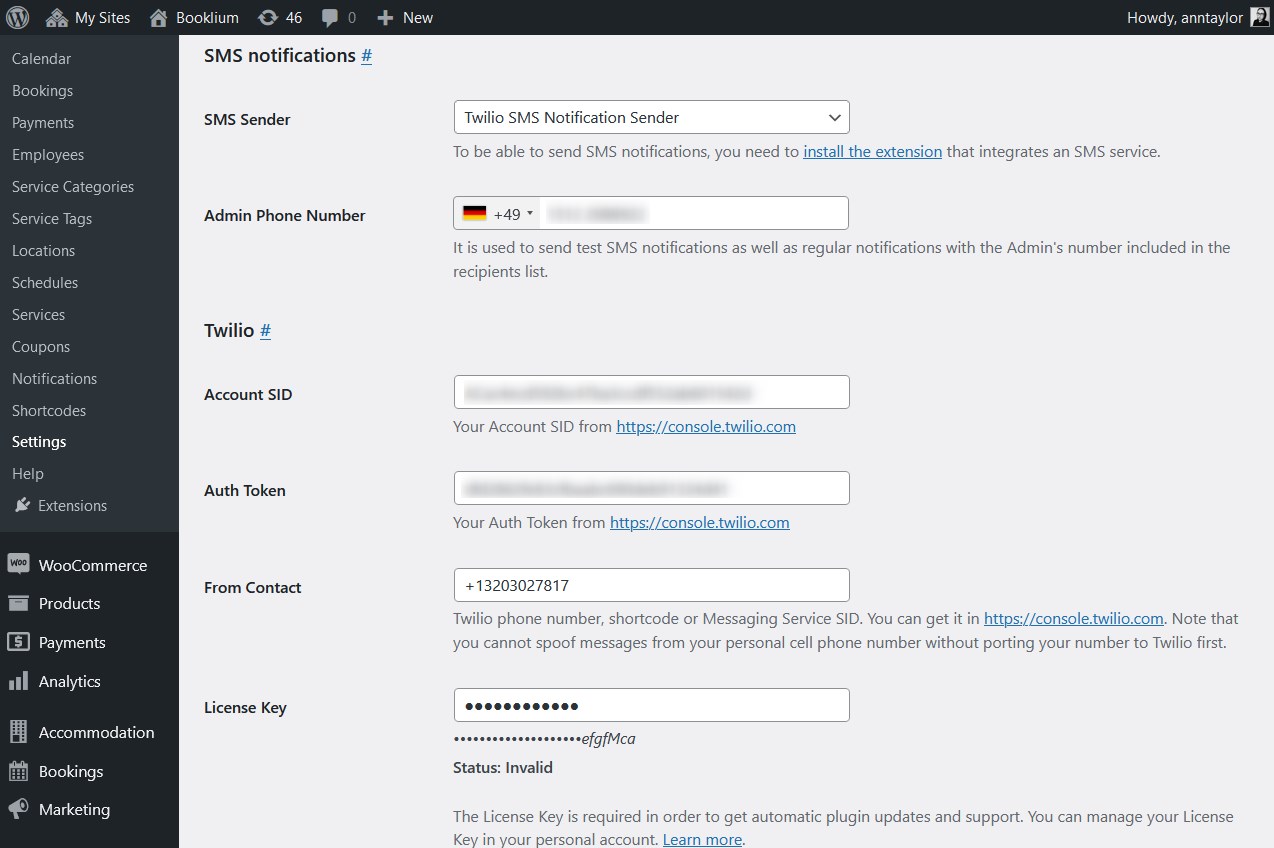
We’ve made this process smooth and intuitive, you basically need to copy the data from Twilio and add it to WordPress.
- First of all, install and activate the Twilio SMS addon for Appointment Booking on your WordPress.
- Go to Settings and select Notifications.
- Choose SMS Notifications, then select the SMS Sender option.
- Choose Twilio SMS Notification Sender.
- Add an admin’s phone number to receive test or regular SMS notifications.
- Add account Sid and Token information. You can find all of them in the dashboard page of your Twilio account > Account Info section.
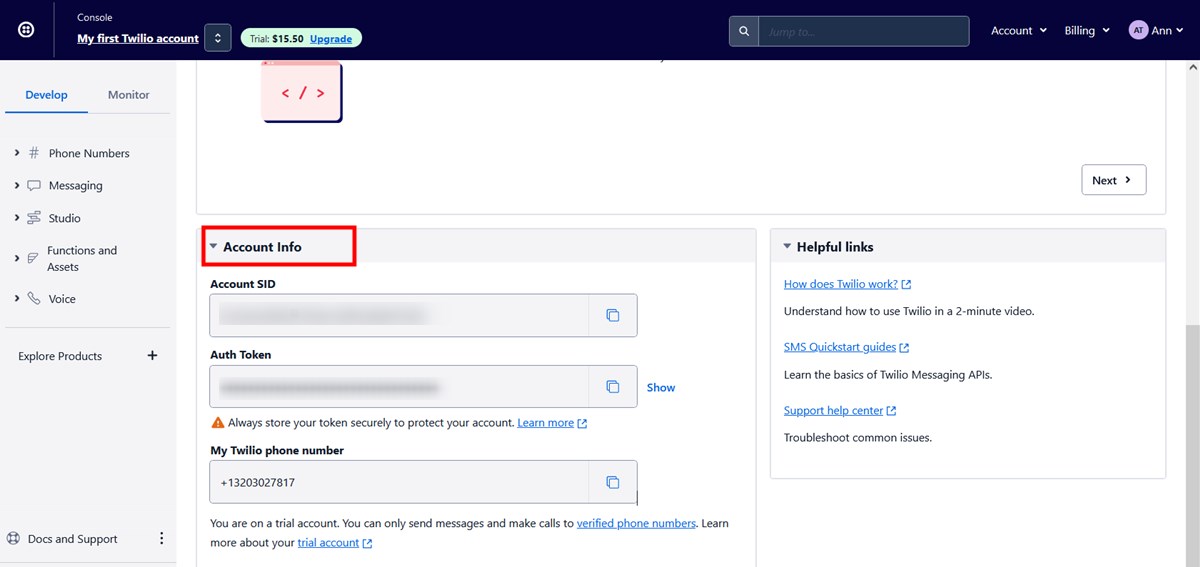
That’s it! Now your site is connected and you can create SMS notifications.
Step 2. Create SMS notifications and configure their delivery settings
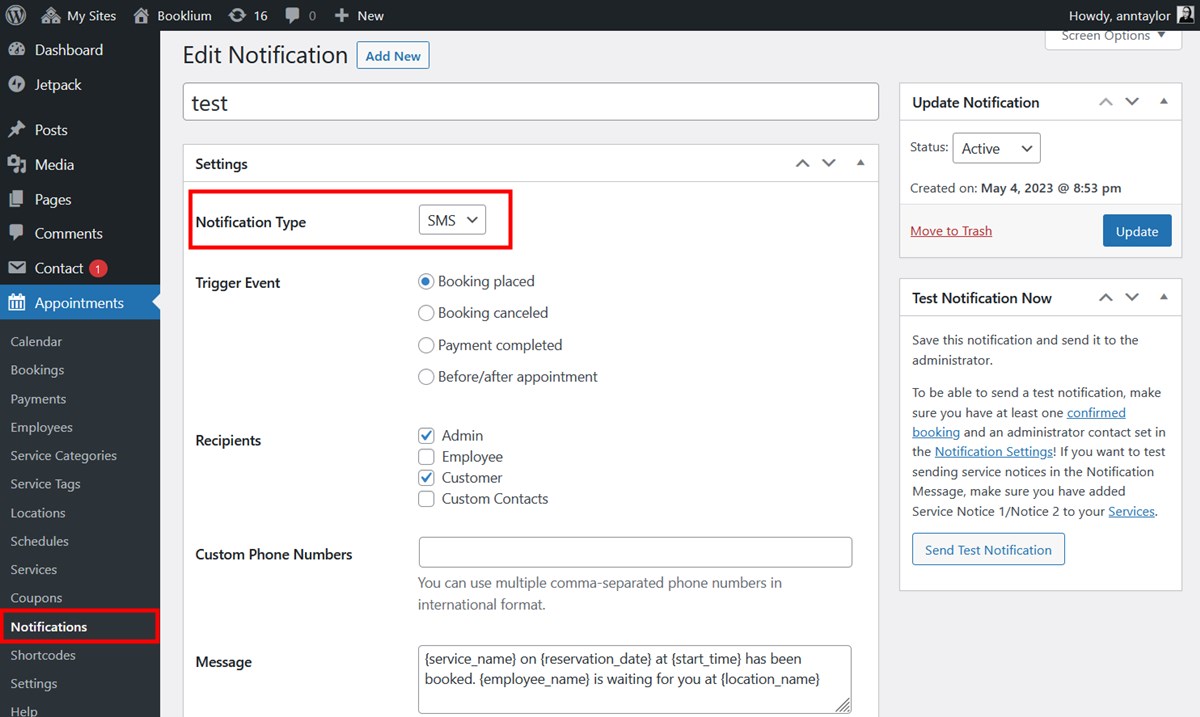
You need to navigate to Appointments > Notifications > Add New to create a new notification.
- Add a notification name.
- In the Notification type field, select SMS. Also read how to send out automated email notifications.
- In the Trigger event settings, select when the notification must be sent.
- Choose applicable recipients for this notification type. If you also add custom phone numbers, add them comma-separated phone numbers in international format.
- Add an SMS content, use tags to replace them with client’s data automatically. Get in touch with Twilio to learn about the correlation between the length of an SMS and its associated cost.
- Click ‘Create’.
Now you can test the notification: click on the ‘Send test notification’ button. They are sent to the website admin’s phone number. A test notification can only be sent once there is at least one confirmed booking.
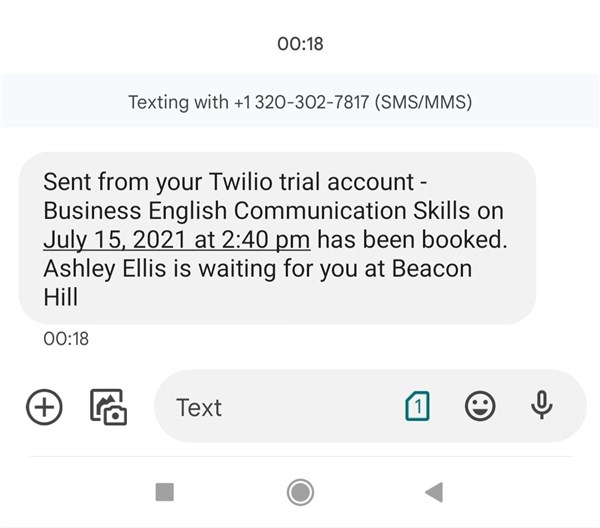
After completing the setup process, you can regularly check the Notifications section to stay updated about the scheduled time for the next notification dispatch (it works using WordPress Cron).
Also, it’s easy to see if the message was successful if checking logs for individual bookings.
We believe that implementing SMS notifications into the Appointment Booking will facilitate better communication with your customers and help establish stronger connections with them! We are looking forward to receiving your feedback!
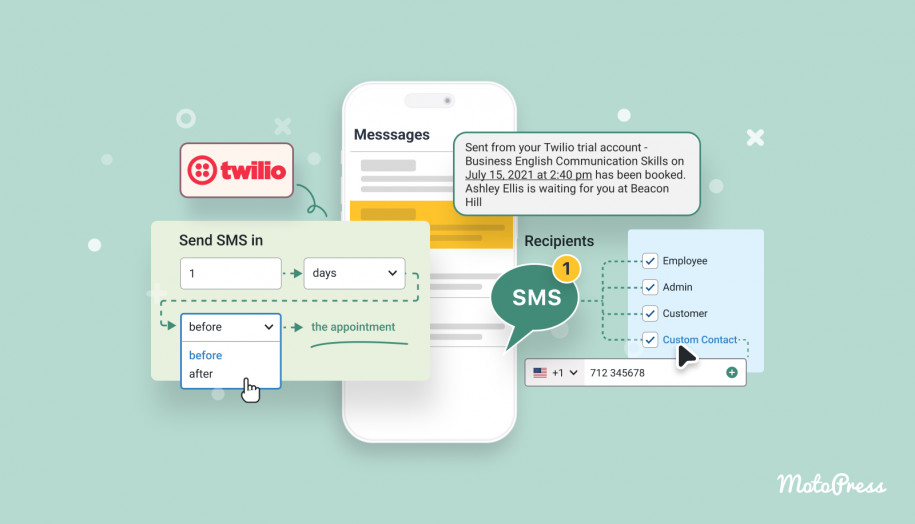
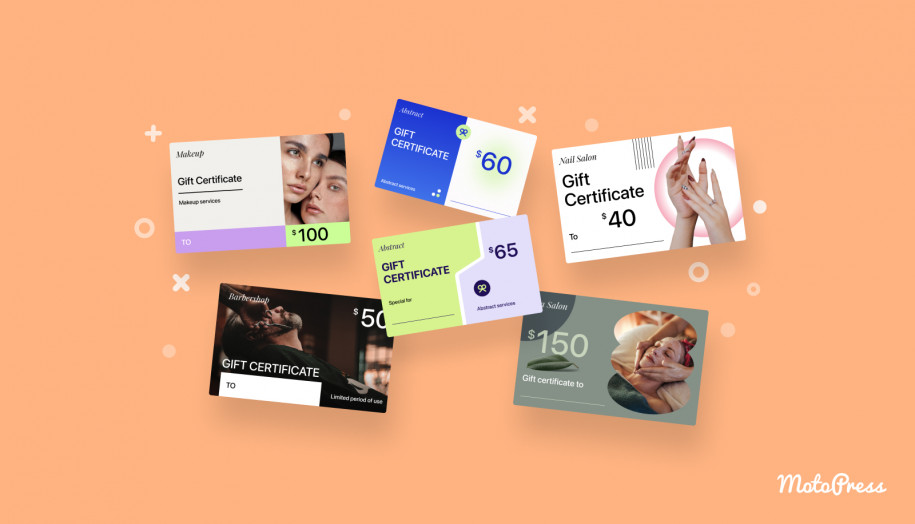
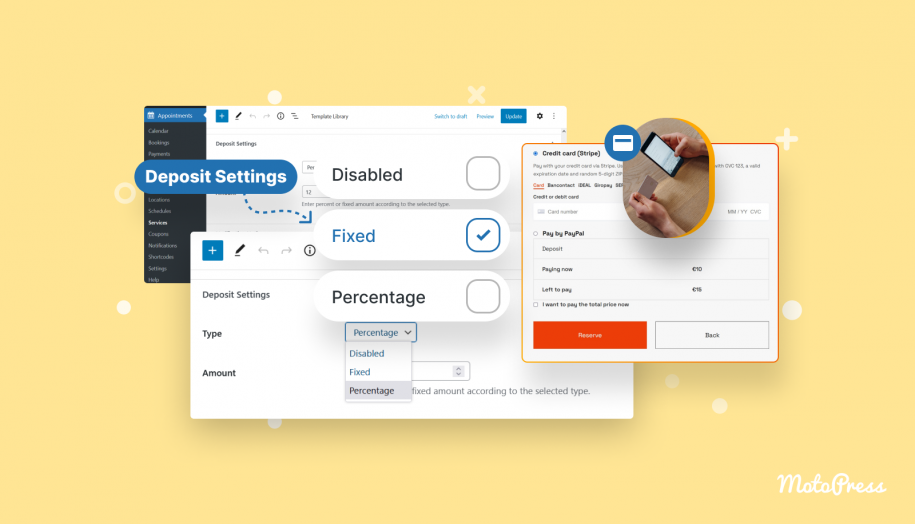
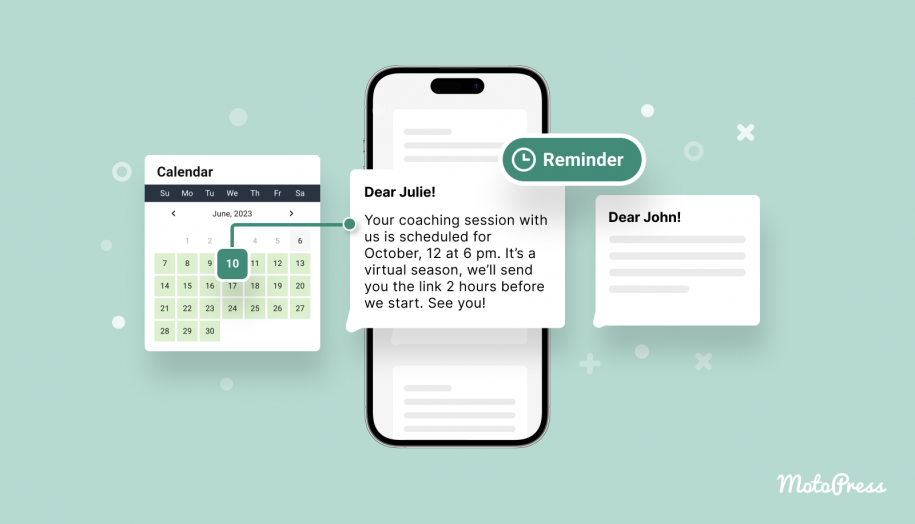
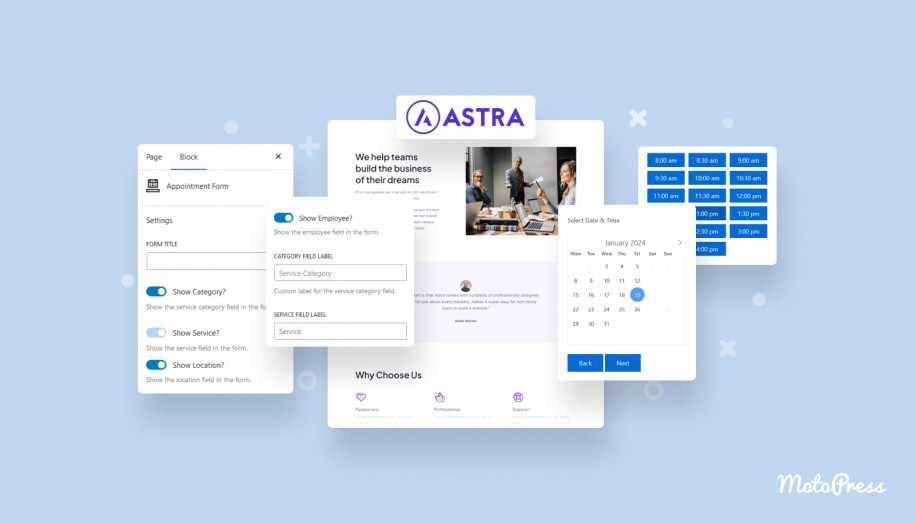
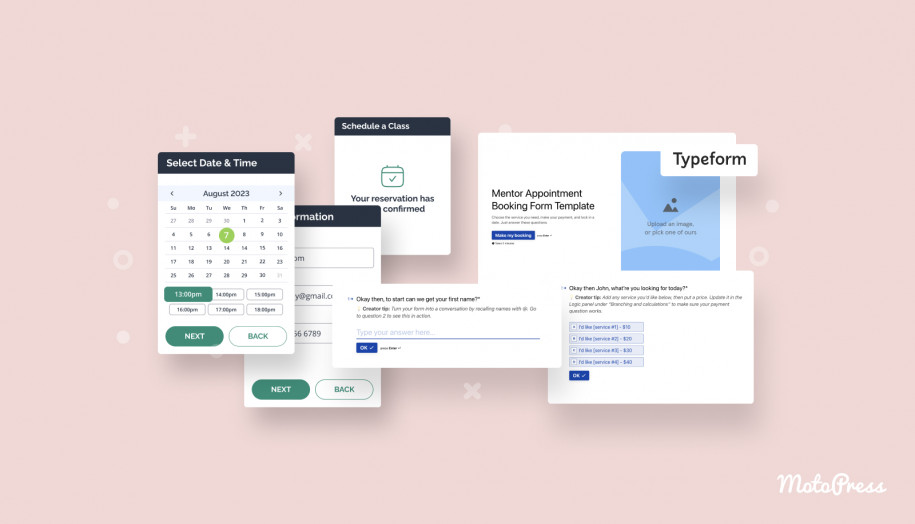
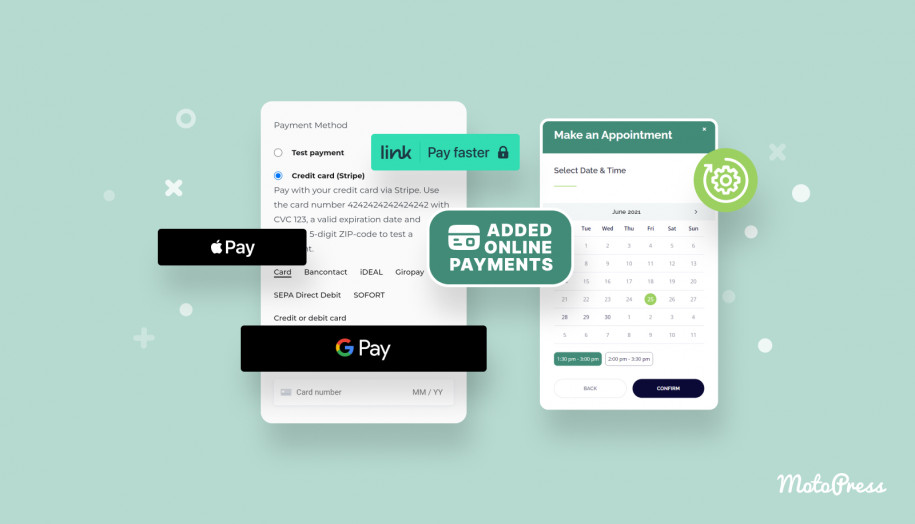
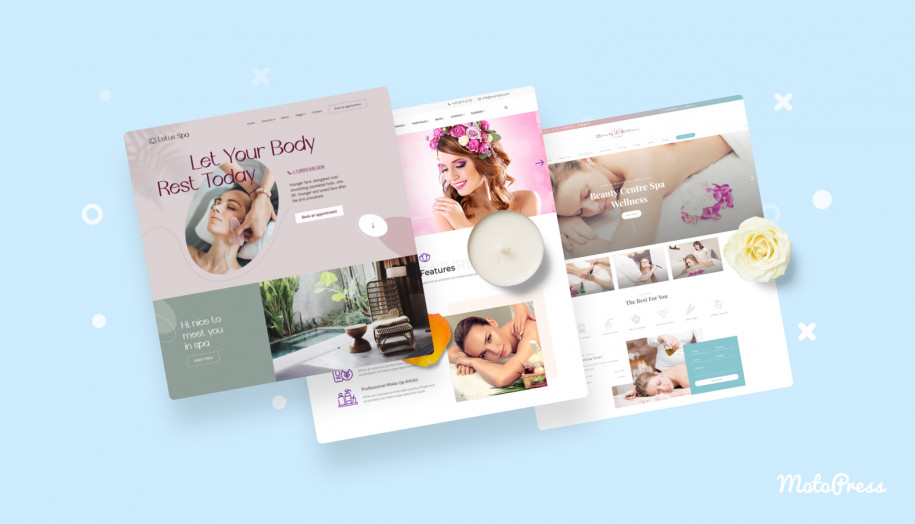
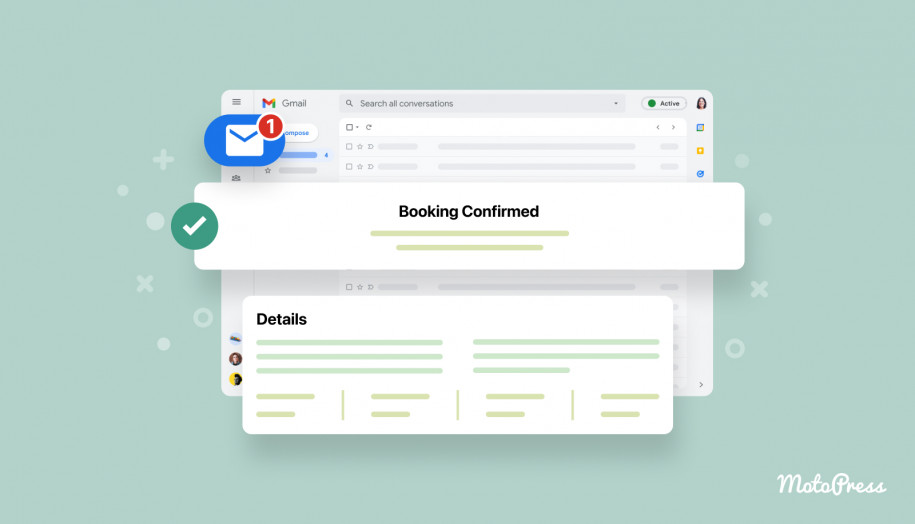
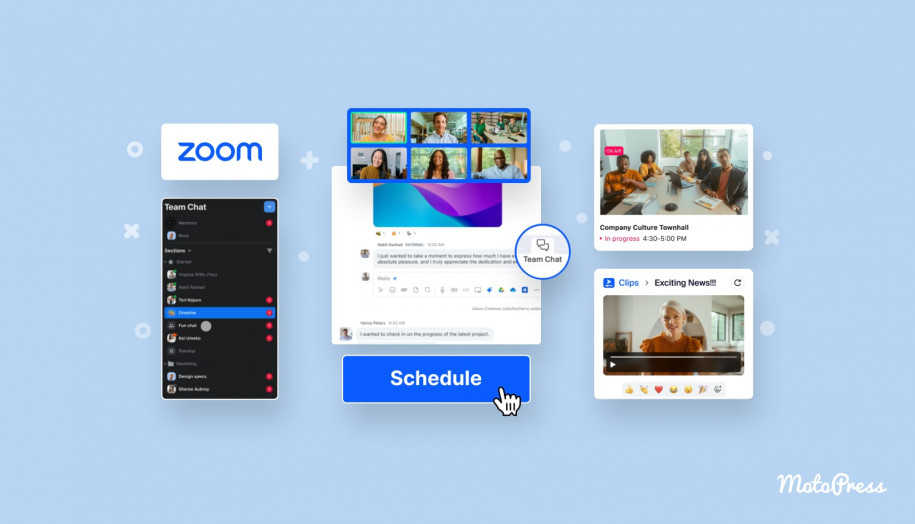
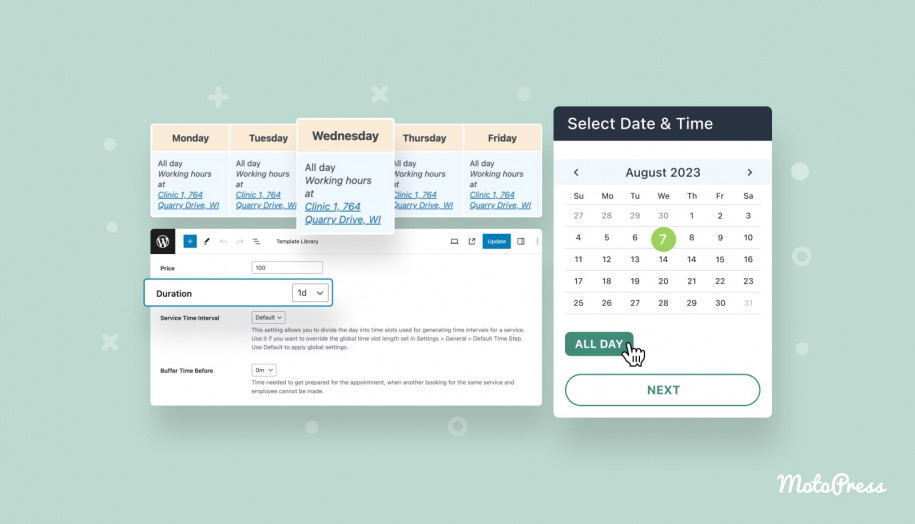
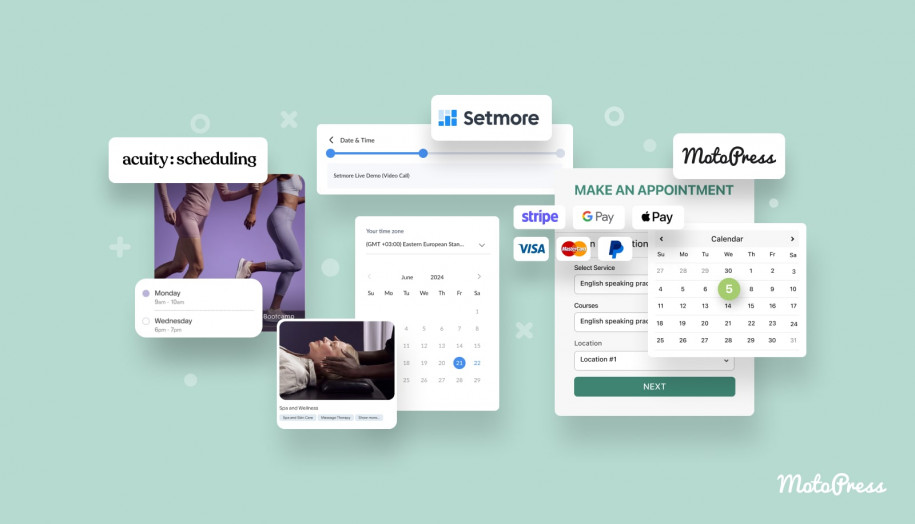
What is required to set up SMS sending for appointment notifications?
Hi, you need to have Twilio account and Twilio Integration addon. Feel free to contact us if you have any additional questions.