Meet Hotel Booking 5.0: Extra Guest Fee in Rates, Service Discounts & Tons of New Features
Table of Contents
Your Hotel Booking WordPress plugin version 5.0 has been here for a while now, but have you explored all the wonderful new features released in this version? This is exactly what we are going to guide you through today!
From the updated Rates management interface to more organized booking rules and new types of discount coupon codes you can create, many great new options will help you easier deal with the digital side of your rental business.
We’ve added new types of discount coupons – for services and fees
Since the latest version 5.0.0, you can also create discount coupons specifically for services and fees; before the update, you could do that only for accommodation types.
You’ll also see a slightly revamped interface in the Coupons menu for better usability, all your available coupon types will appear at the top.
More than that, you now start with the Conditions selection, where you need to choose accommodation types to which you want the discounts to apply.
Any coupons you create, whether for accommodations, services, or fees, will only apply to the selected accommodation types. If you want to apply created coupons to all accommodation types, don’t select any specific accommodation type.
This gives you a ton of flexibility! For example, you can offer a discount on the airport shuttle service exclusively for guests staying in the selected accommodation types. A helpful thing to create targeted promotions based on the guest segments, isn’t it?
Another important update is that you’ll see the ‘none’ option next to every type of discount – simply select the discount types you want to include, and leave ‘none’ for any you don’t.
Let’s take a look at them.
First off, you need to choose the accommodation type in the Conditions menu.
Service discount
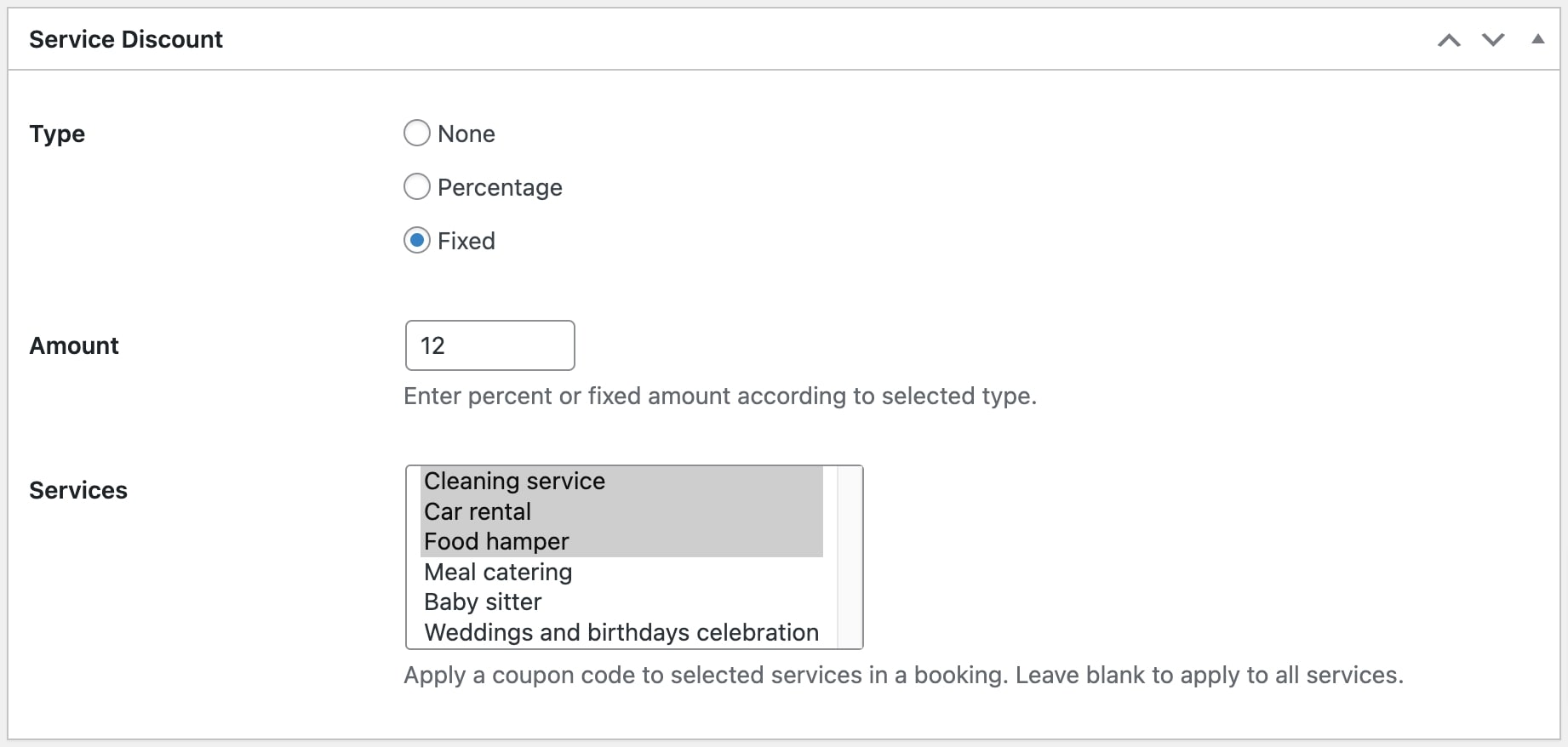
Choose which services your coupon applies to. Then, set its value as either a percentage discount or a fixed amount. Select multiple items by holding Shift and clicking.
Fee discount
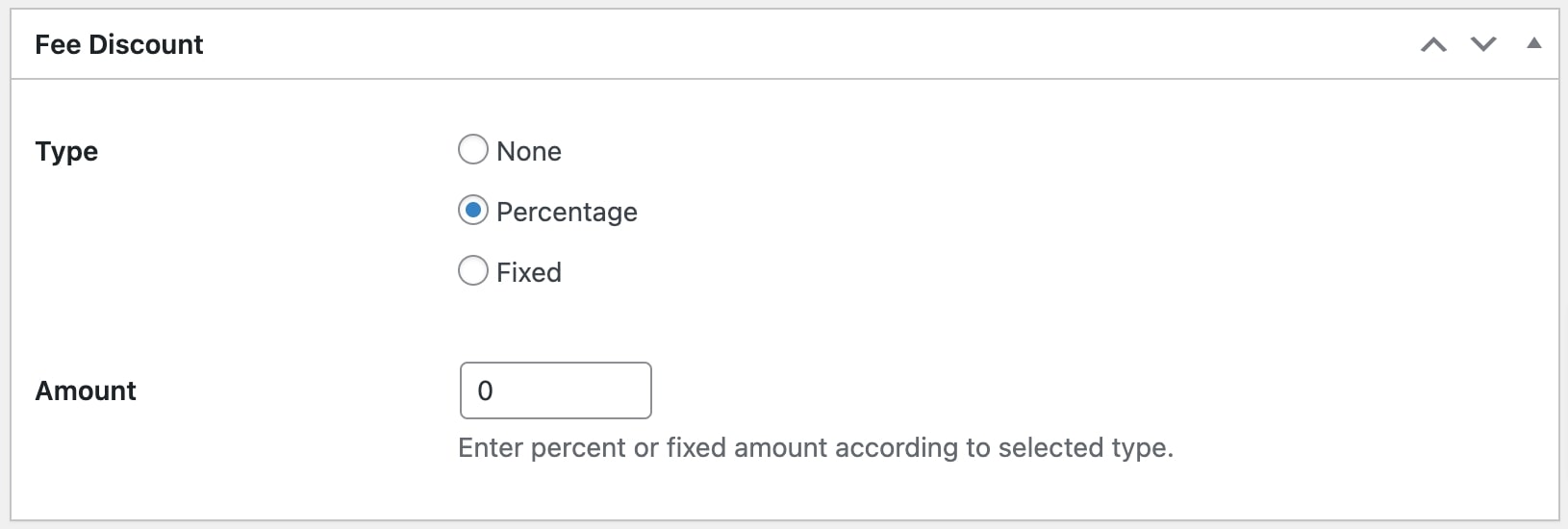
To create a discount on fees, choose its type (percentage or fixed) and select the amount.
On the frontend side of your website, these discounts work as usual by pasting a coupon to the respective field at the checkout page.
For a detailed breakdown of how the discount applies to services, fees, and accommodation, clients can expand the price breakdown table.
Note that if you use taxes, they will be deducted from the booking amount after the discount.
If you generate CSV reports with the bookings data, the information on the new discount types can also be included into Hotel Booking reports – if you select the respective fields for export.
Create annually repeated seasons with a button click
We’ve added a small yet powerful improvement to the Seasons configuration – you can now make any season repeatable with a button click! So that you don’t need to prolong it manually for another year.
To make it happen, go to any of the created seasons or add a new one with dates – and in the ‘Repeat’ section, choose the ‘Annually’ option to make it automatically repeatable for the next year.
Note that annual repeats start on the season’s Start date and continue for one year from that date.
If you don’t want it to last for a year, simply select the exact end date in the ‘Repeat until date’ calendar within the same menu to define when the seasonal pricing should end.
You can apply these changes even for your old seasons! We highly recommend keeping the old seasons for better records of your past bookings.
When you are reviewing the list of seasons in the Seasons menu, you’ll notice the new ‘Repeat’ column, which gives you an instant overview of the exact duration of every season.
The season’s duration is now also displayed in the list of rates in the Rates menu for a quicker overview and better understanding of which seasons are currently active.
Would you be interested in an option to automatically repeat seasons year after year, not limiting it to just one year? Your feedback helps us prioritize future features, so don’t hesitate to contact us about this one too!
What’s more, all your seasons are now displayed with the newest ones at the top in the list of Seasons (based on their starting date). So if you have a good bunch of seasons, you can easily understand which ones are active! At the same time, you can click on the “Start” or “End” date headers to reverse the order and see the oldest seasons first.
The Rates menu, which works alongside Seasons, has also received some updates – we’ll cover them below.
Add an ‘extra guest’ pricing to the rate
Just as before the update, here are the main key terms for creating price tiers using the Rates menu:
- The season (a period during which this pricing works).
- The base property occupancy (with variations for children and adults).
- Price per night + (NEW) price per extra adult and extra child.
- A different price per night for a longer stay.
- A different price per night for a different number of people staying.
So as you see, the rates functionality is just as flexible as before, but better with new features.
Let’s get down to them!
The interface in the Rates menu has slightly changed, introducing the new “Base Occupancy” selector and fields for the price per extra adult or child.
Let’s start with a few new fields we’ve added to the Accommodation Type menu, which has direct influence on the rate customization. Now, when you edit an accommodation, you can set the “Base adults occupancy” and “Base children occupancy” values (new).
These numbers will automatically populate as starting values for the ‘Base Occupancy’ when creating new rates in the Rates menu. At the same time, you can edit those numbers in “Base Occupancy” without leaving the Rates menu.
Most importantly, now you can customize rates based on the number of extra guests. You basically just need to set up the per-night prices for every extra adult/child – so consider them as fees.
How does it work for a customer? During checkout, if the chosen number of guests surpasses the set “Base Occupancy” for your room, the final price will automatically adjust to include the “Extra Adult/Children” price defined in the Rates menu.
How is it possible for guests to select more people than the base occupancy? Don’t forget that you can set the maximum number of selectable guests that can be set through Settings > General > Search Options > Max Adults/Max Children.
Prices set in the variable pricing menu are used first (they have priority) to calculate the final cost at checkout.
Seasonal pricing is applied in the order you see it listed, with those higher on the list taking priority. In the latest plugin version, we’ve also made it easier to prioritize it: you can still use the familiar drag and drop method, or try out our new dedicated menu we’ve added. This menu lets you quickly set a seasonal price’s priority with a button click using the “Move to Top” “Move to Bottom” or “Move Up/Down” options.
You will also see all your information about the actual season duration right in the Rates table.
And one more kind reminder as to the rate creation – if you want to simply add a new price variation, do it within an existing rate. No need to create a whole new rate from scratch.
Guest count saved until checkout – no need to re-enter the number of people
A small new feature that will improve your guest experiences when booking!
Before the update, guests needed to re-enter the number of people at the checkout page, even though they selected it in the property search form before this step:
Now, the number of guests they choose during their search can be remembered all the way to checkout, for both adults and children:
If you want to enable this feature, do it in the following way:
Accommodation > Settings > Guest Management > tick the box that says “Remember the user’s selected number of guests until the checkout page” > Save the changes.
However, note that when a guest books several properties in one reservation, this setting won’t apply; they will still need to select the number of people manually for each accommodation.
More organized booking rules
We’ve also improved the display of booking rules. Date-based rules, such as ‘Block accommodation,’ are now sorted chronologically by their “From” date, ensuring the most recent rules appear at the top for easy reference.
This includes date-independent rules as well, with newly created ones automatically appearing first in the list (you can still drag and drop them to set the priority).
When you go to block accommodations via the Booking Rules, the default setting will now be “Not Stay-in”. This ensures that even if you forget to choose a specific restriction, there’s still a barrier in place to prevent bookings during that time. But you can change it manually any time.
Export and import bookings with buffer time included
If you want to take time buffers into account when exporting and importing bookings (exchanging bookings with external OTAs), go to Accommodation > Settings > General > Calendars Synchronization > tick the box that says “Export and import bookings with buffer time included”.
So if you import bookings from other platforms to your website and they already have buffers, the Hotel Booking plugin won’t add any extra buffer to them.
Include or exclude imported bookings into your CSV reports
We’ve added a new feature to your CSV reports generated from Bookings > Reports > Export. Now you can choose to include or exclude information about bookings imported from external channels.
Look for the new checkbox there that says “Also export imported bookings”.
Other great improvements
Let’s take a quick look at some other changes that might be crucial to some of you.
- The Payment Received/Booking details page now shows all transaction details for bookings, not just the last one. This is especially helpful for bookings with multiple payments, like those made using the Payment Request add-on.
- Meet more options for the price format, such as decimal and thousand separators, as well as the number of decimals (check out the Currency menu in the General settings of the plugin).
- For those of you working in the block editor, we have great news for customizing accommodation pages. We’ve implemented a more user-friendly way to select a single accommodation type in the block settings. Before the update, you needed to manually enter the ID of the property – now you can simply click on the Accommodation type field and choose the needed one from the drop-down list. Very easy!
- We’ve made it simpler to save your bookings notes in the backoffice – just add a note and click “Done” or “Delete” next to the note; you no longer need to save the changes in the reservation by scrolling up and clicking ‘Update booking’. So the notes are saved immediately with a button click, without a need to reload the page.
- We’ve updated Braintree for compatibility with PHP 8 to avoid any errors at checkout when this payment gateway is used.
Updated Extensions: Explore new options of the Notifier & PDF Invoices add-ons
Some of the Hotel Booking add-ons have also been improved!
First of all, we’ve added a highly requested feature to the Hotel Booking PDF Invoice add-on: since version 1.4.0, you can customize unique and sequential invoice numbering separate from booking IDs.
To explore new options, open the add-on settings via Accommodation > Extensions > Invoices. Here you can find one of the new fields “Invoice Number Format” along with a list of available tags. Simply expand the list of tags and copy the needed ones to build your custom format for invoices.
In the invoice, it will be shown as the invoice number.
If you want to use the sequential invoice ID in your invoice number, you also need to set a starting number in the “Starting invoice ID” field for it.
This will enable sequential numbering for all your future invoices, starting from your chosen number and increasing by 1 with each new booking.
For example, if you set it to 500, the first invoice will be numbered 501, and so on.
Also note that this feature only applies to invoices generated after installing version 1.4.0 of the Hotel Booking PDF Invoices add-on. If you used the add-on previously, custom numbering you set now won’t apply to older invoices. For a continuous sequence across all invoices, set the starting ID to the number on your last invoice you used before the add-on version 1.4.0.
More than that, the Hotel Booking Notifier extension v. 1.3.3 got a new handy feature – the ability to add custom information to the reserved accommodation details template using notice email tags.
In other words, the Notifier notice email tags that existed before, can now be also used for accommodation details template. Where to find that template? Go to Accommodation > Settings > Email Settings > Reserved Accommodation Details Template > open “Email tags” below it. You will notice a few new tags, which are Accommodation Notice 1 and Accommodation Notice 2. To use them in the email, simply copy and paste the tags to the email template.
Note that Hotel Booking 5.0 is required to access the new functionality in the add-on.
Hotel Booking Membership Benefits
Let’s sum up
Wow, that was a very long list – and many awesome improvements you have been asking for!
Let’s quickly sum up all the new opportunities that you get with Hotel Booking 5.0 and its add-ons:
- More flexibility for discount coupon creation and management, in particular, the ability to create separate coupons that will apply based on the service or fee in a booking.
- Less repetitive work with automatically prolonged seasons for another year.
- More price and rate control with the ability to add the ‘per extra adult/child’ fees.
- Better organized booking rules and preview of your seasons and rates in the dashboard.
- Smoother booking experiences for your guests on the checkout page as they don’t need to re-enter the number of people staying.
- More accurate import and export of bookings with the ability to include buffer times.
- More tailored CSV reports with the option to include/exclude imported bookings.
- More options for the price format displayed on your site, including options for decimals, currency symbols, and thousand separators, to better suit your preferences
- Faster workflow in the WordPress block editor when it comes to editing single accommodation types.
- Better invoice tracking with the new custom PDF invoice number format, including the option to add sequential numbering.
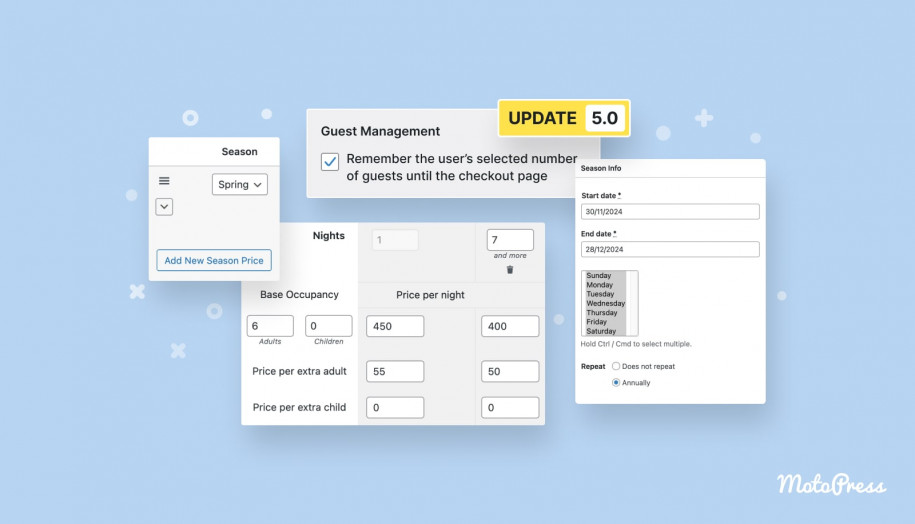
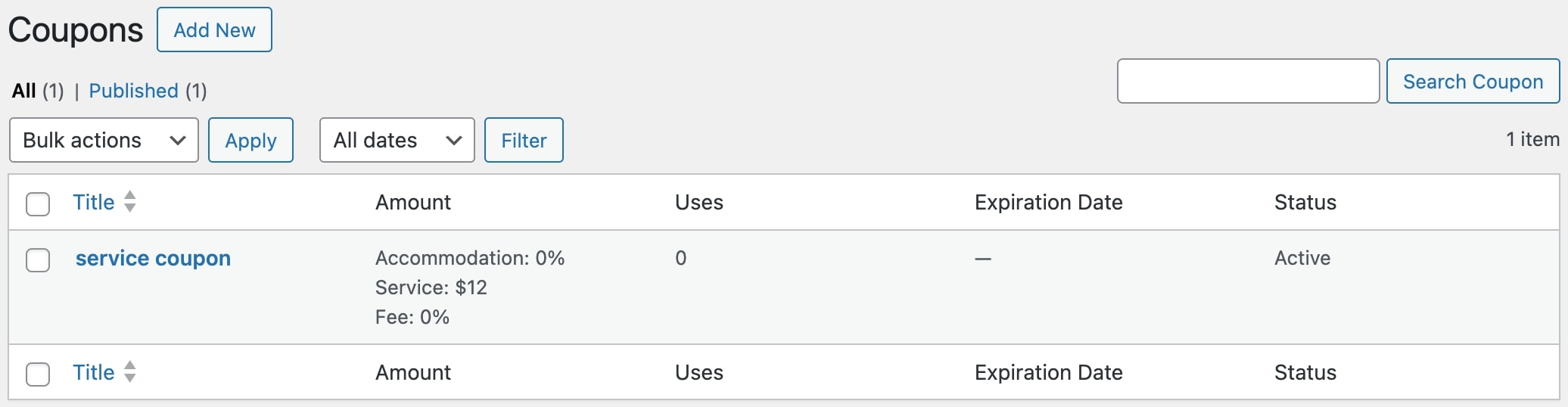
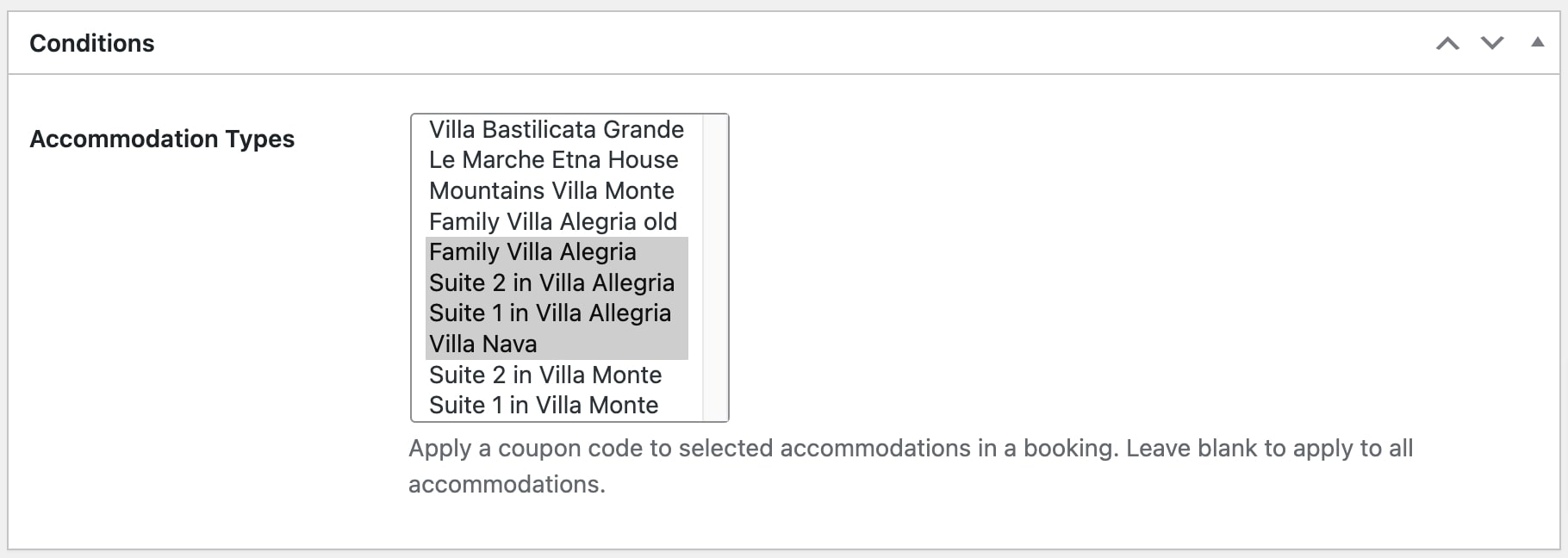
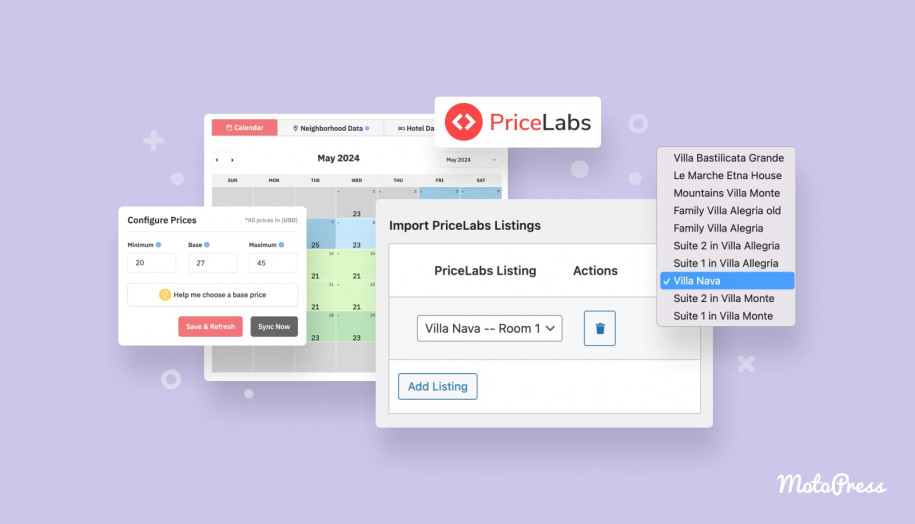
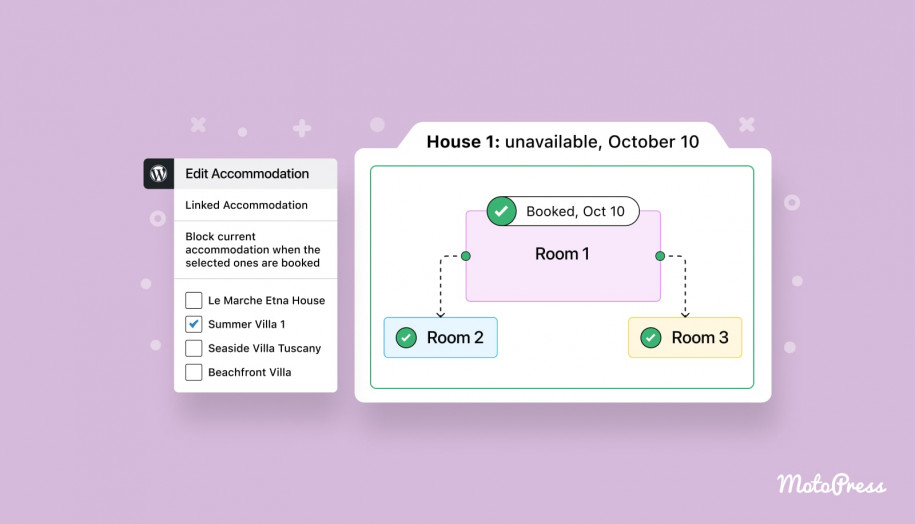
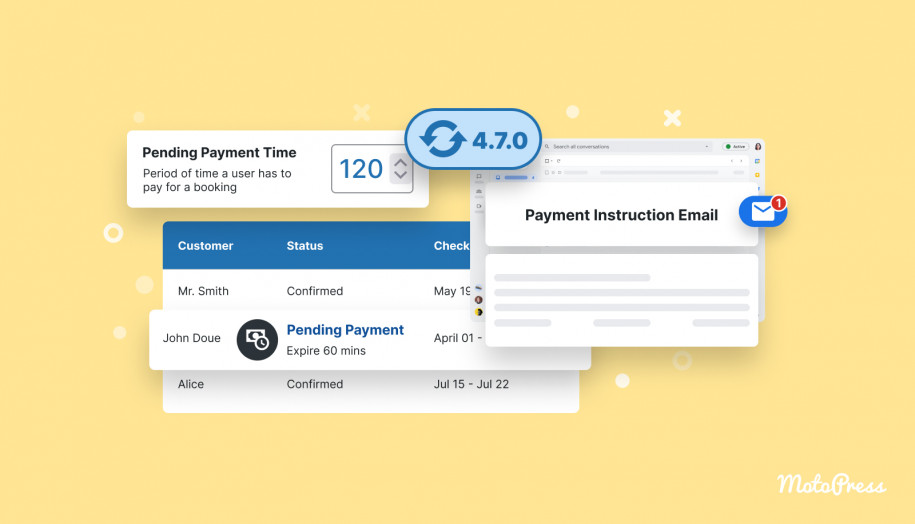
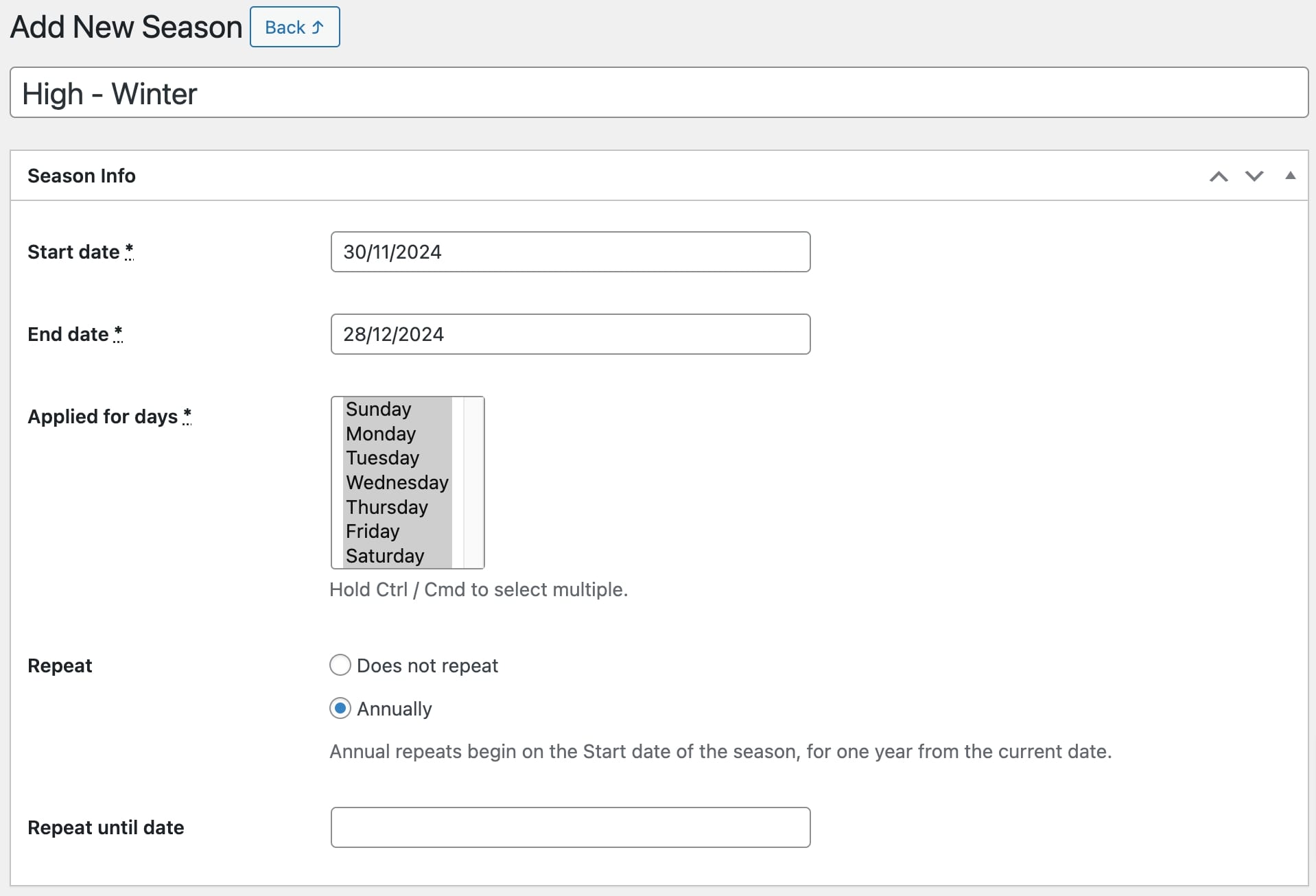
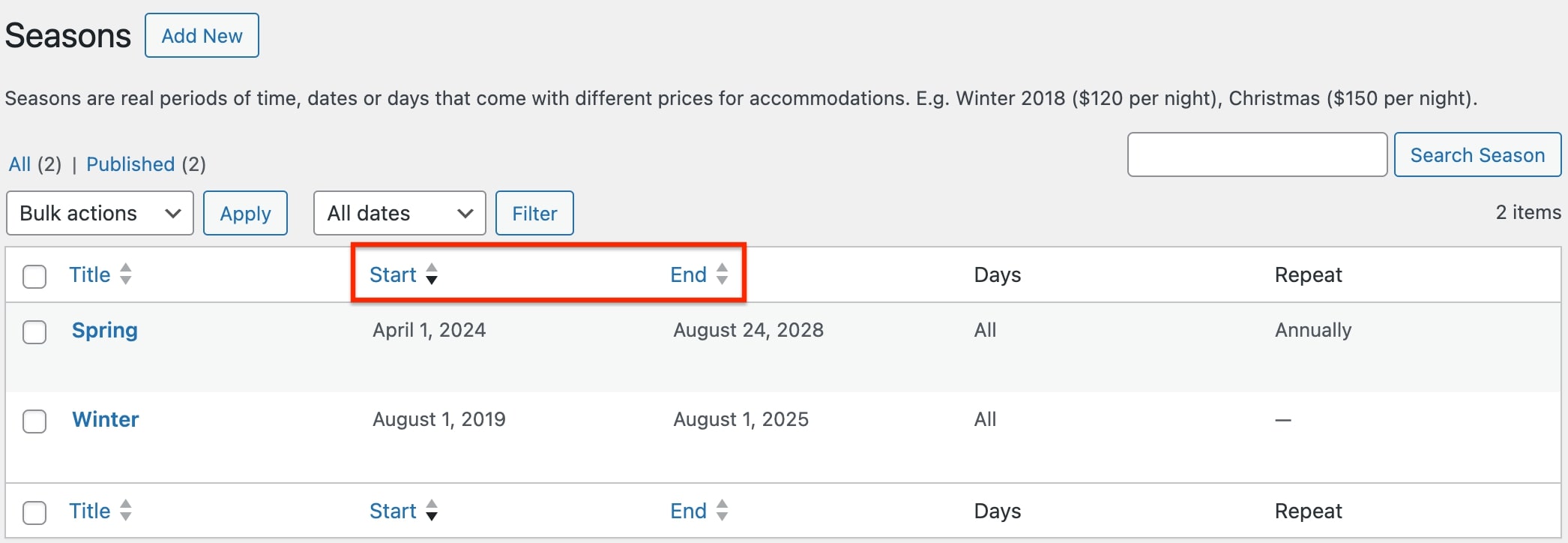
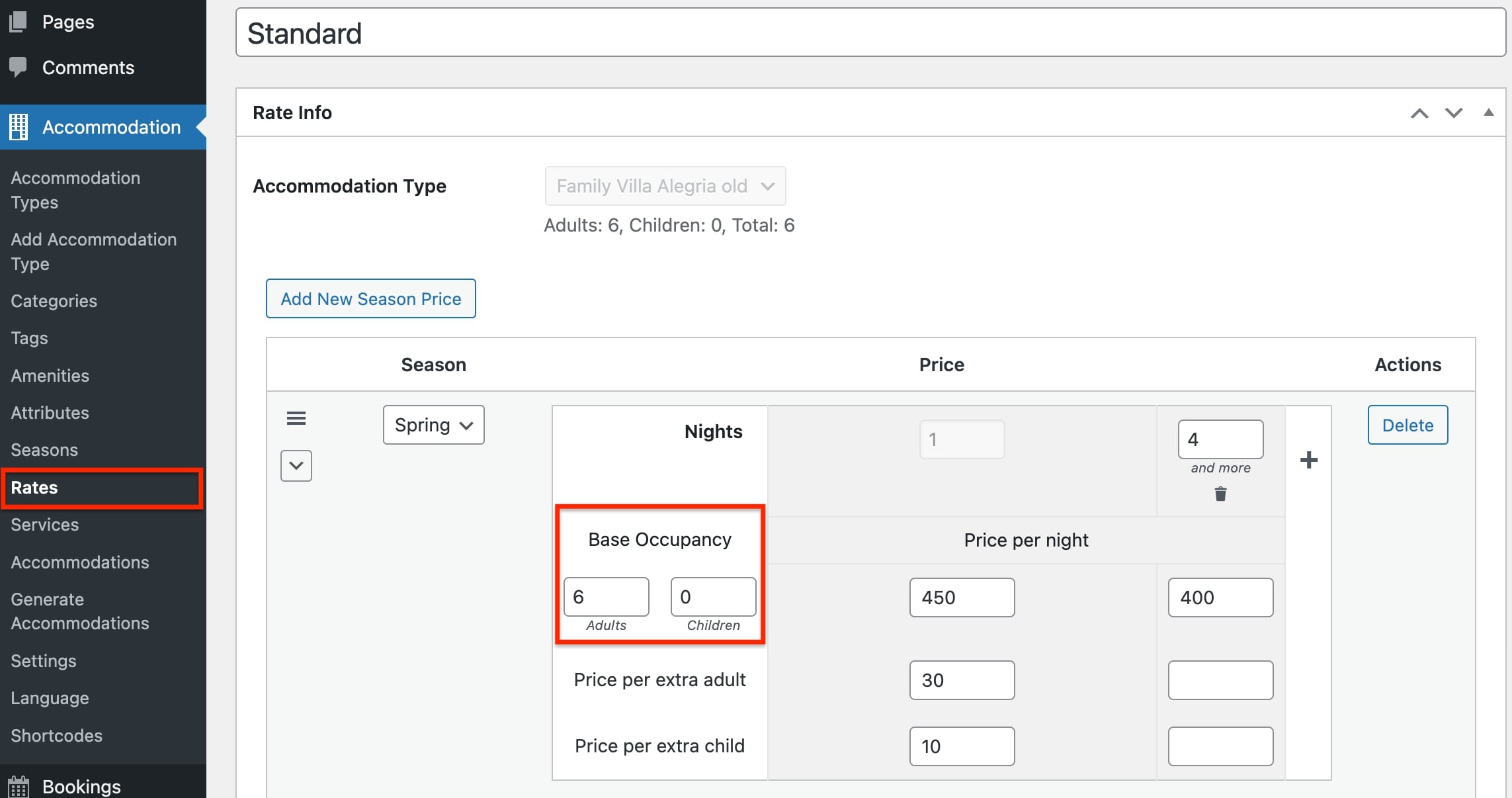
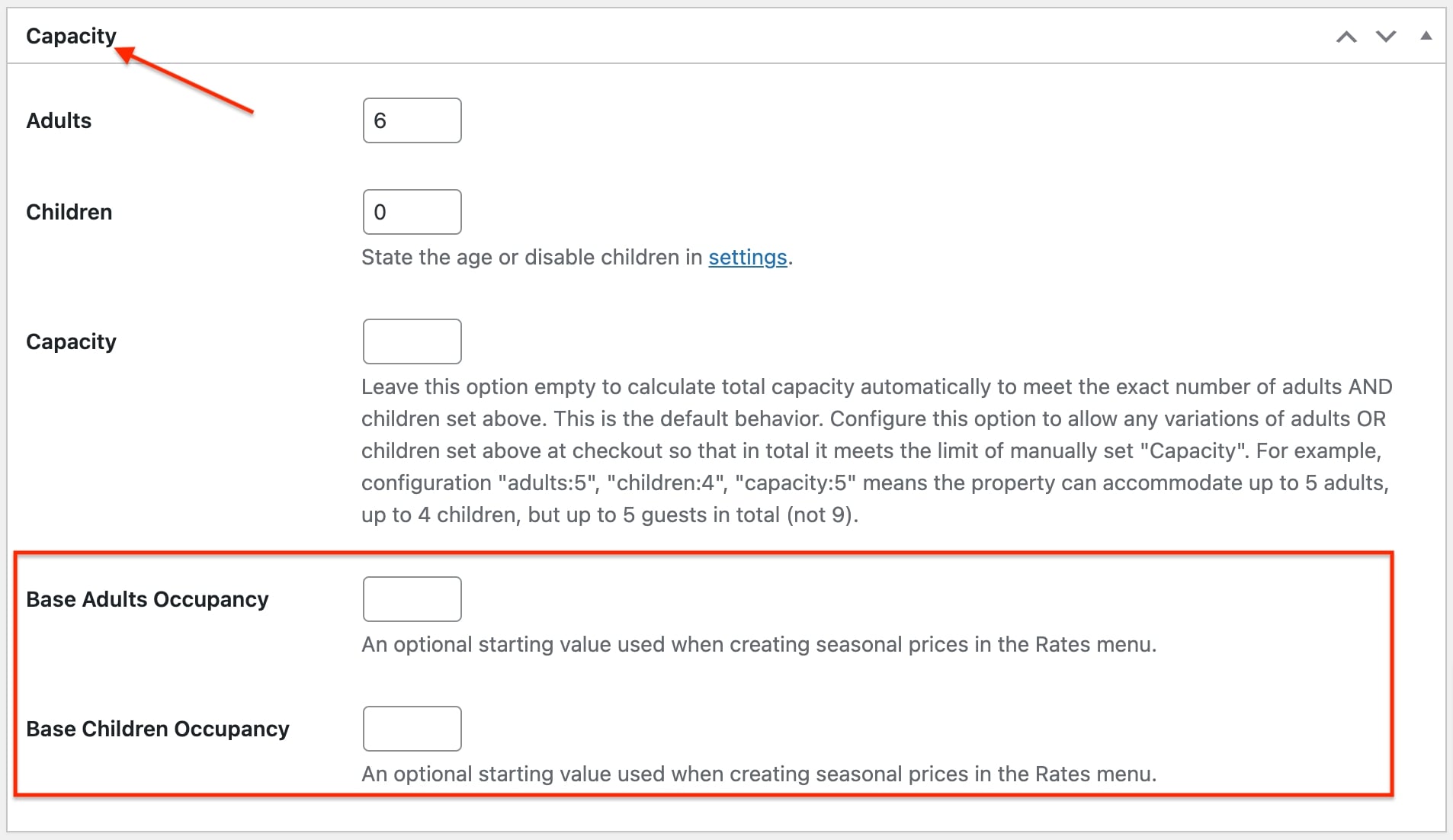
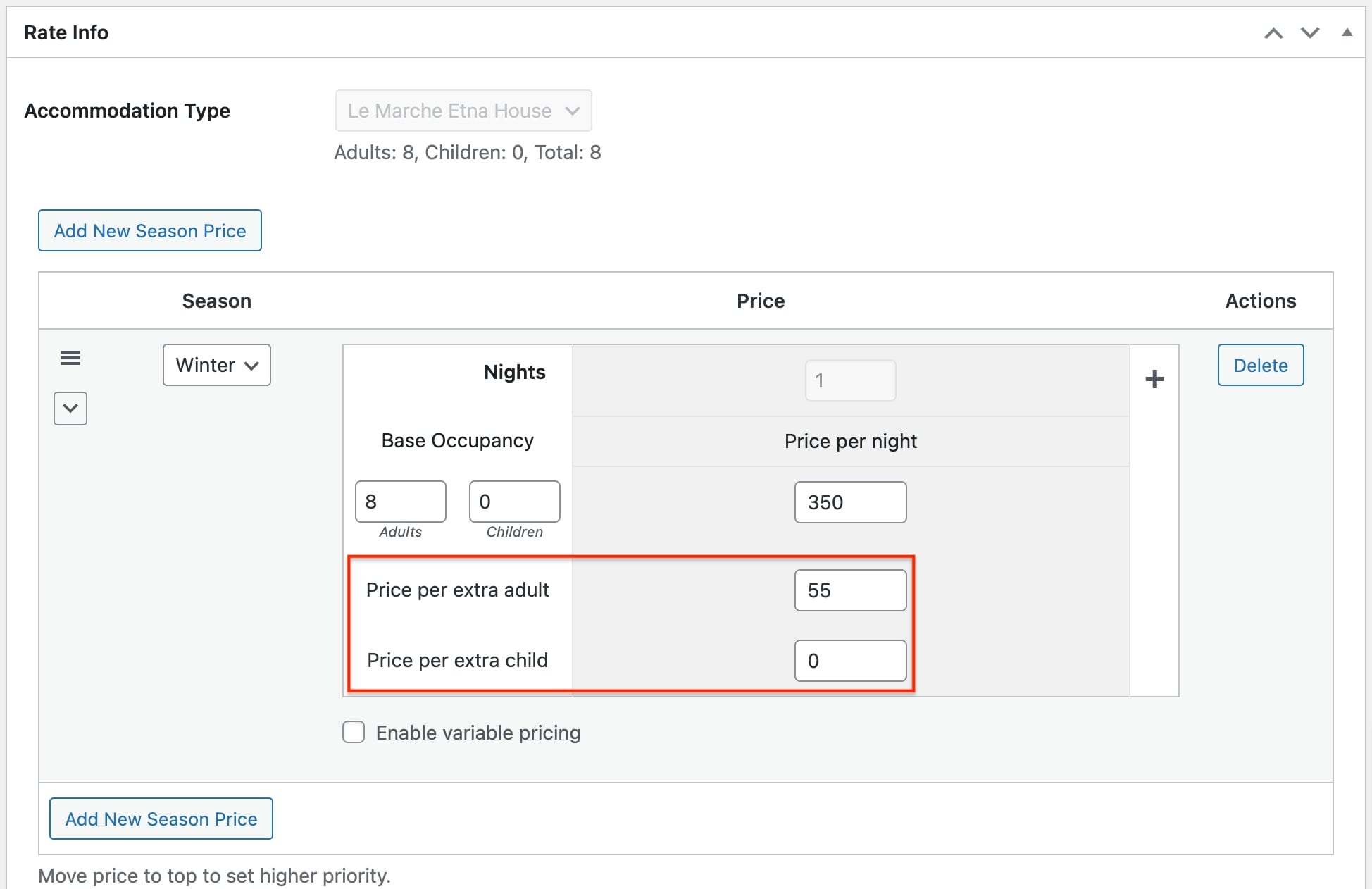
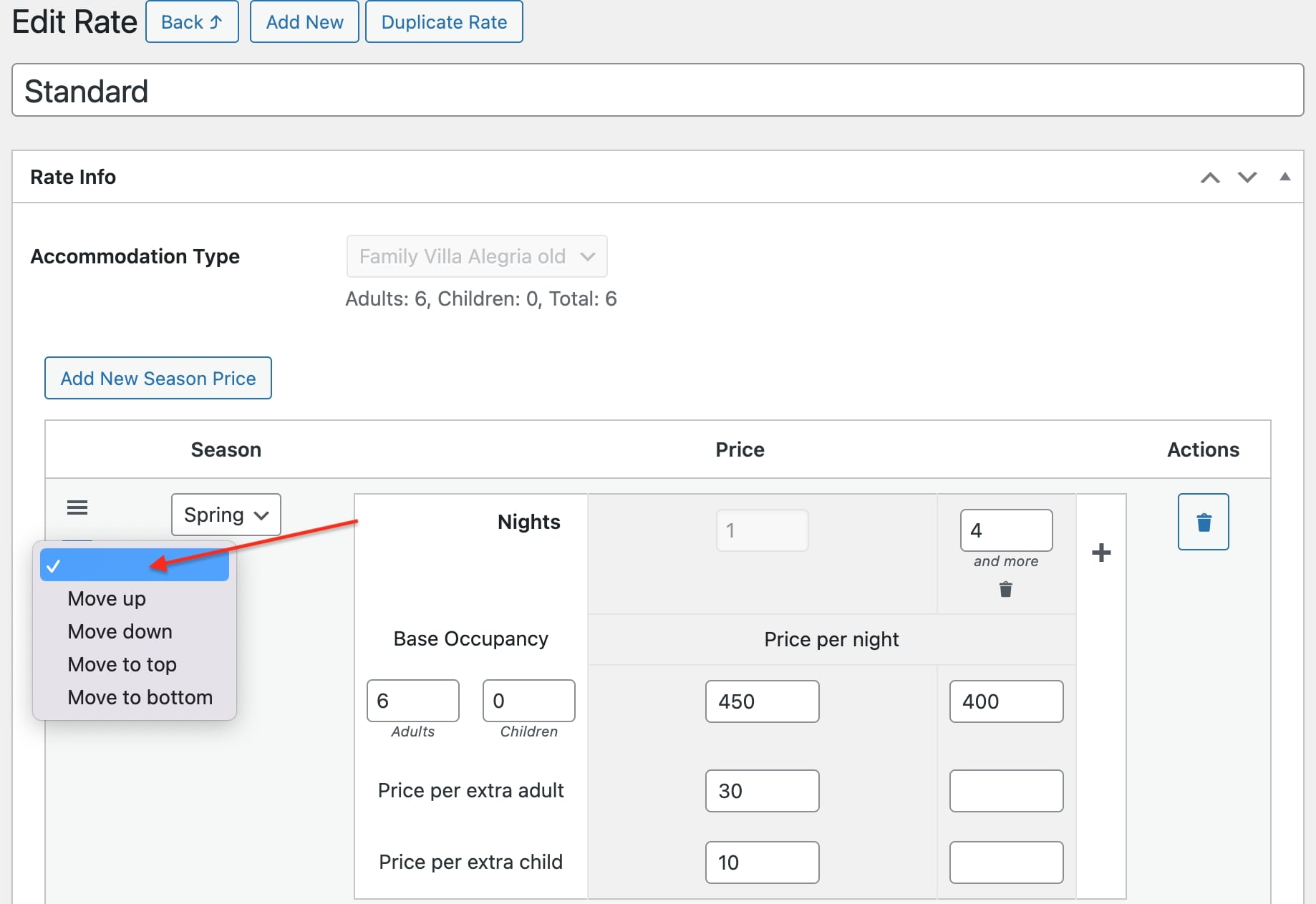
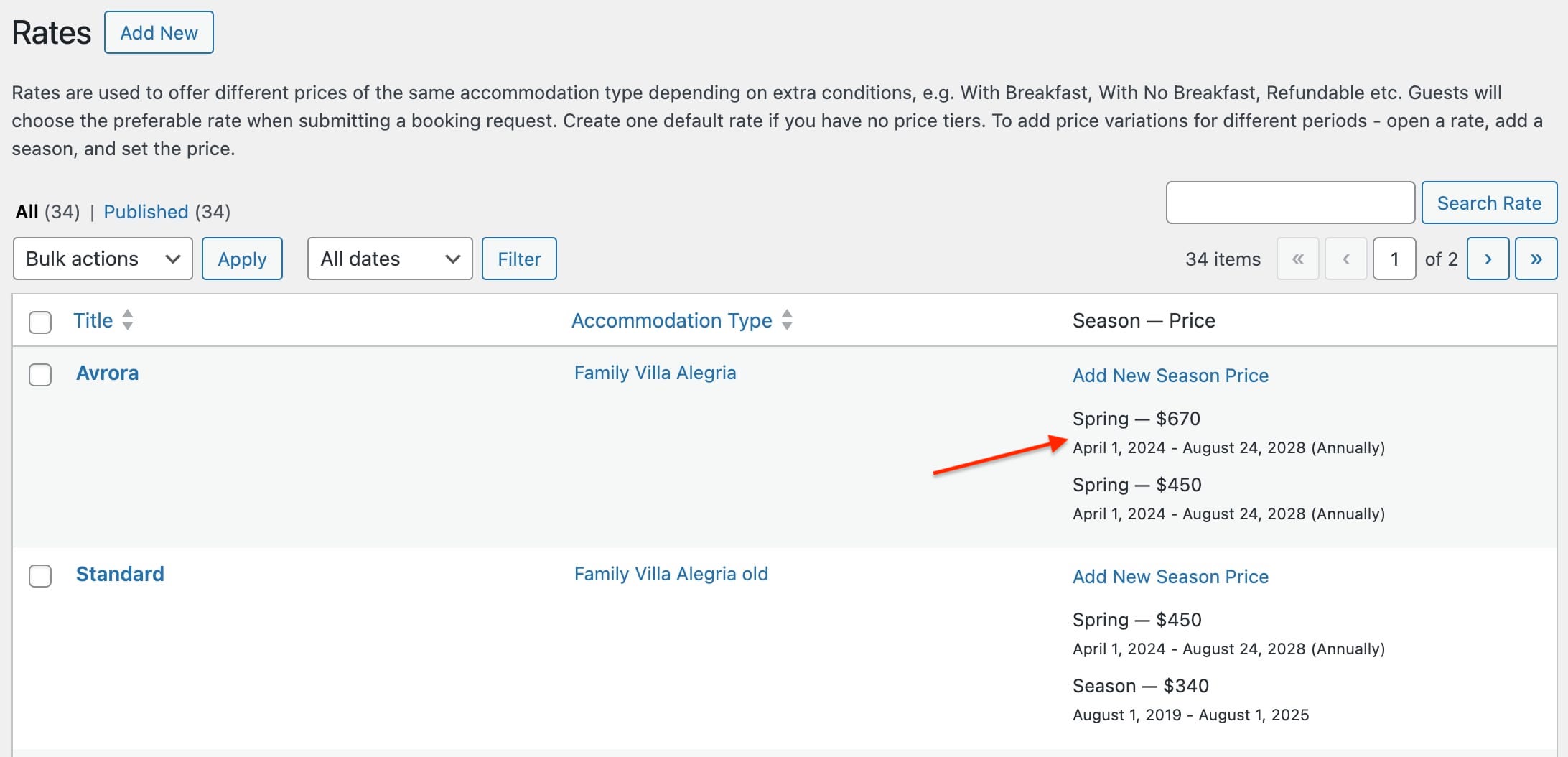
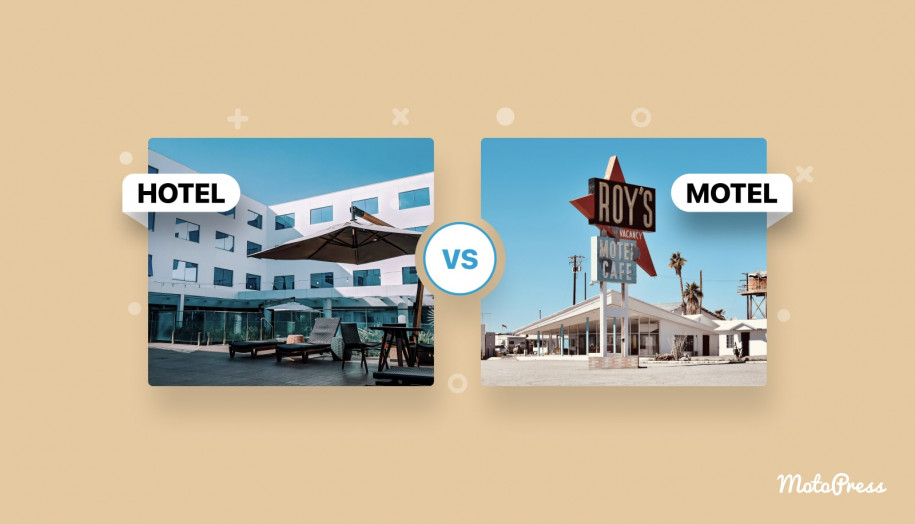
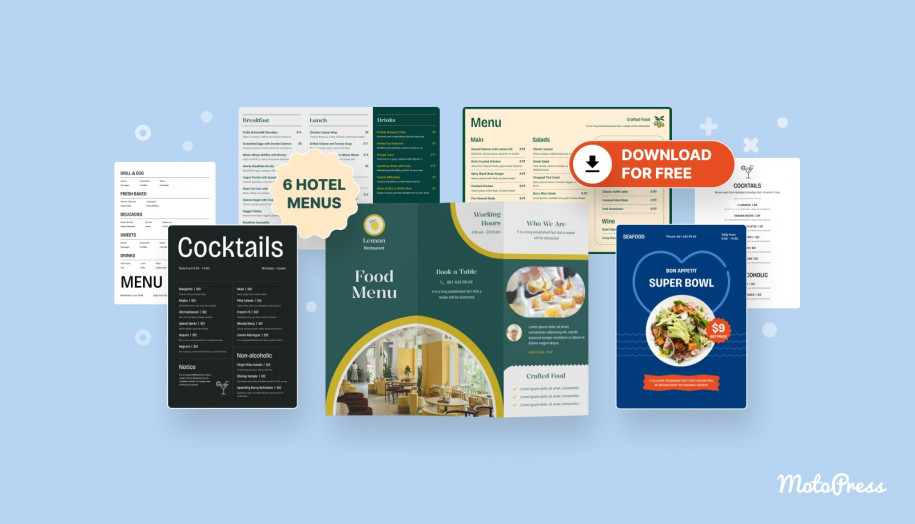
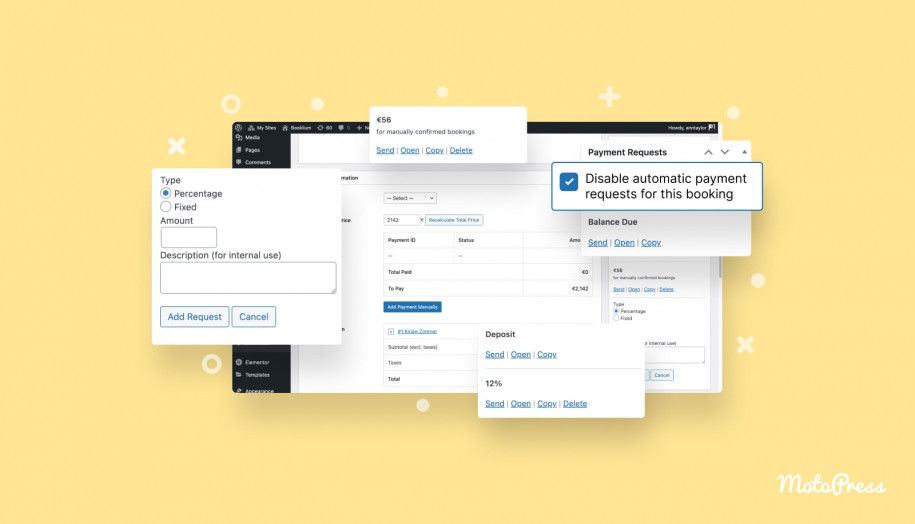
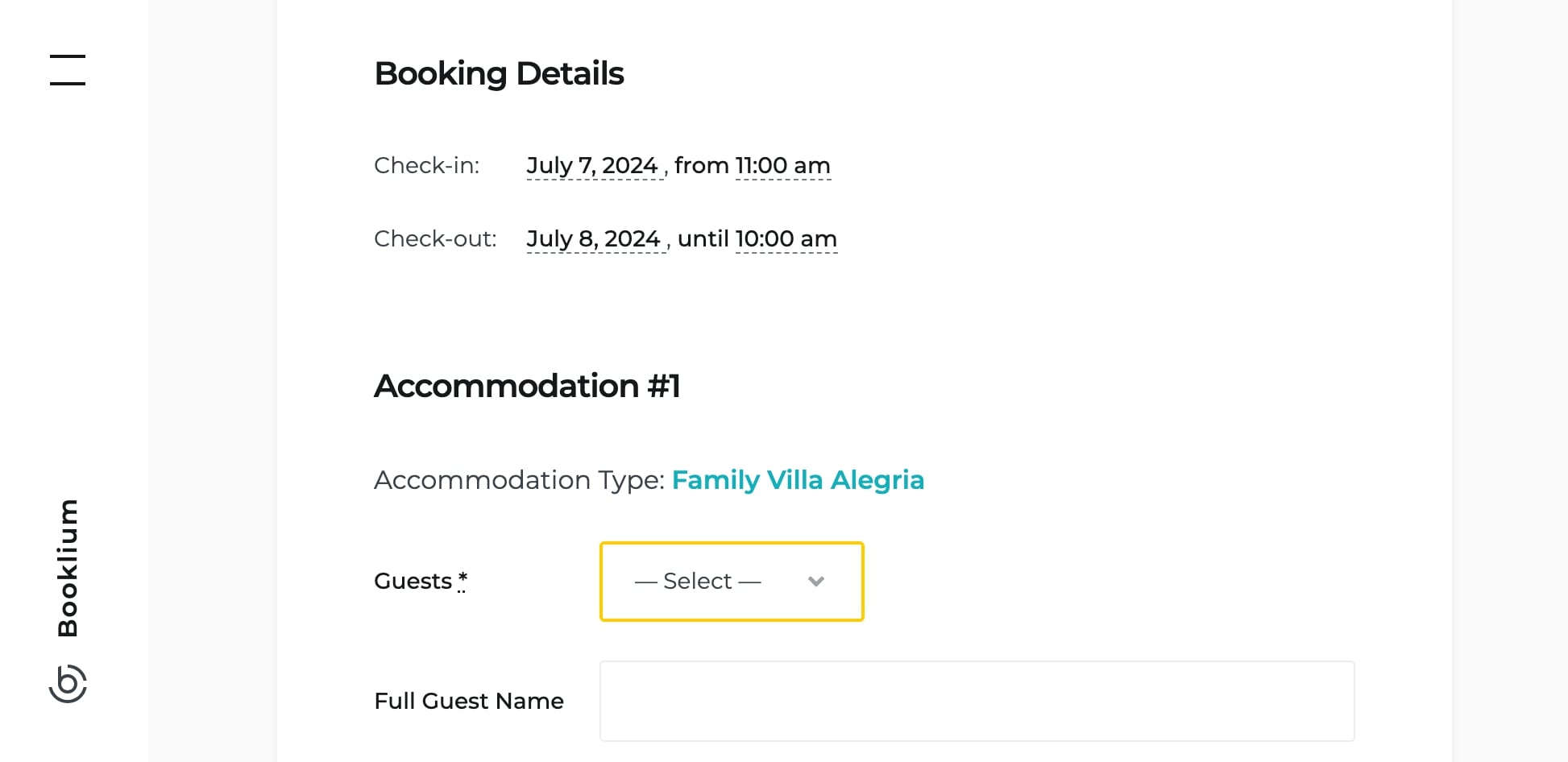
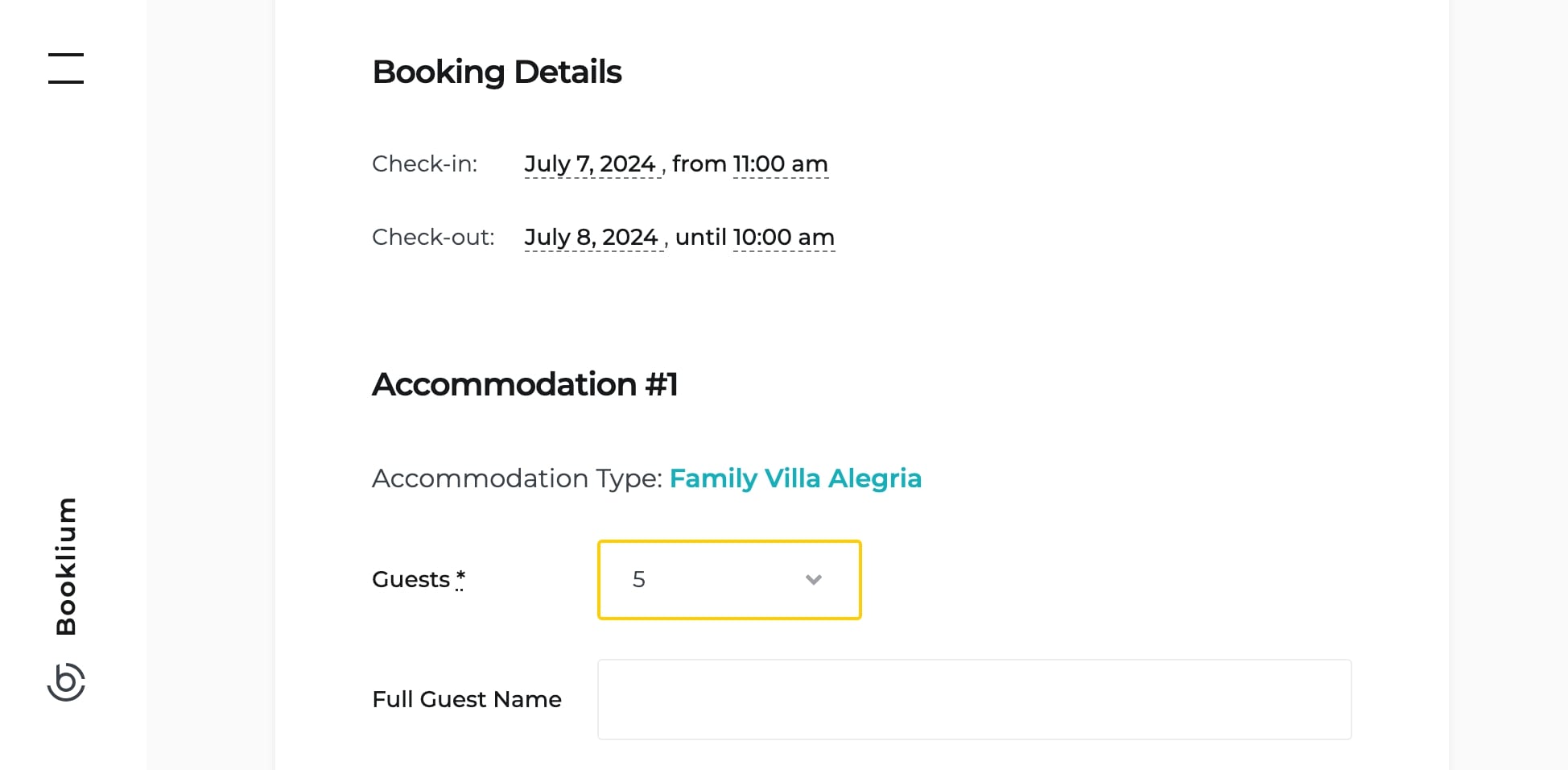
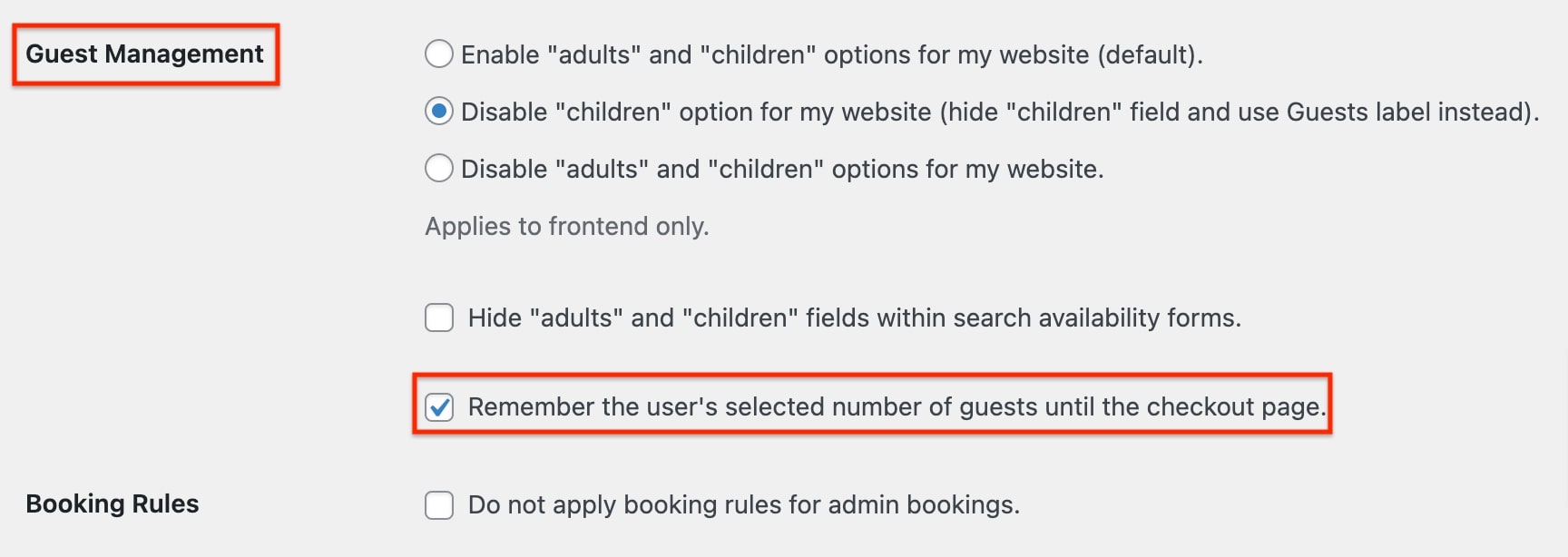
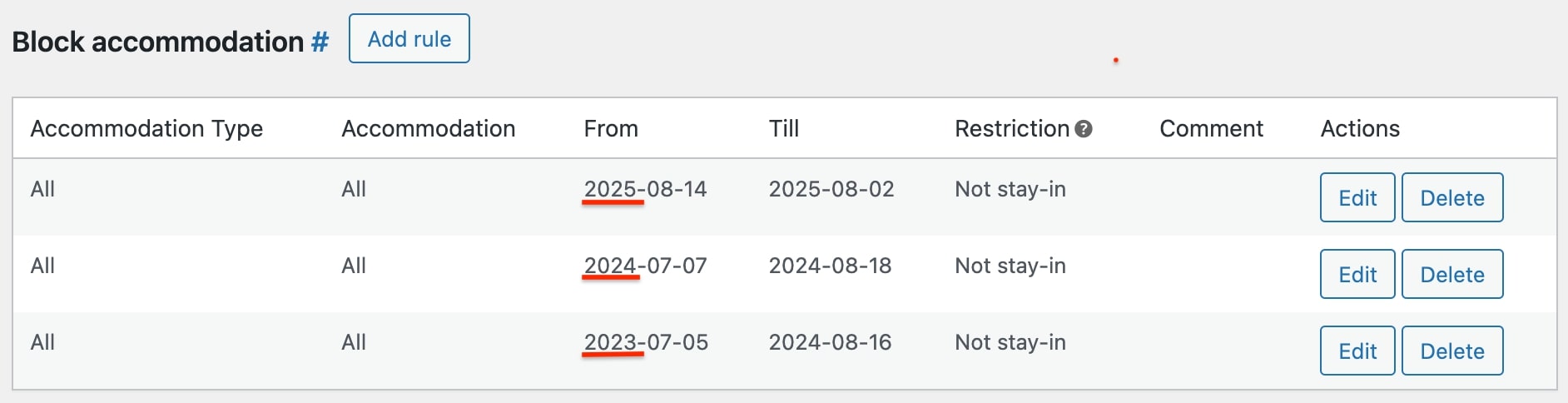
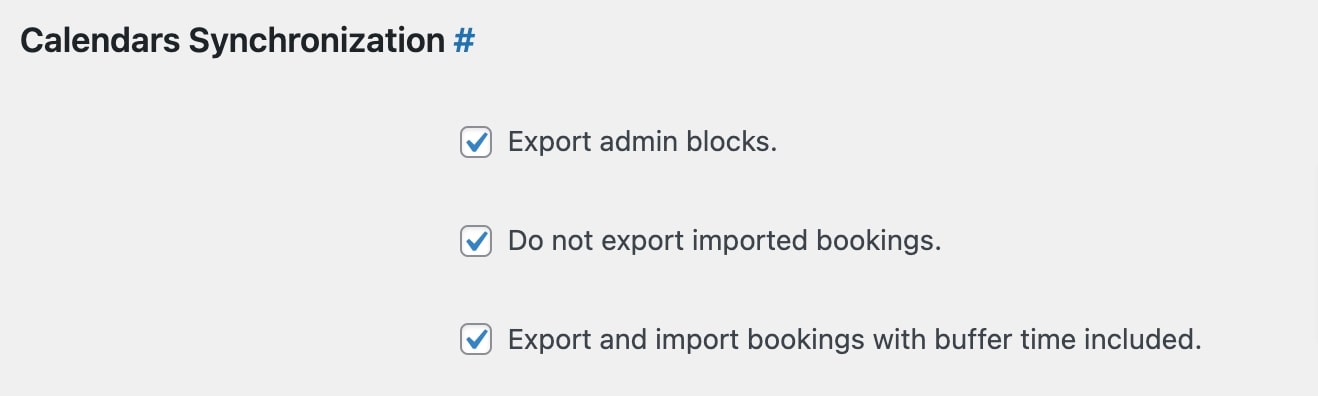
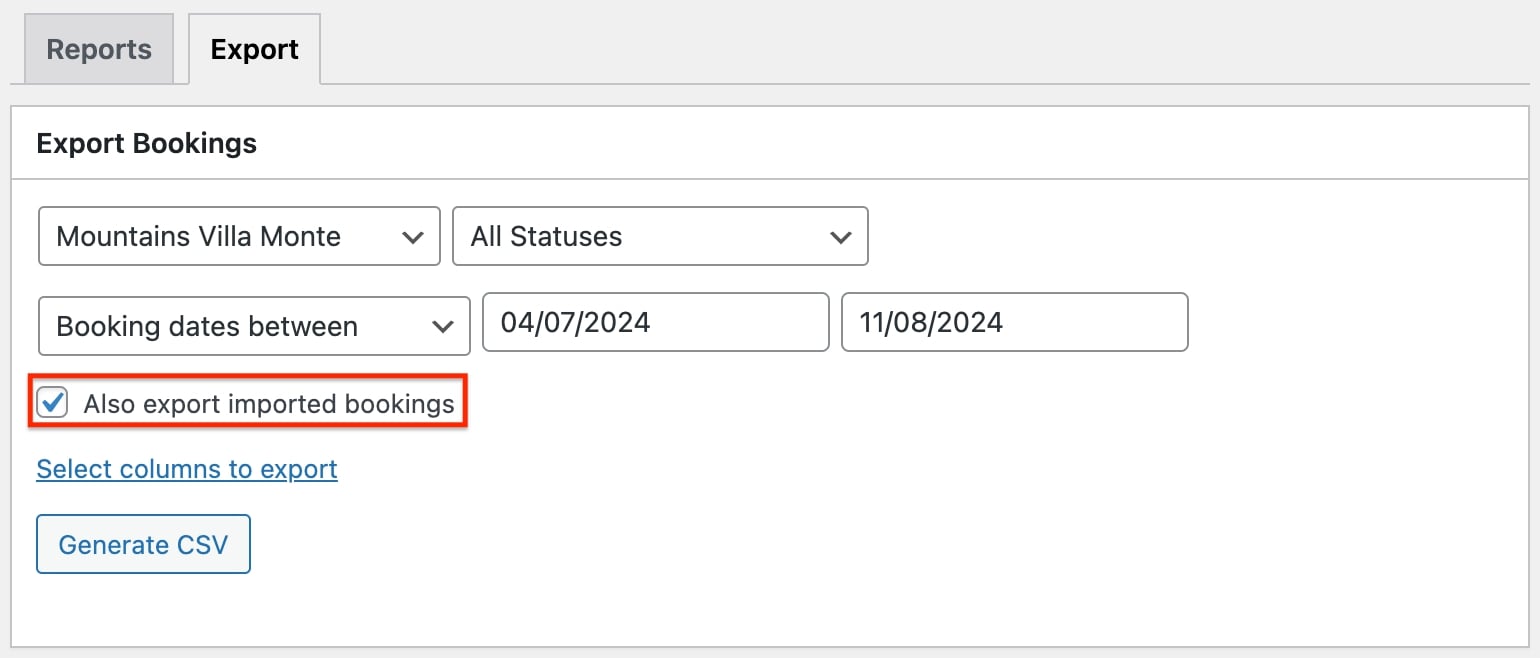
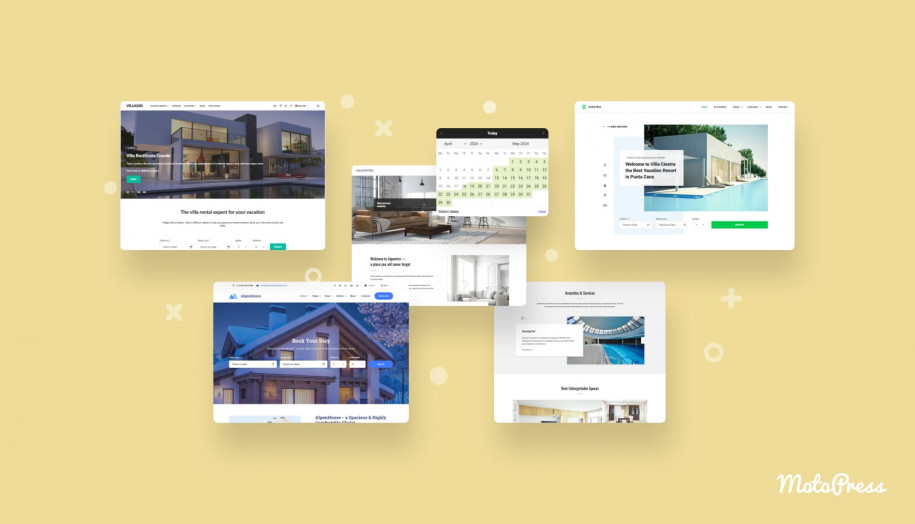
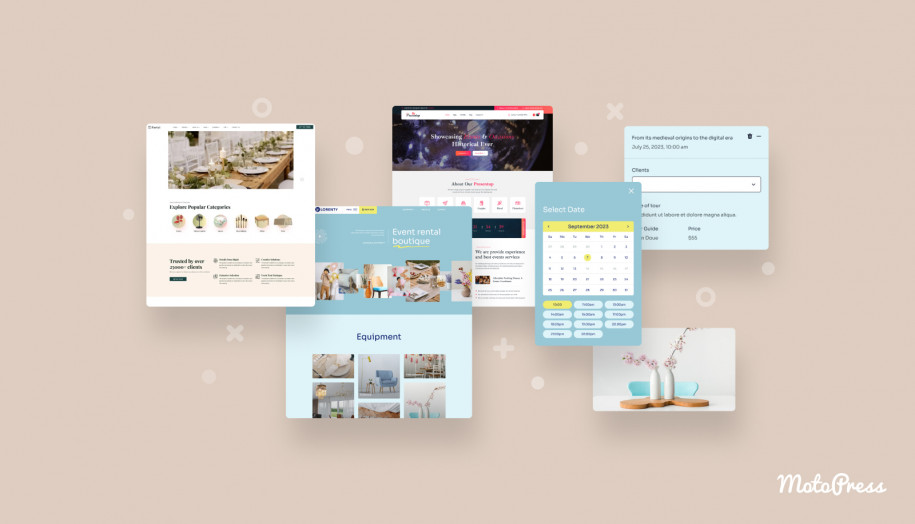
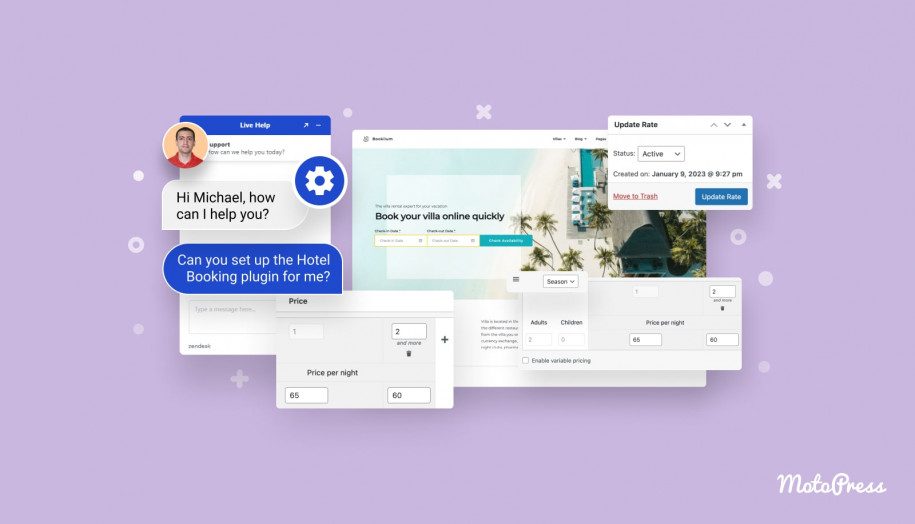
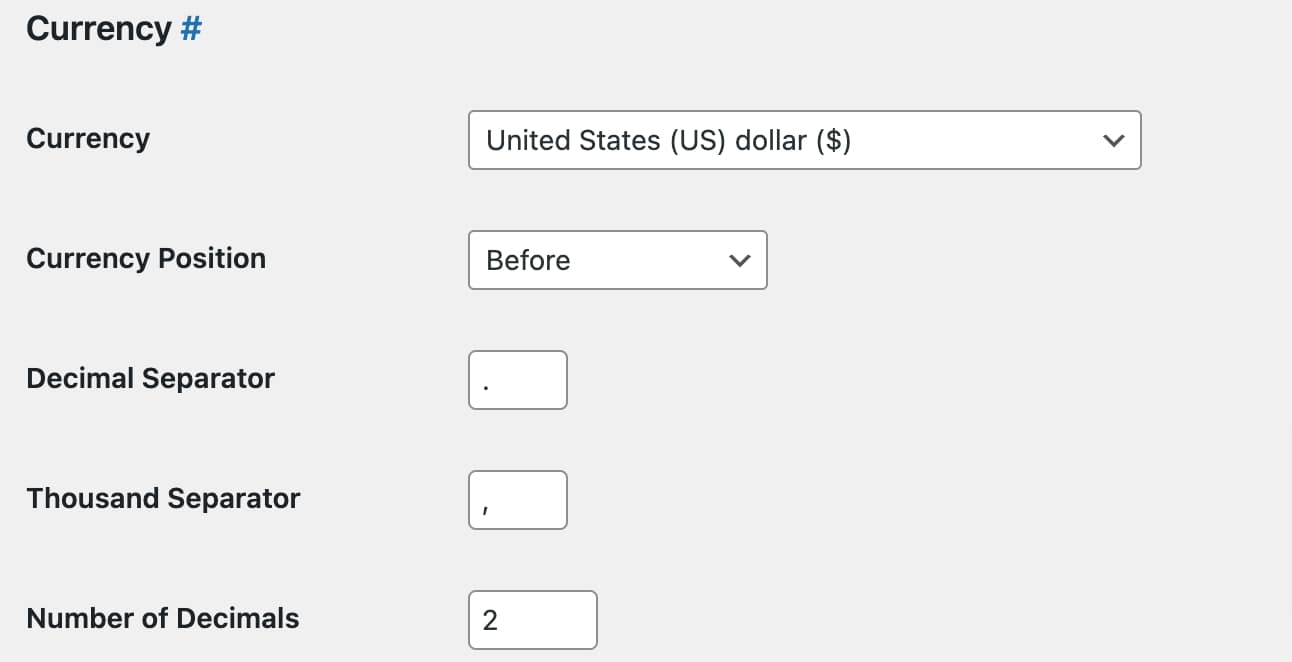
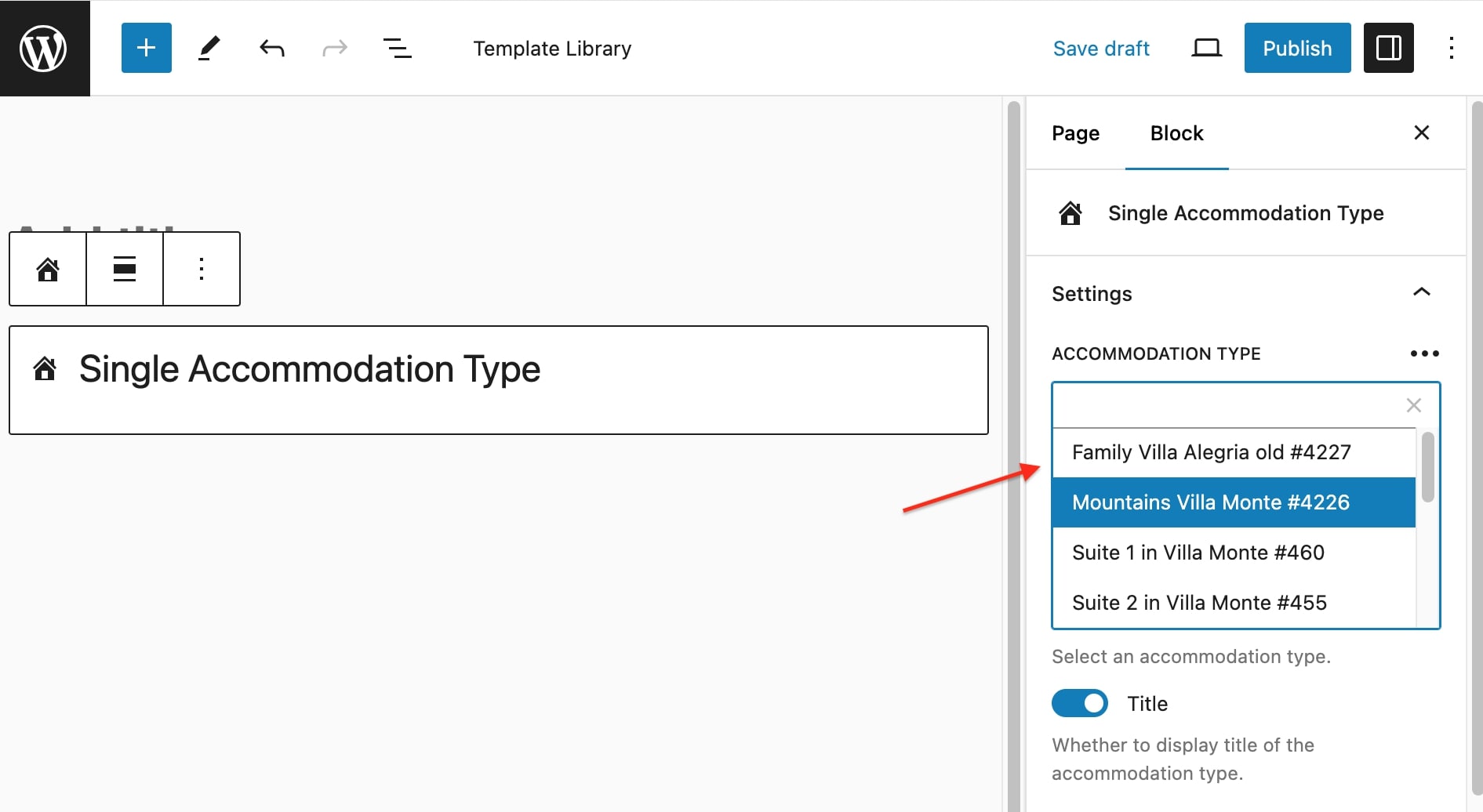
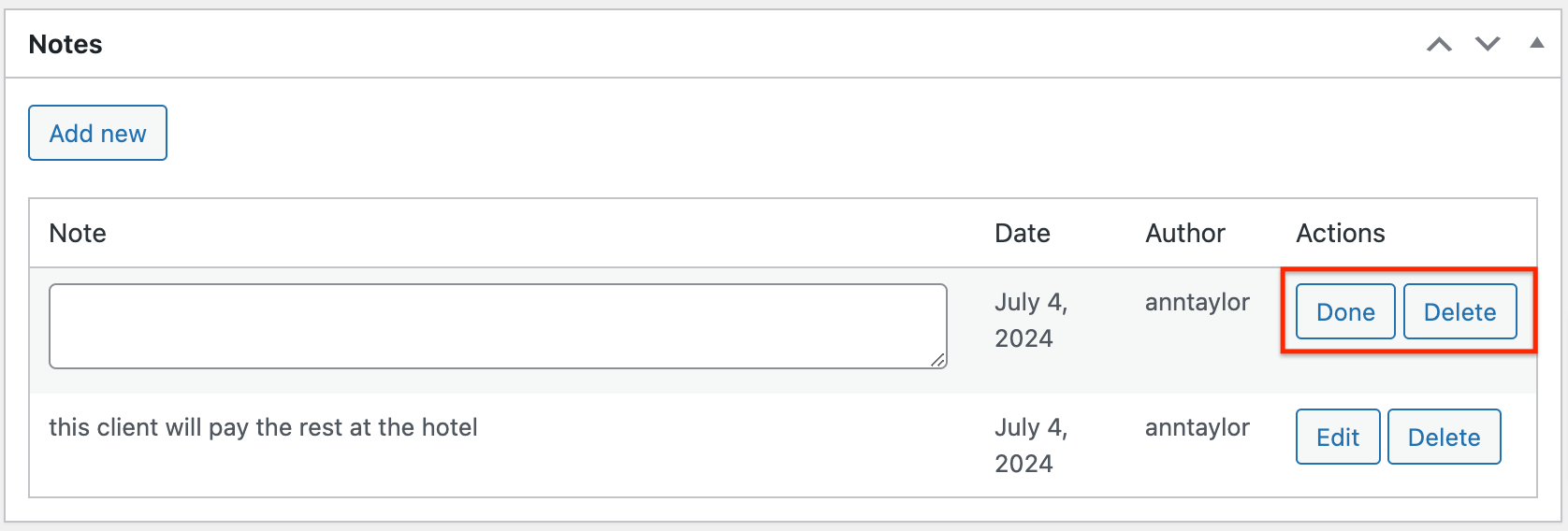
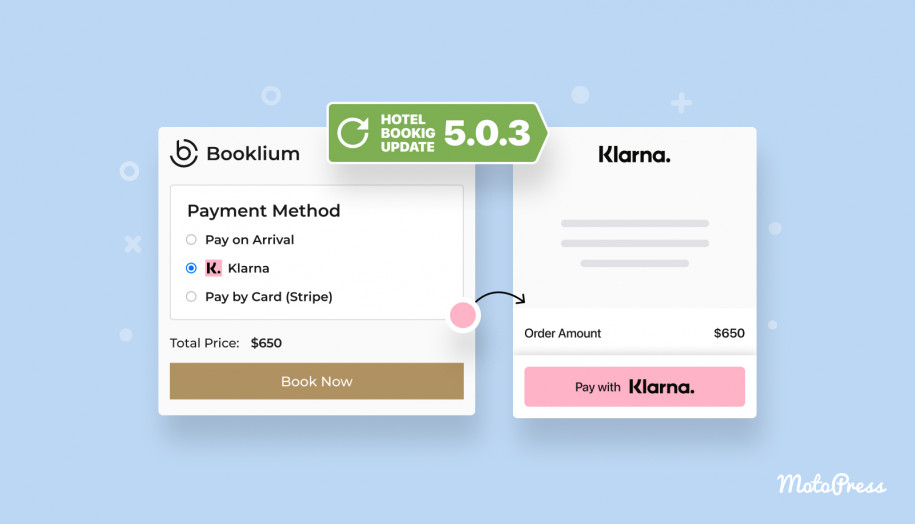
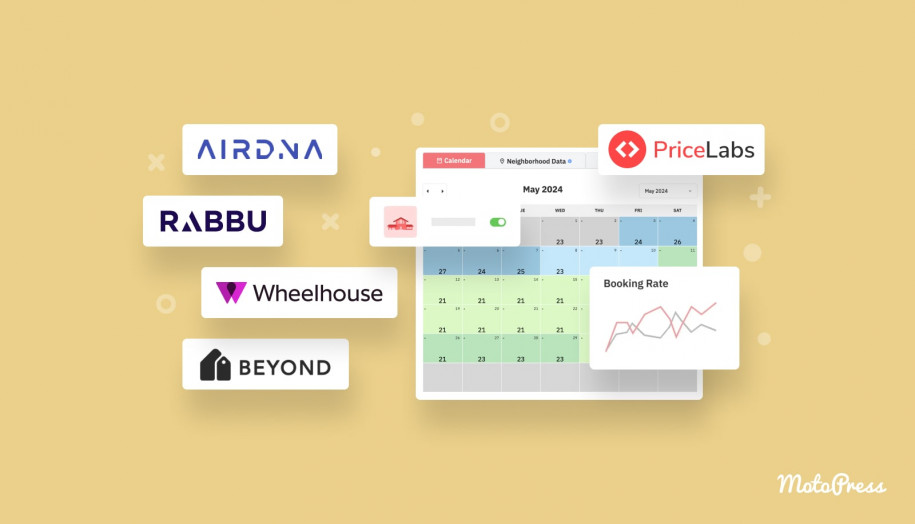

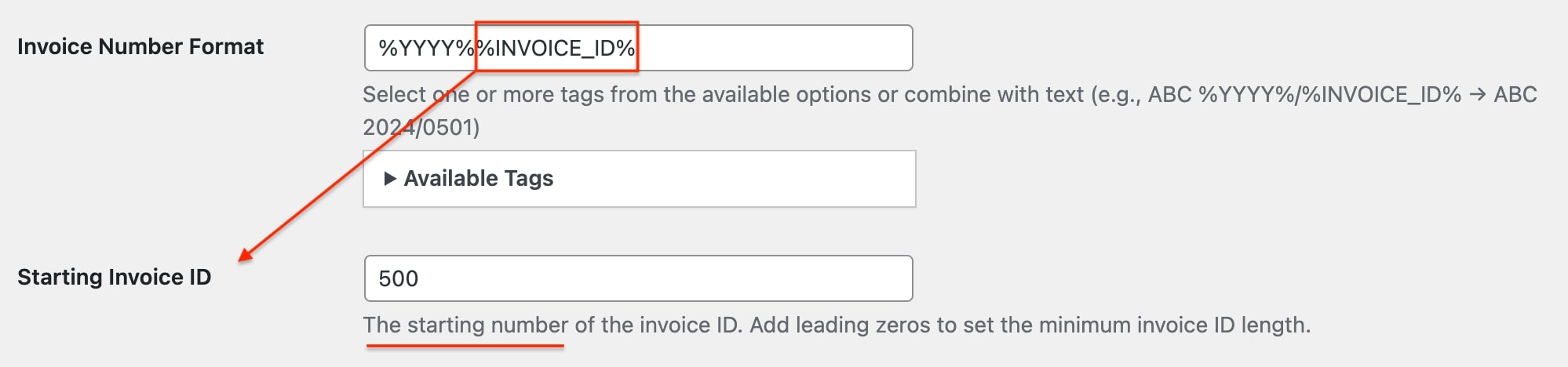
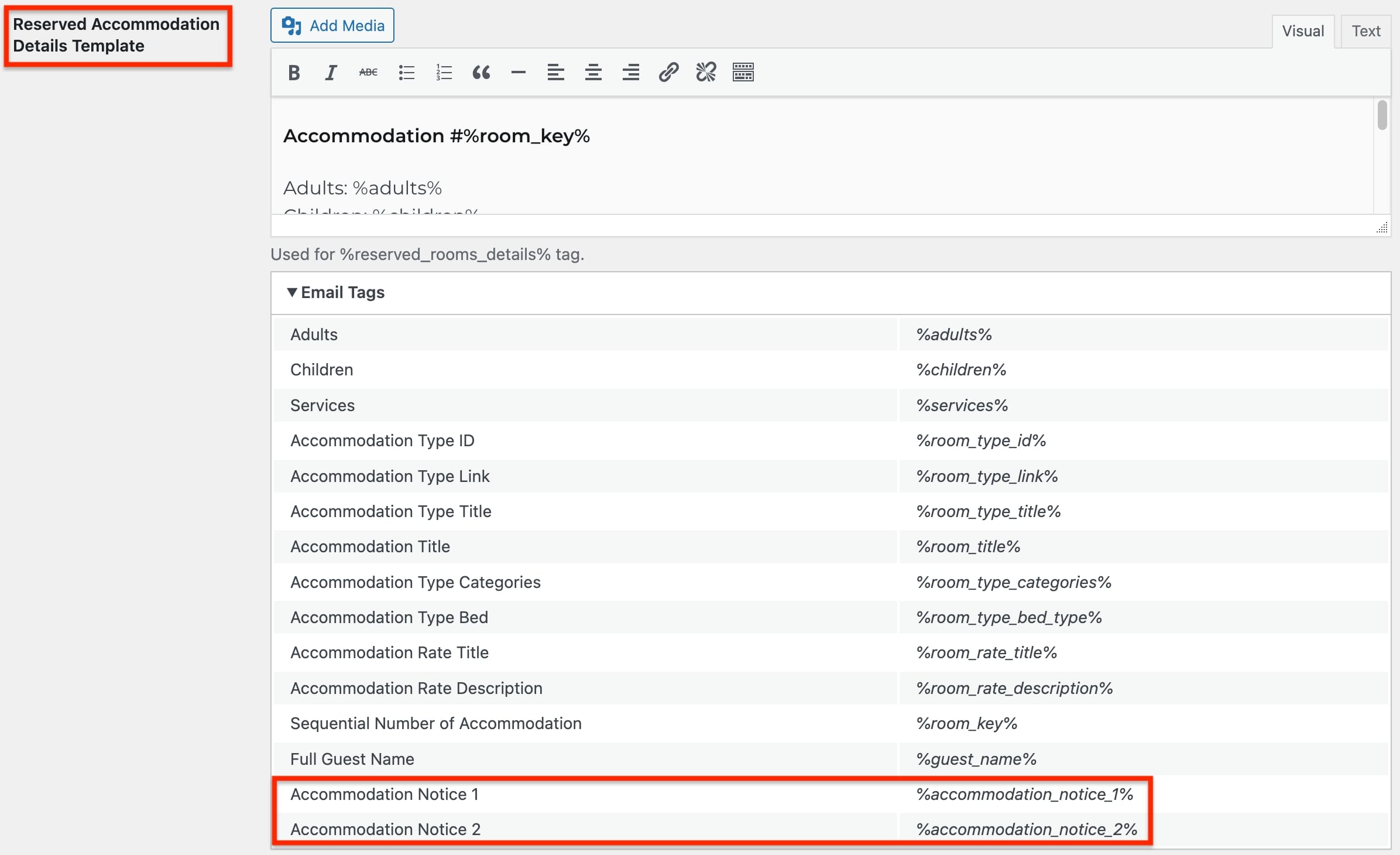
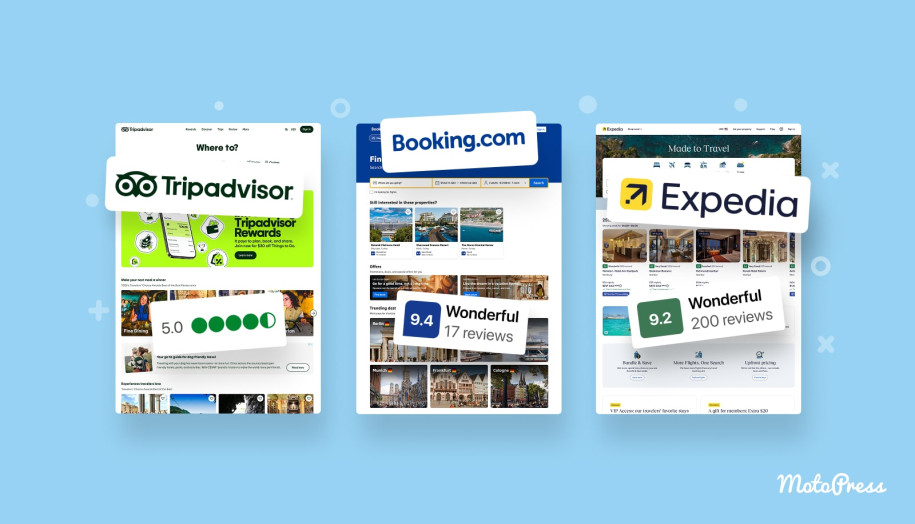
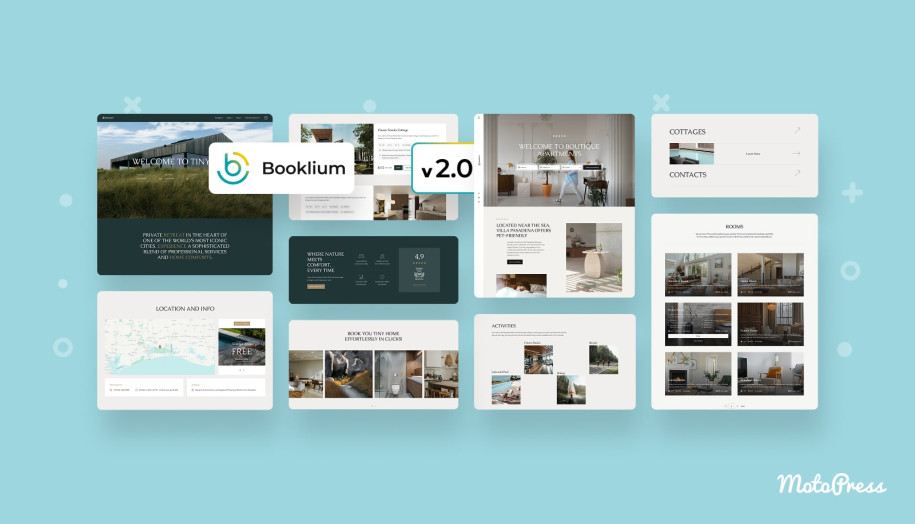
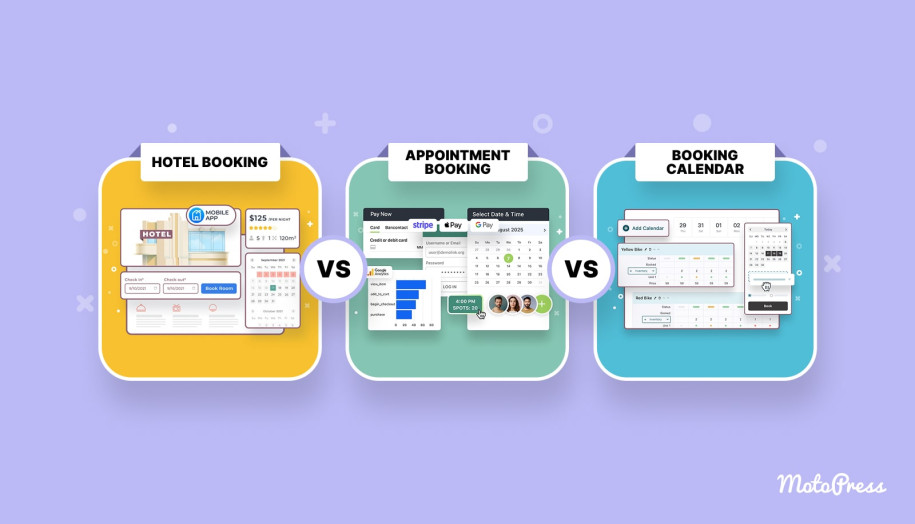
Buongiorno, sarebbe bello un calendario in stile Booking.com da poter gestire con un interfaccia unica, con tutti i giorni e le restrizioni in un unica videata. Grazie. Igor
Is it a safe upgrade from 4.6 leaving all my settings in place?
Hi Steve. Yes, it’s safe to update from 4.6 without losing your settings, as they are stored in the WordPress database. However, we always recommend backing up your site before any updates, of any plugins, just to be safe.
Thank you 🙂
Genial, sería genial simplificar el formulario de búsqueda en dónde el check in y check out utilicen un solo espacio y los adultos y ninos uno solo
Thank you for your feedback.