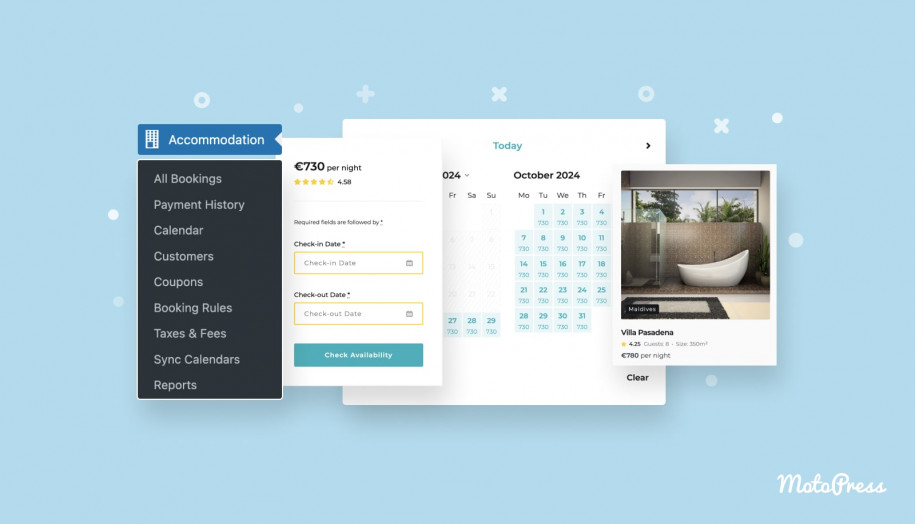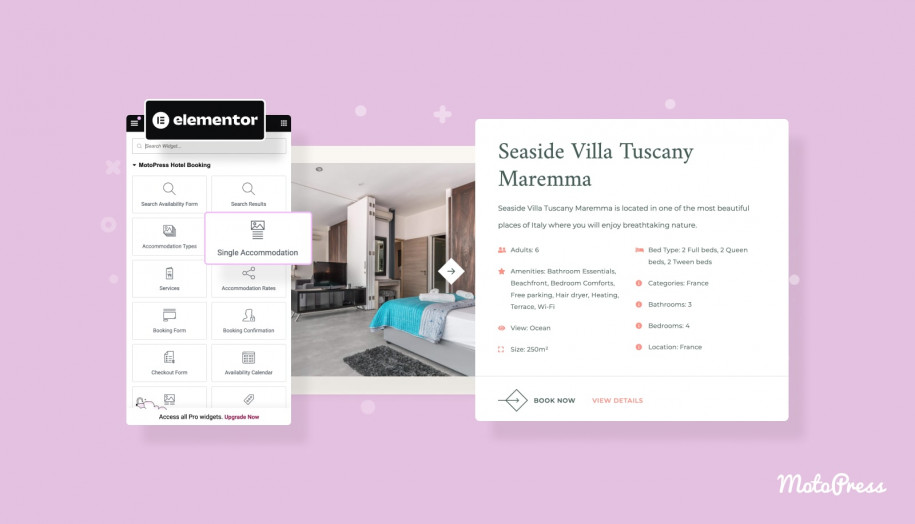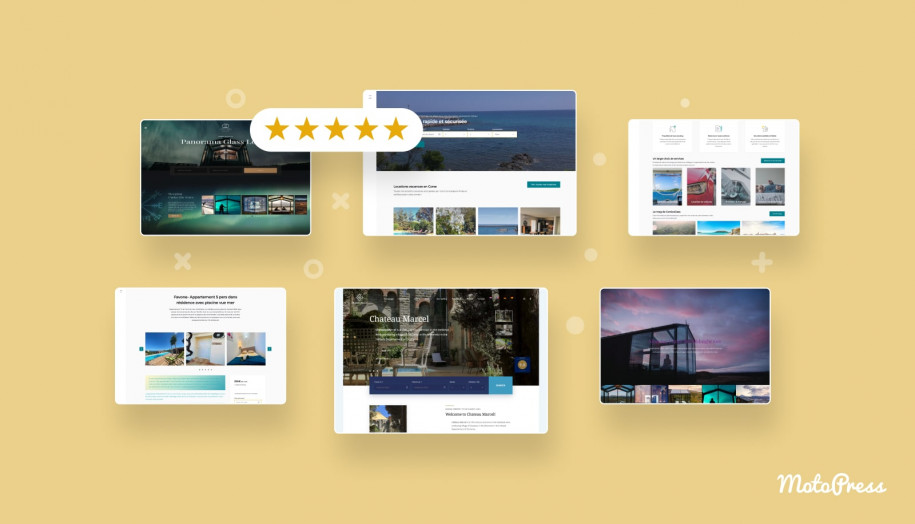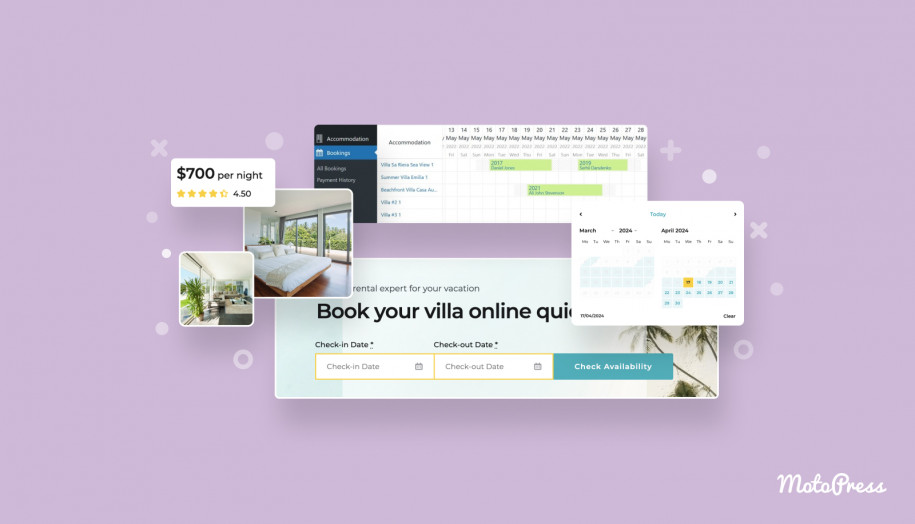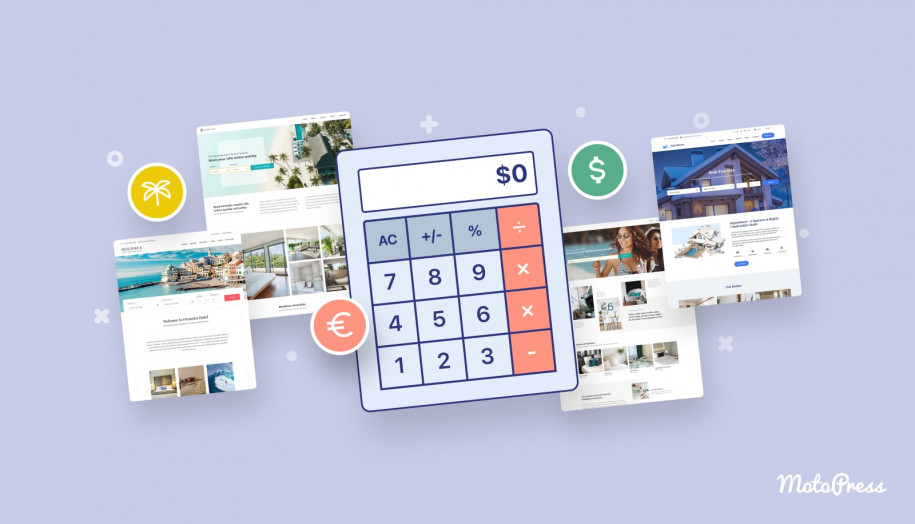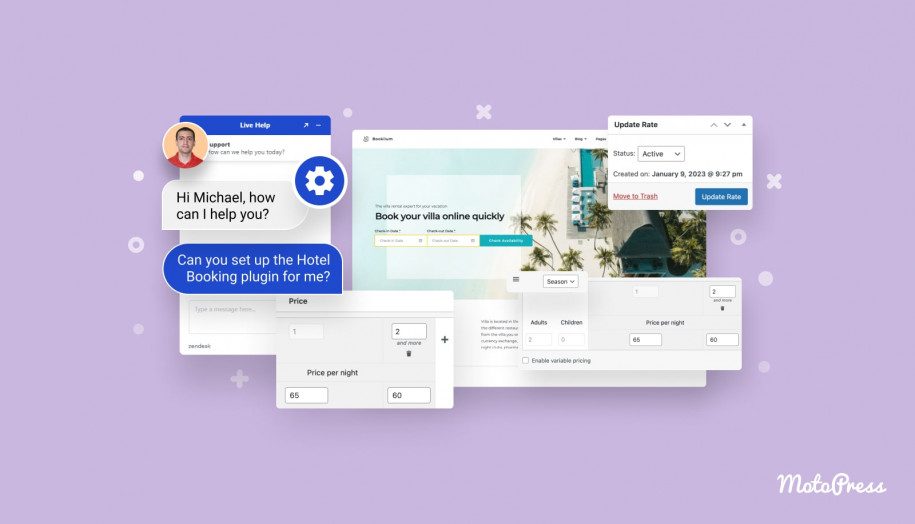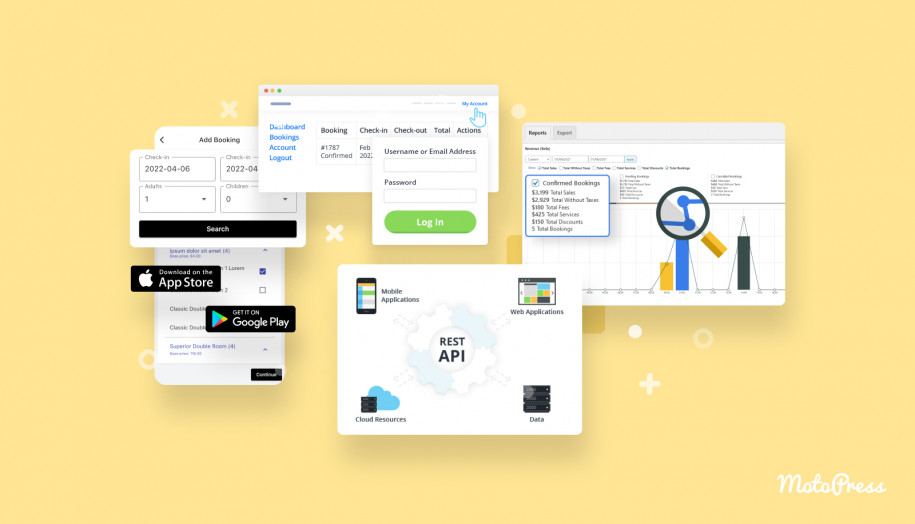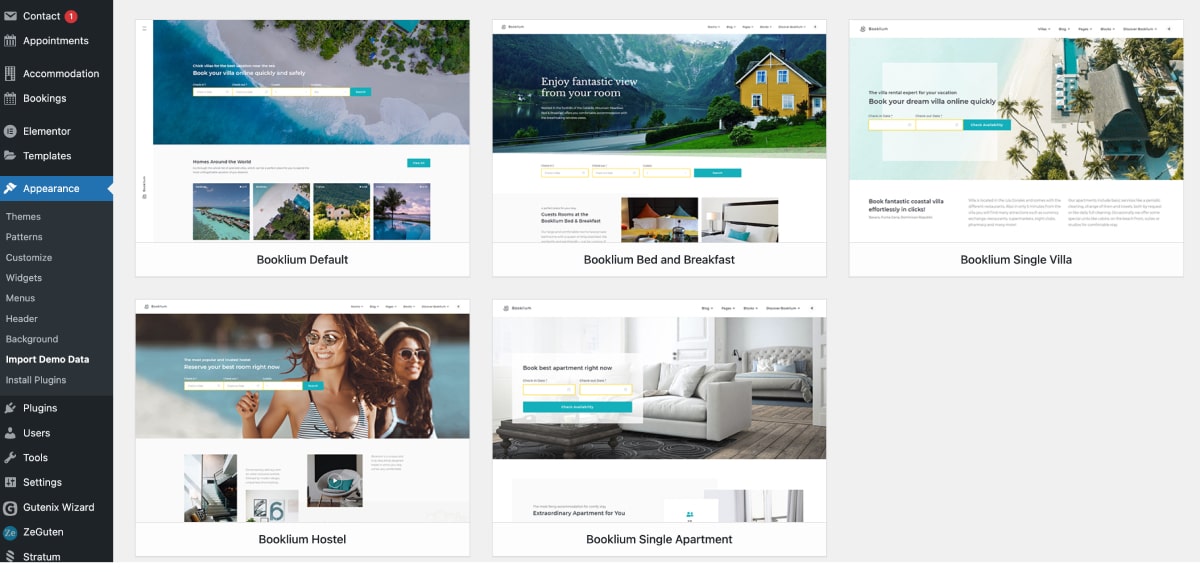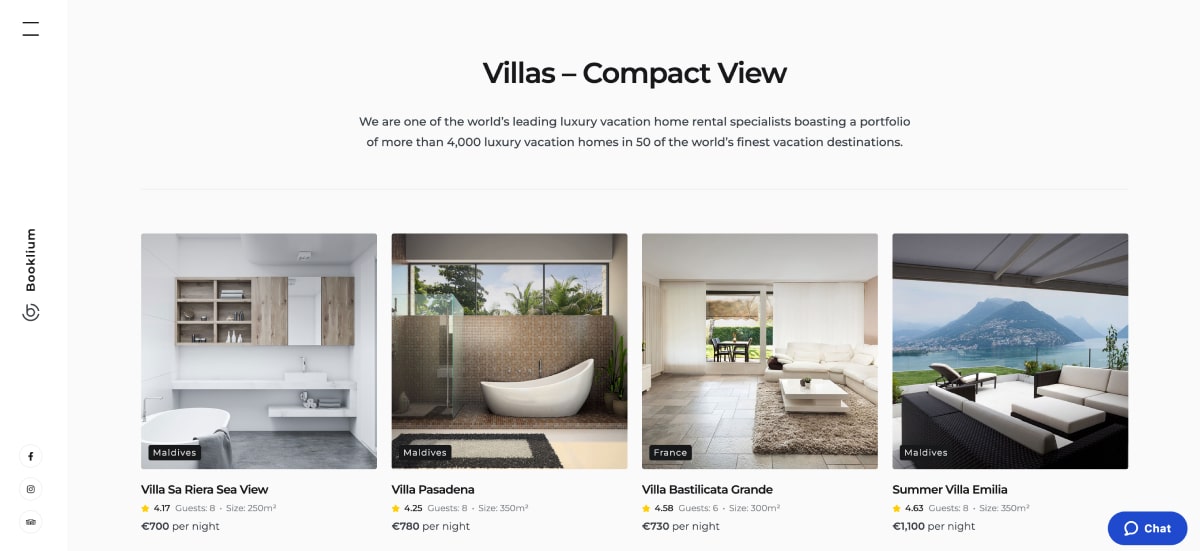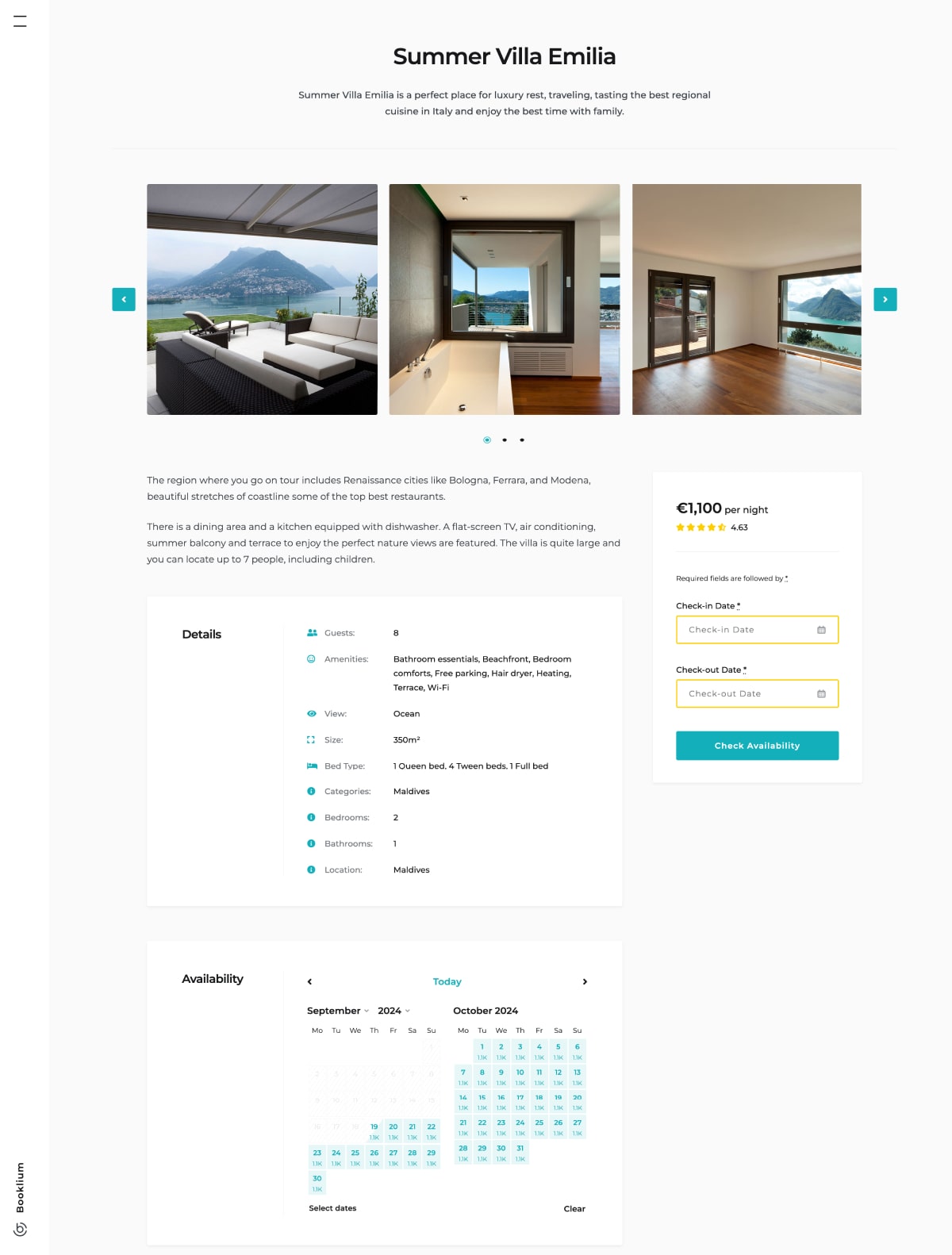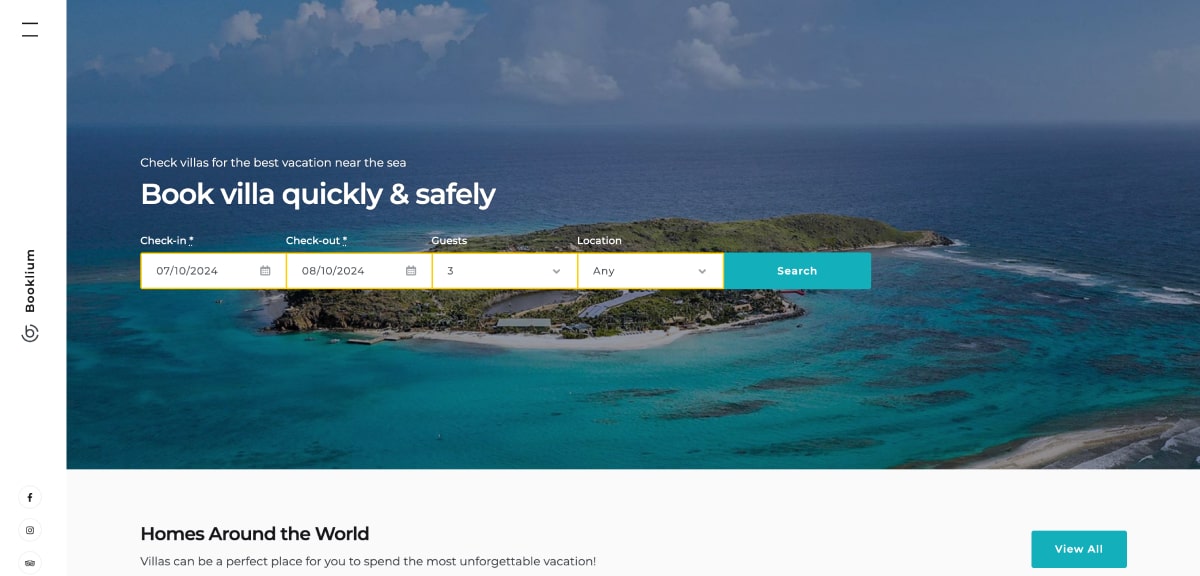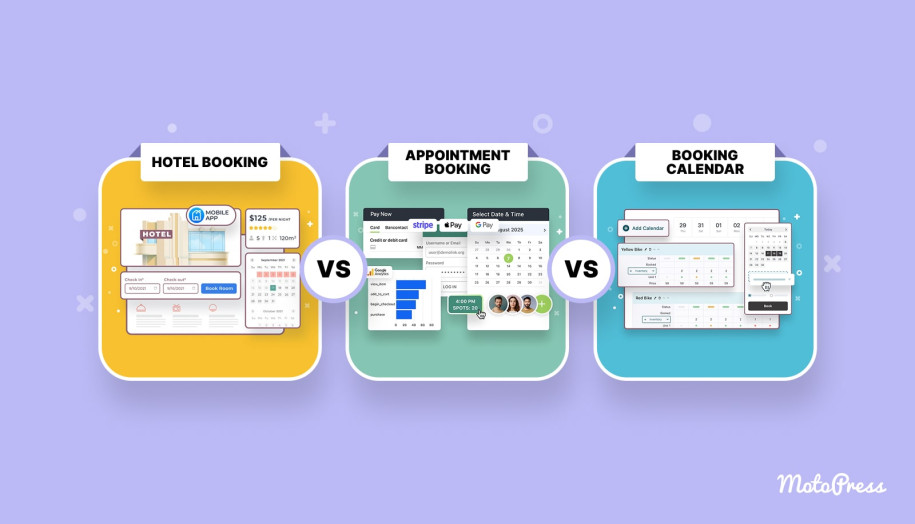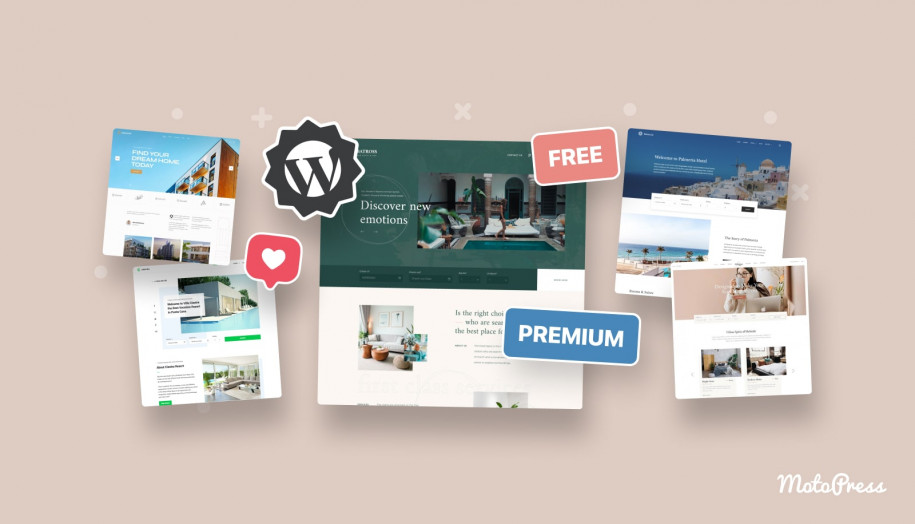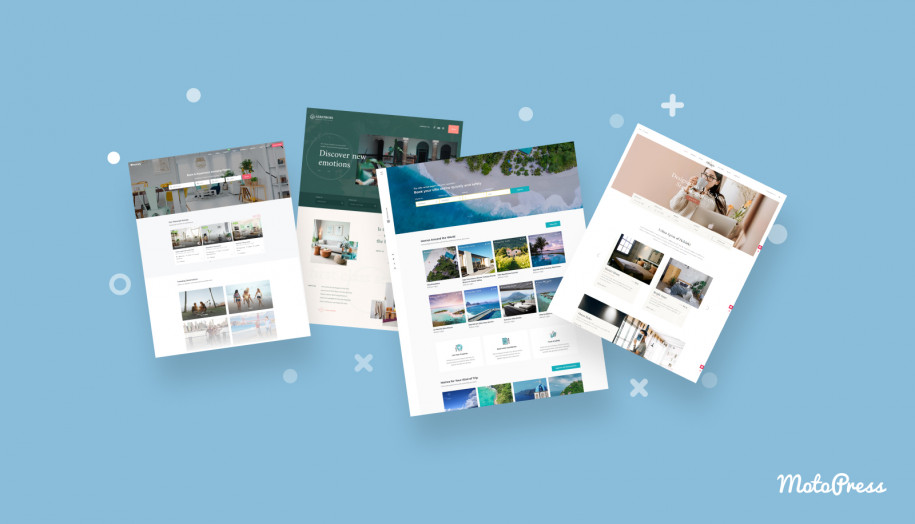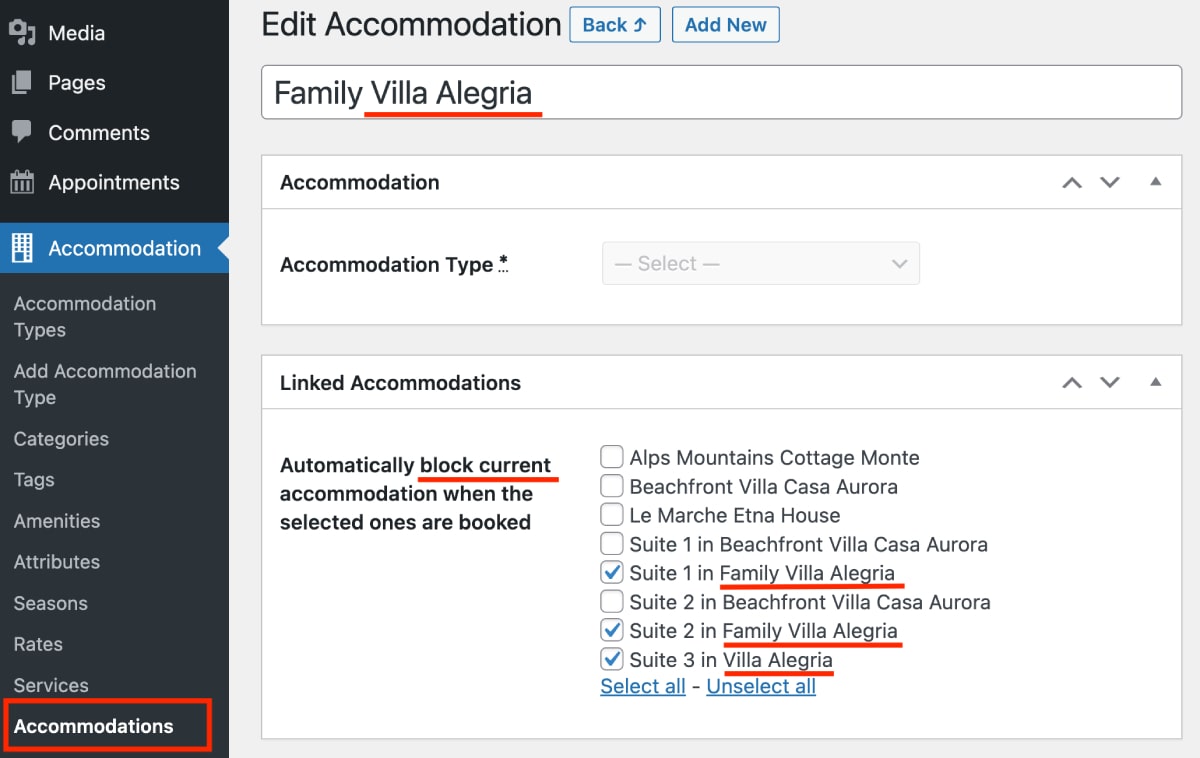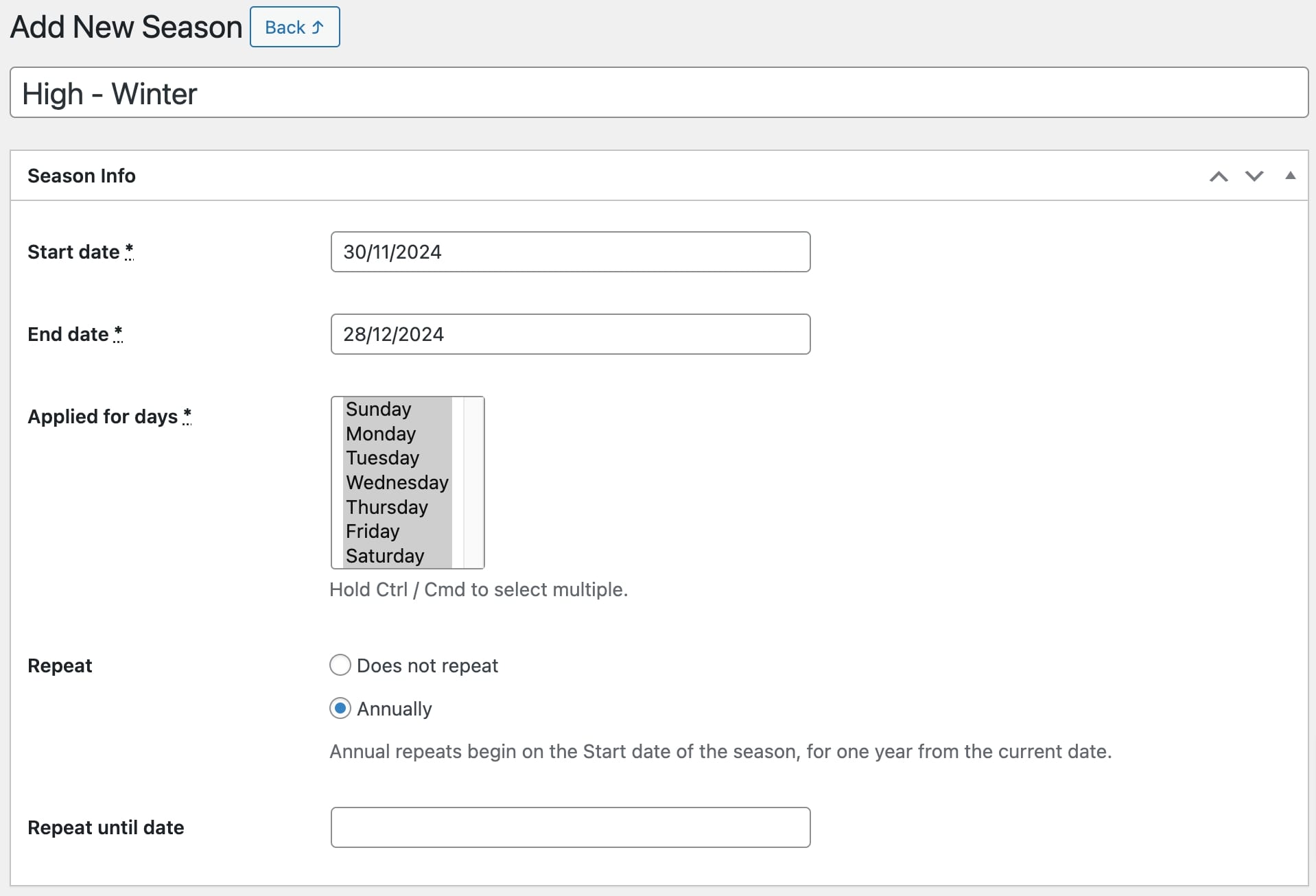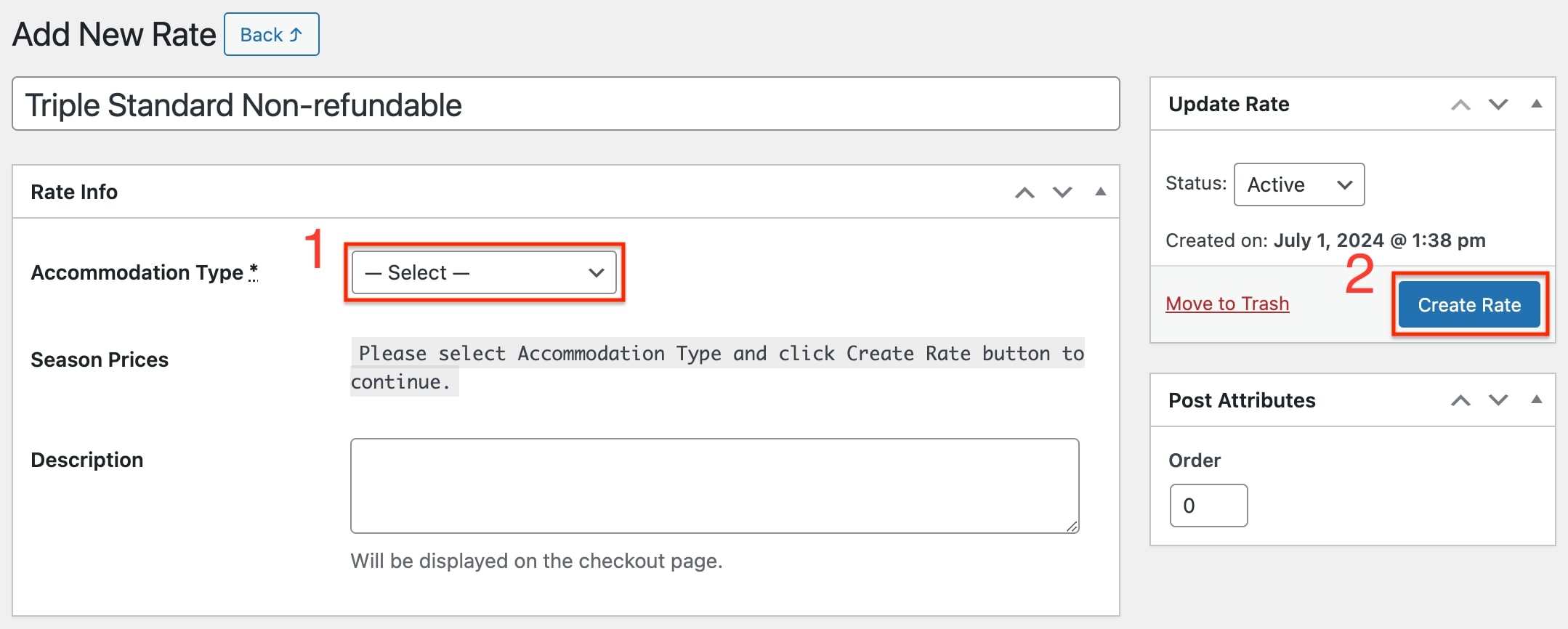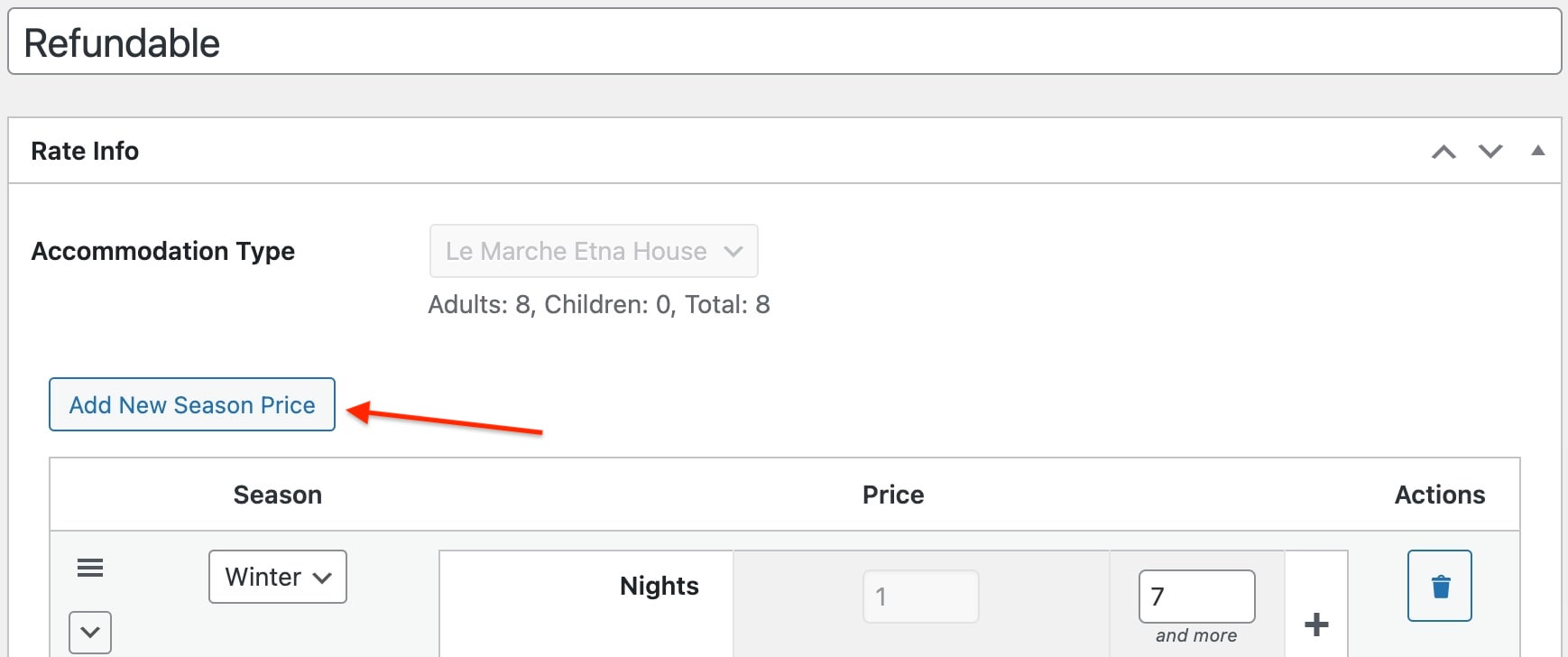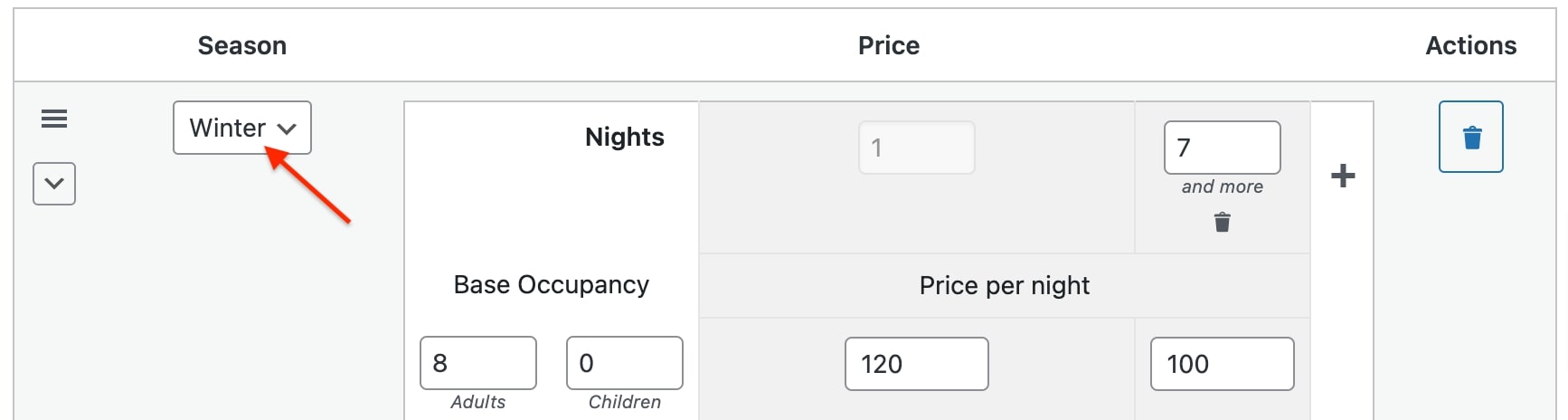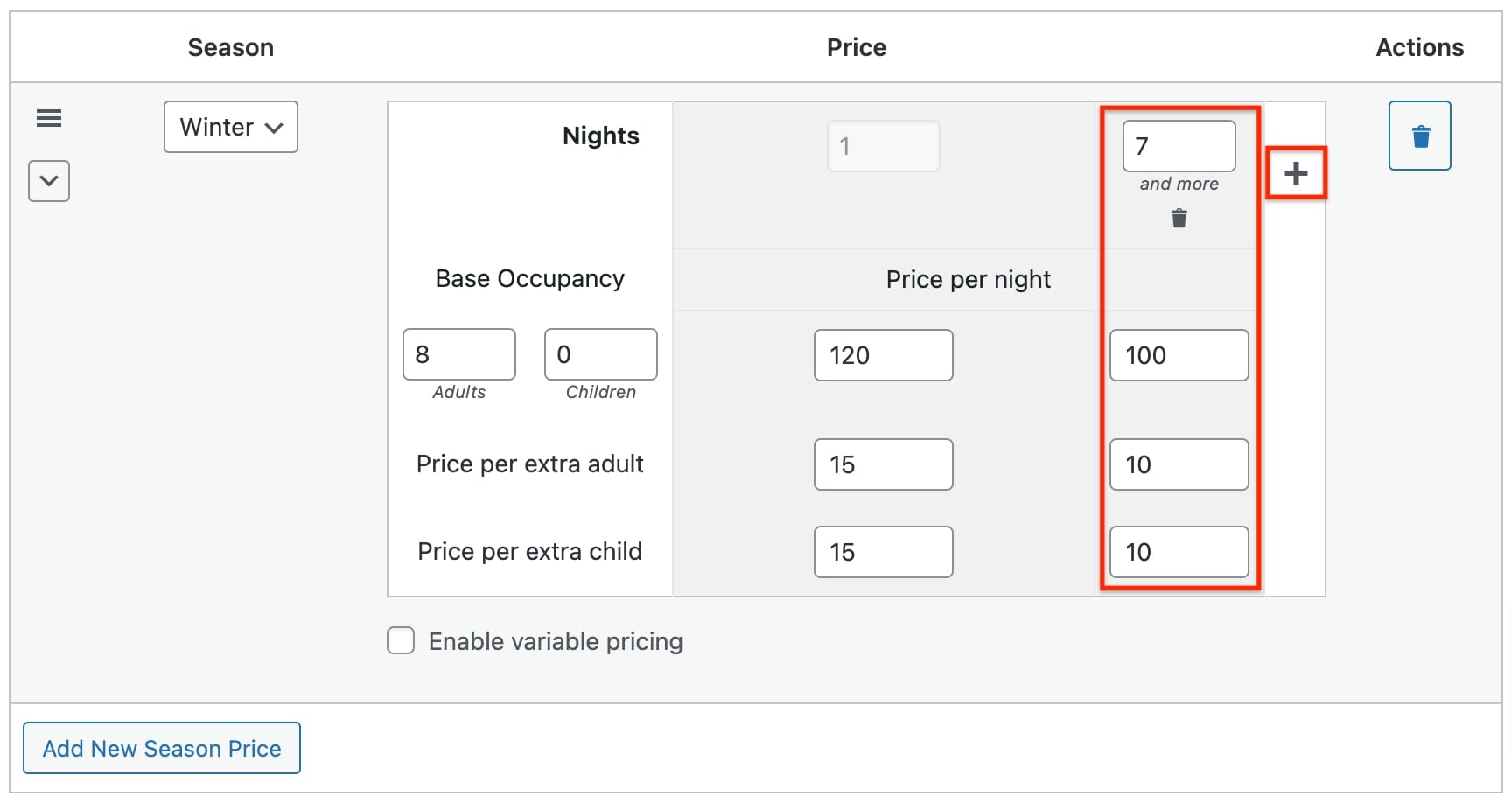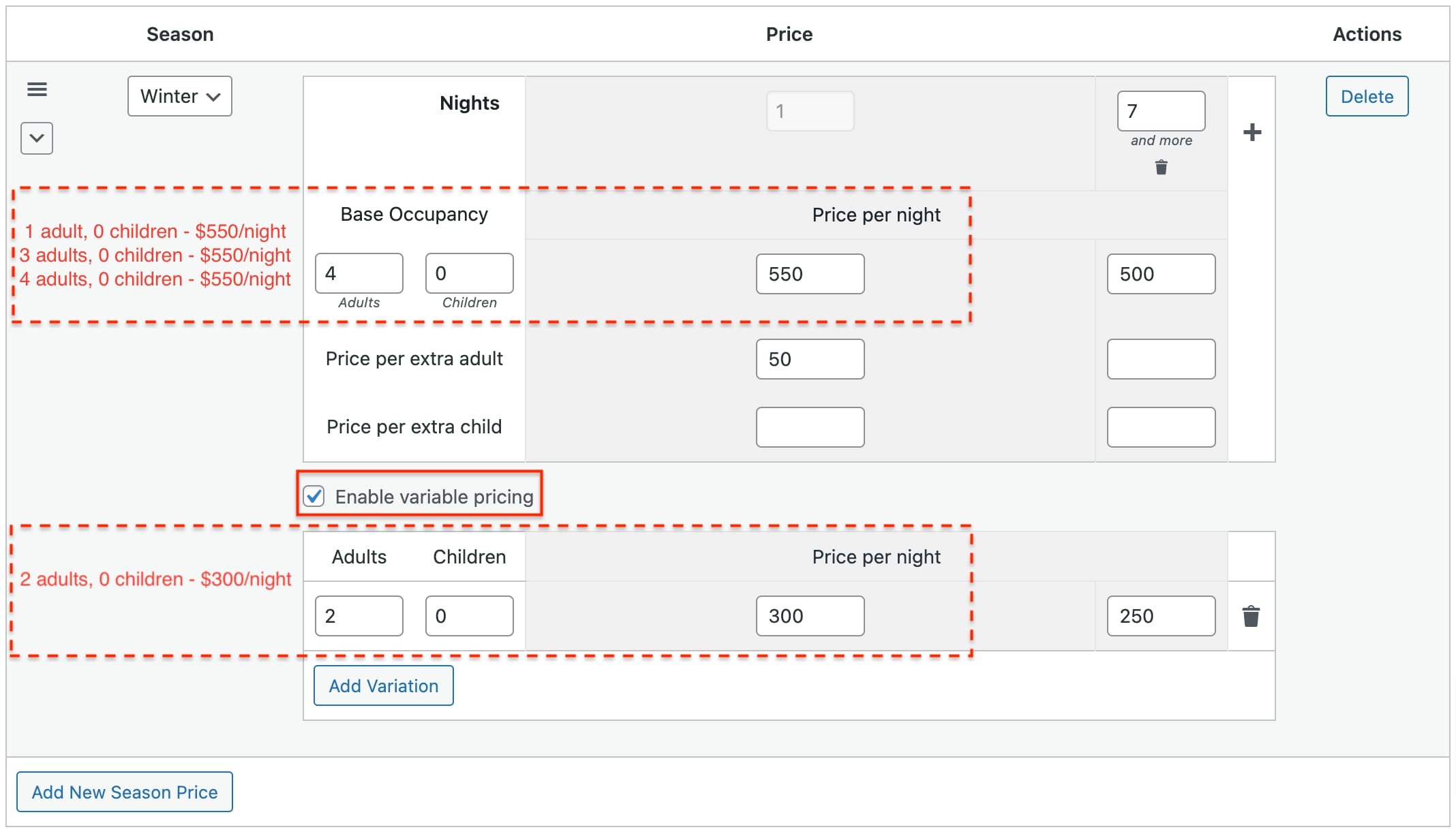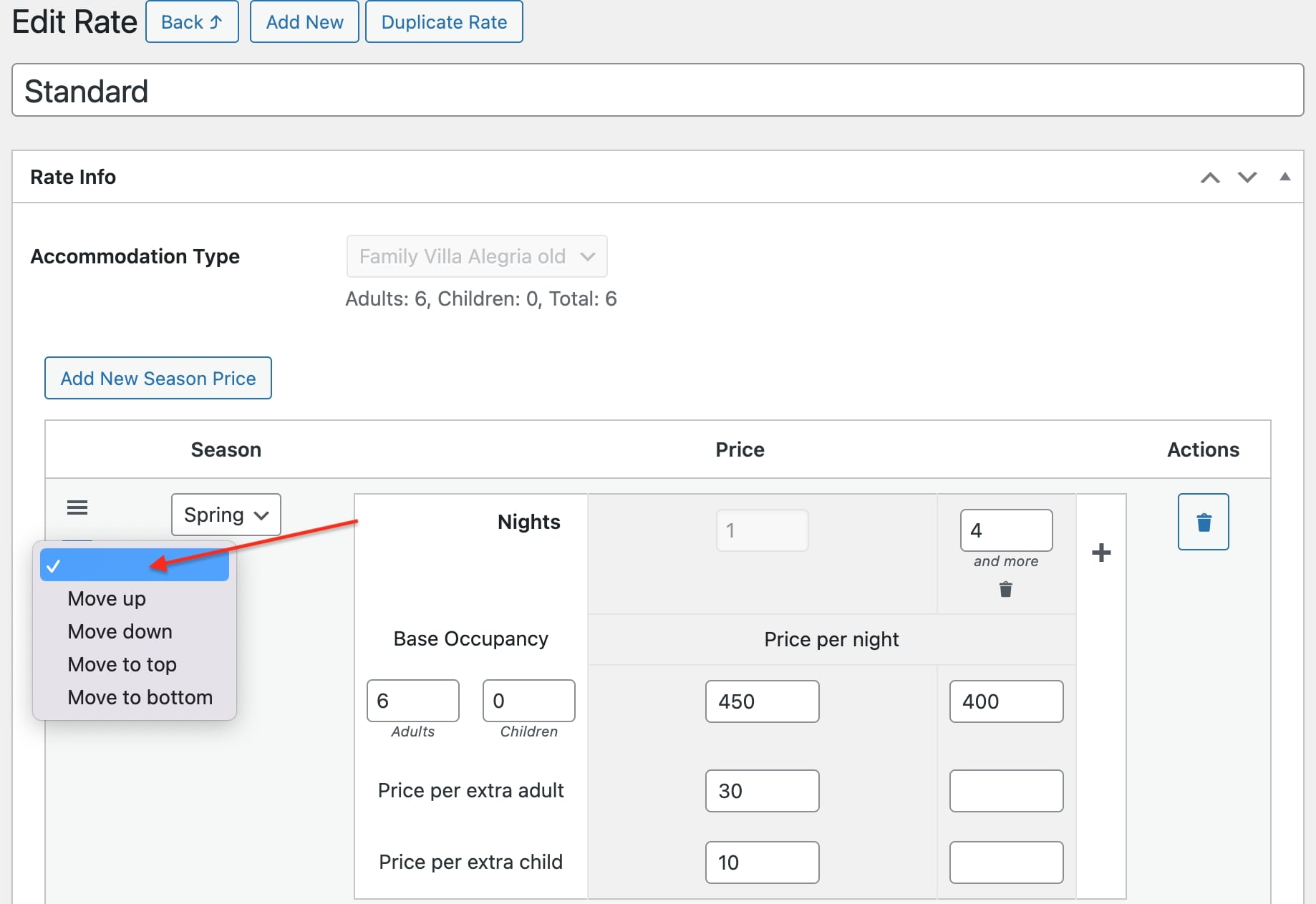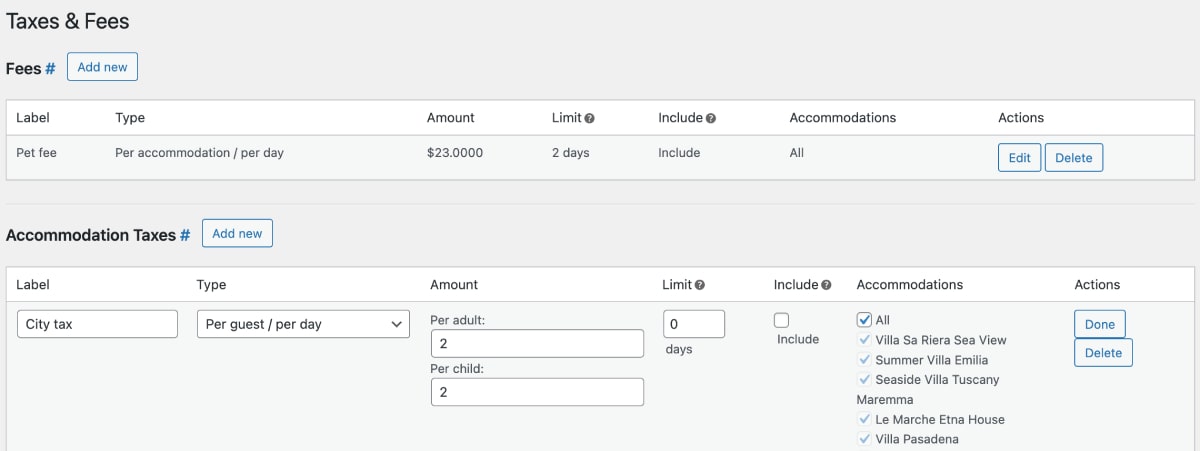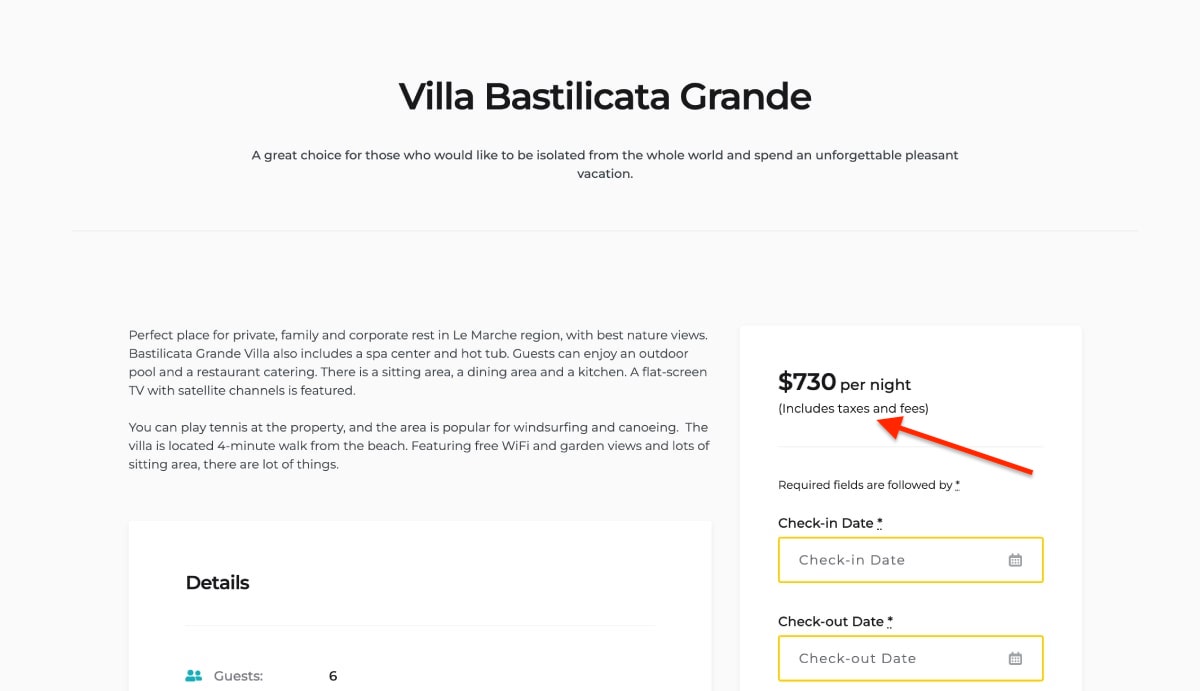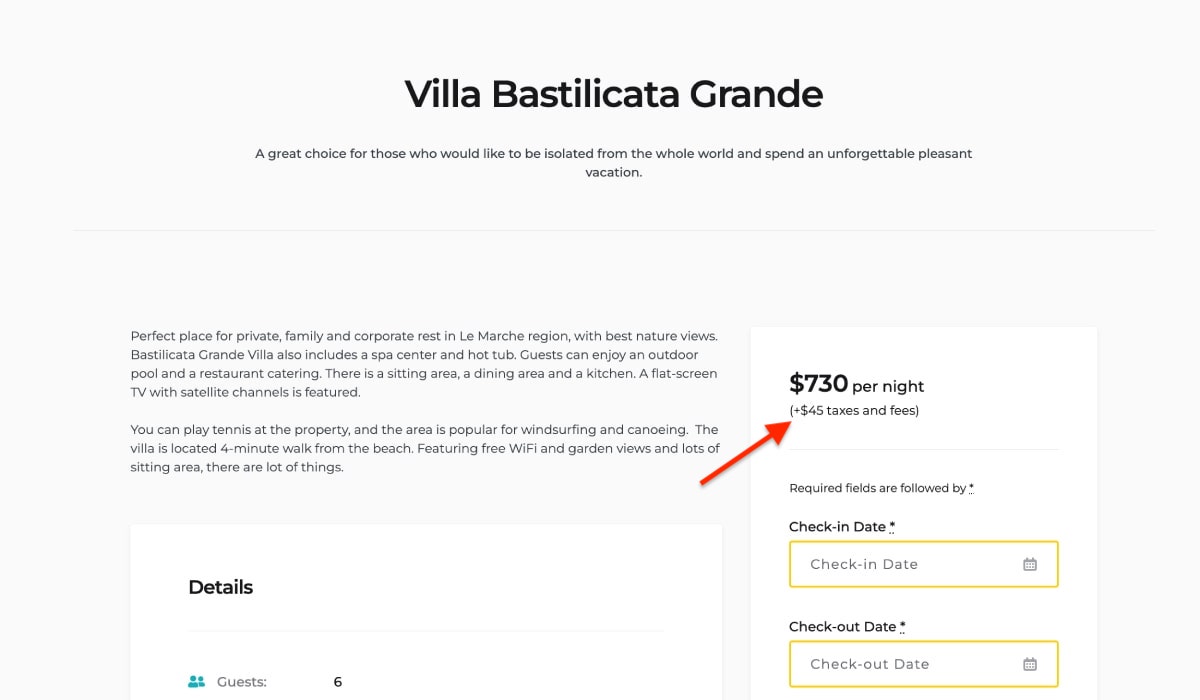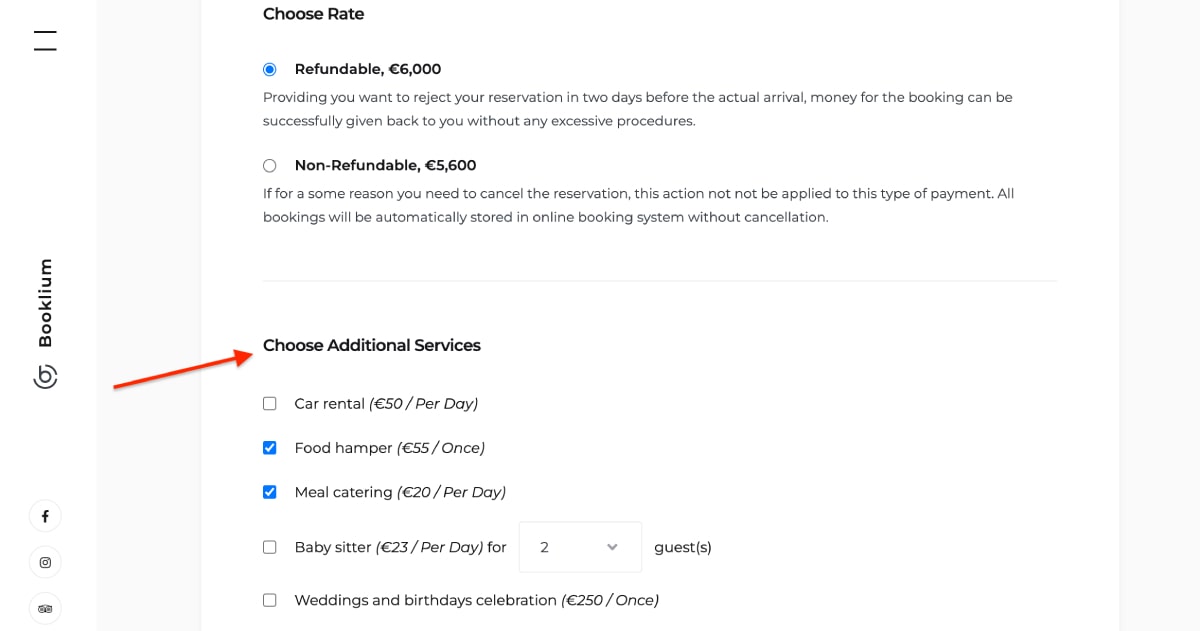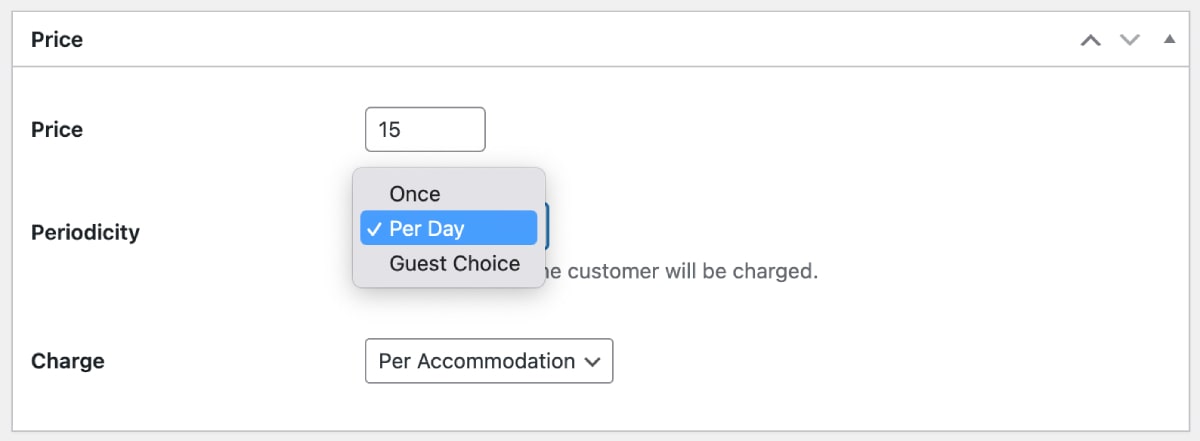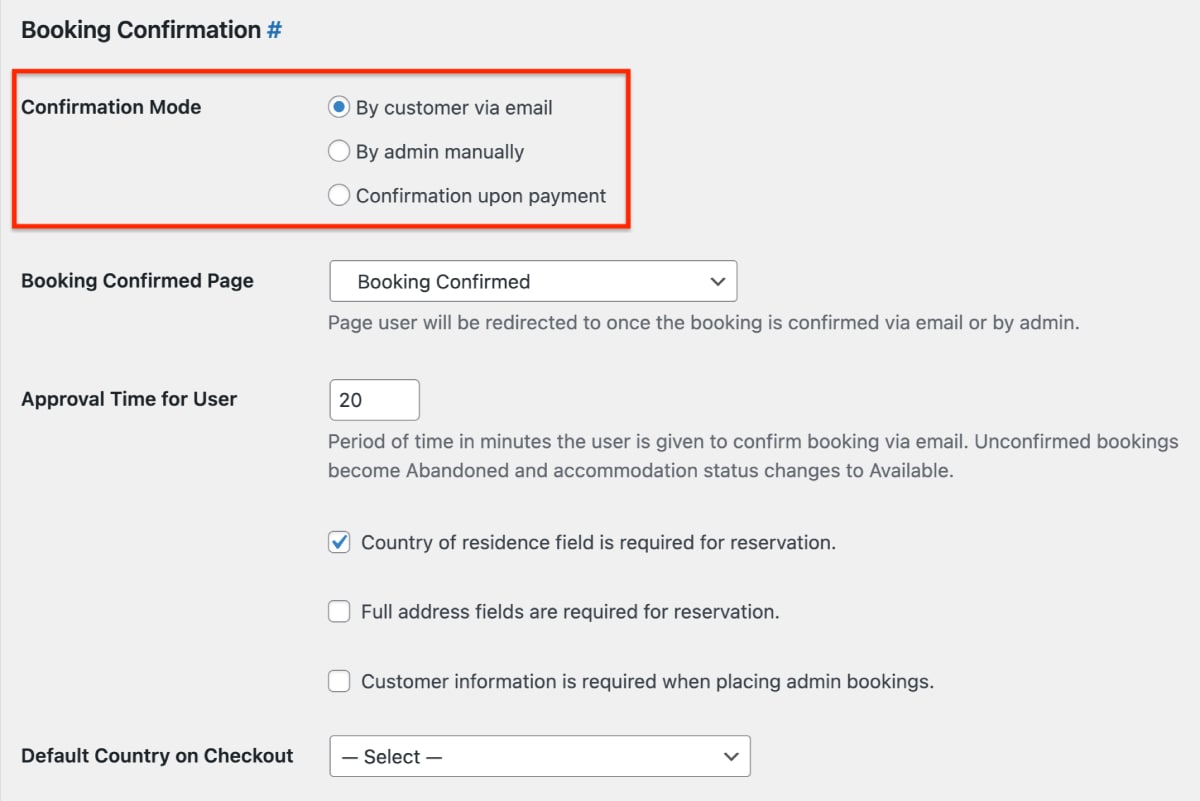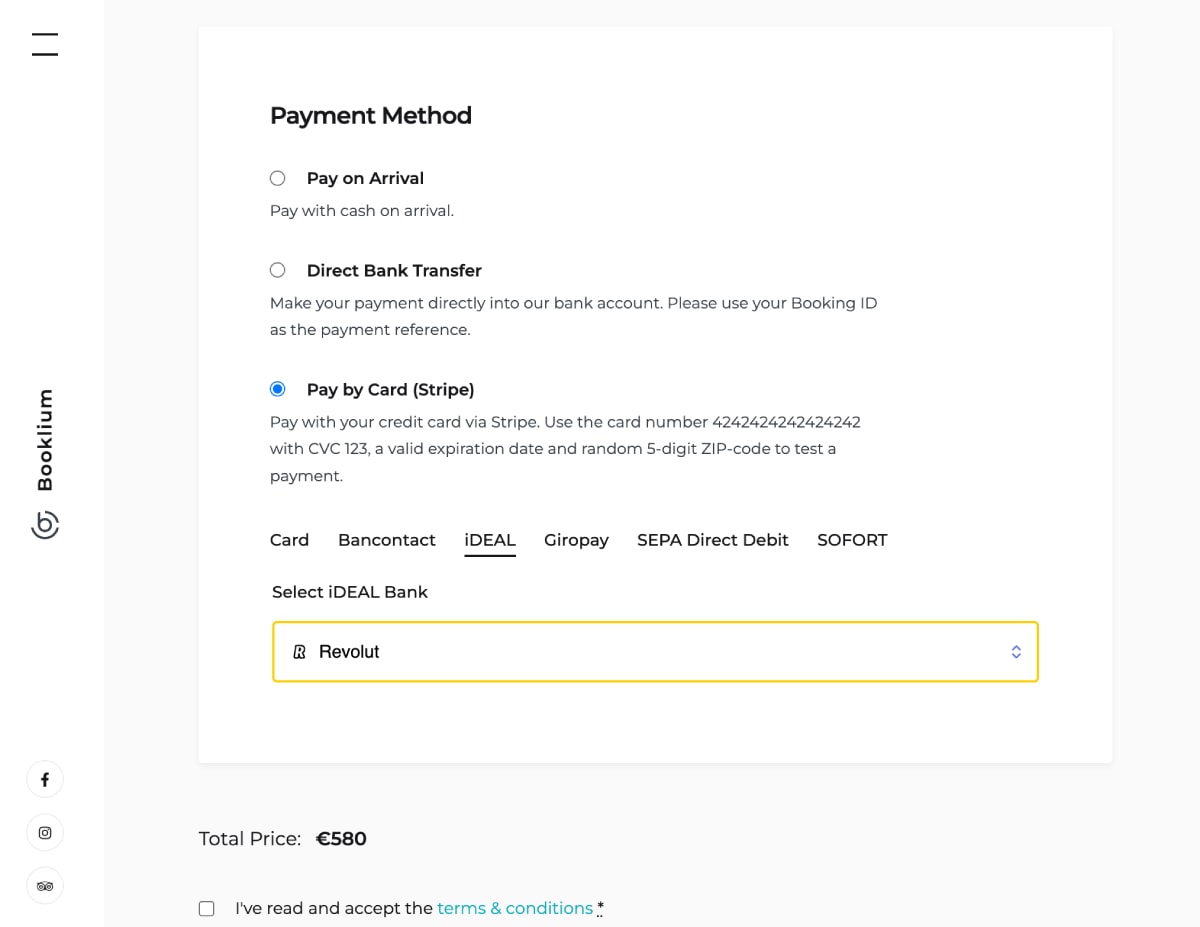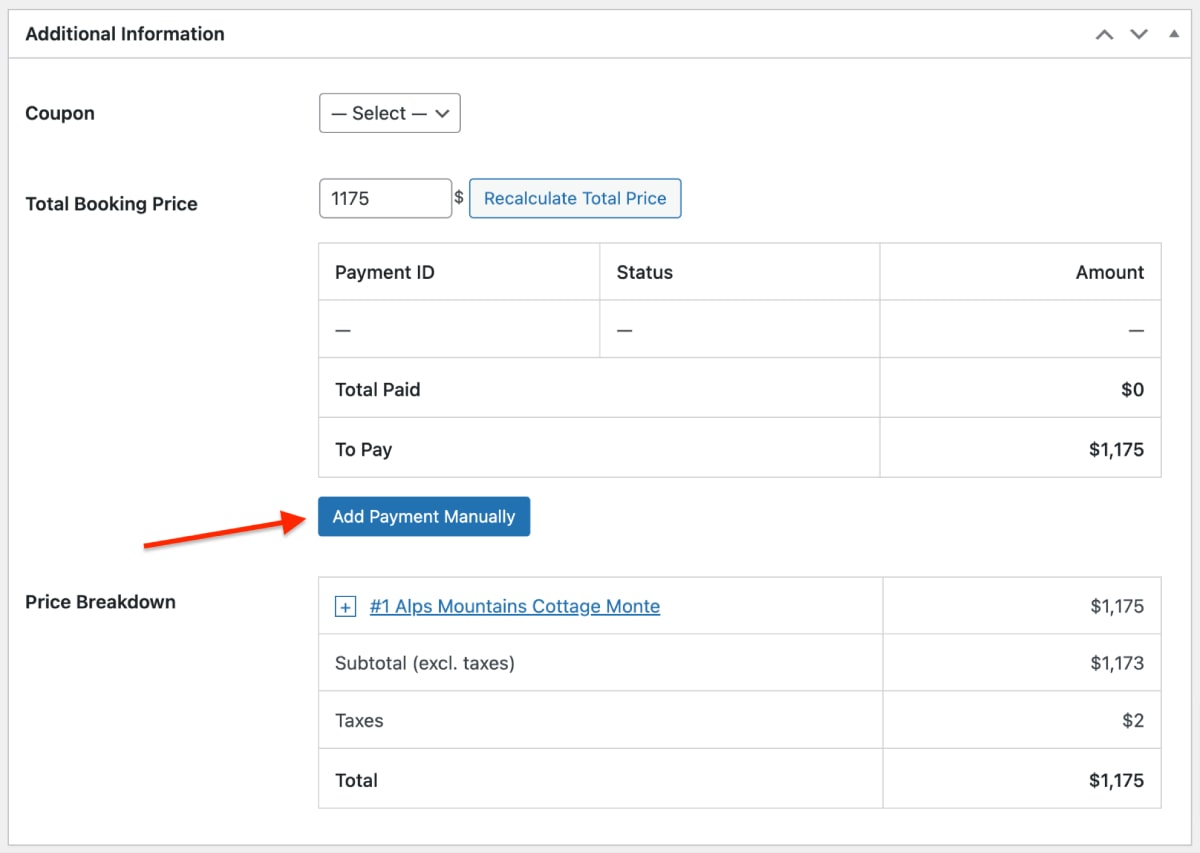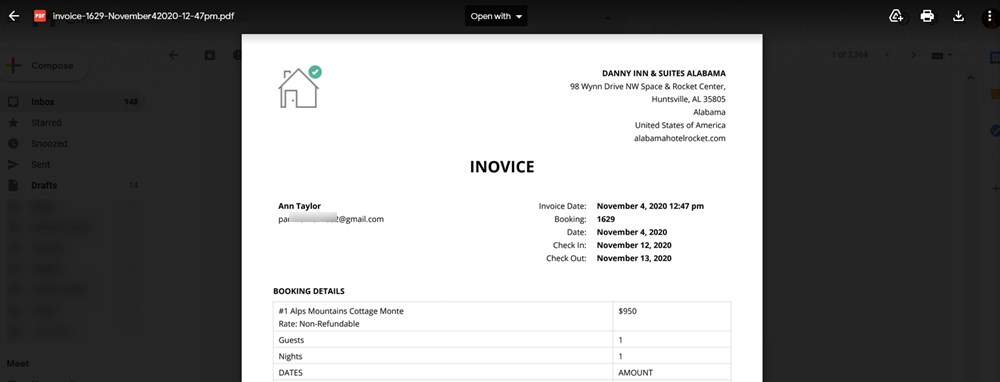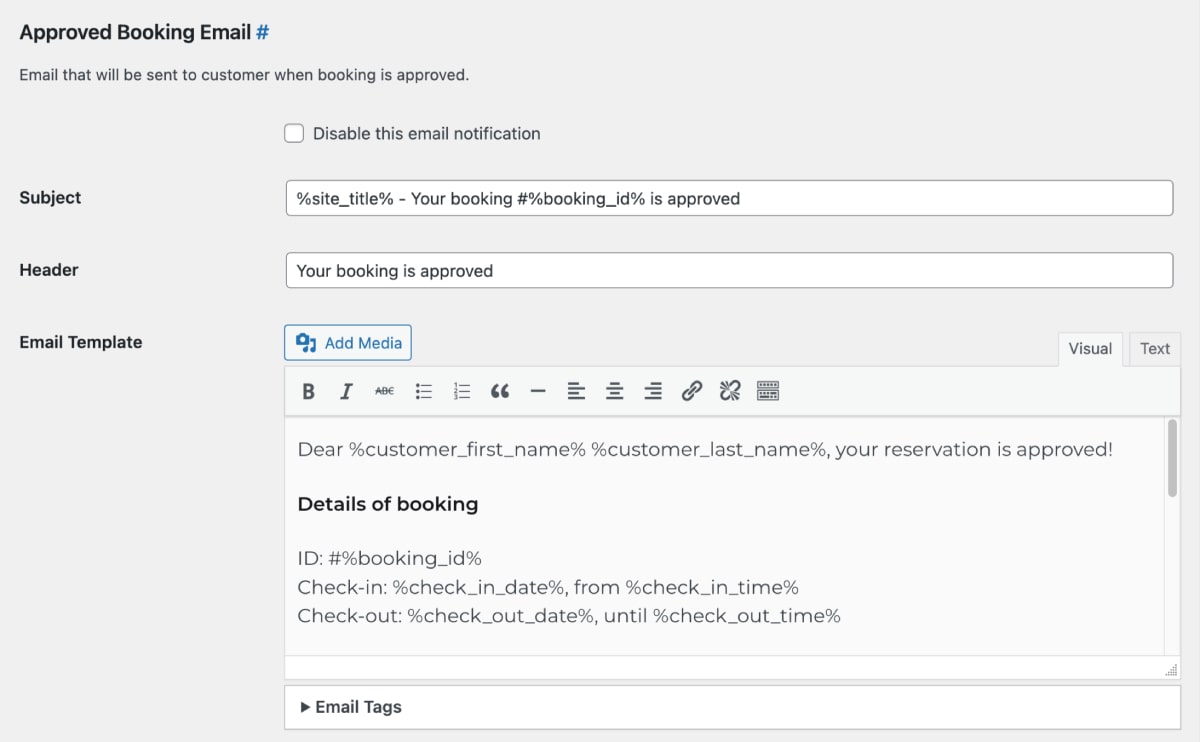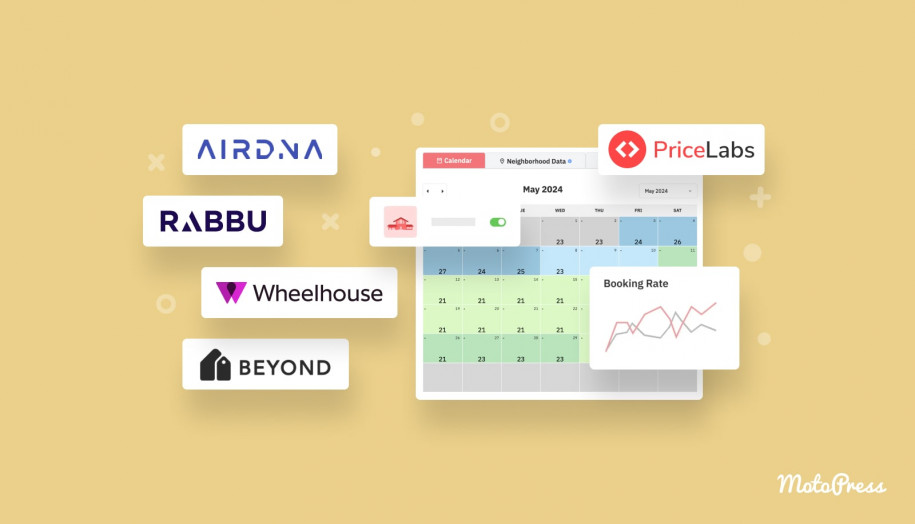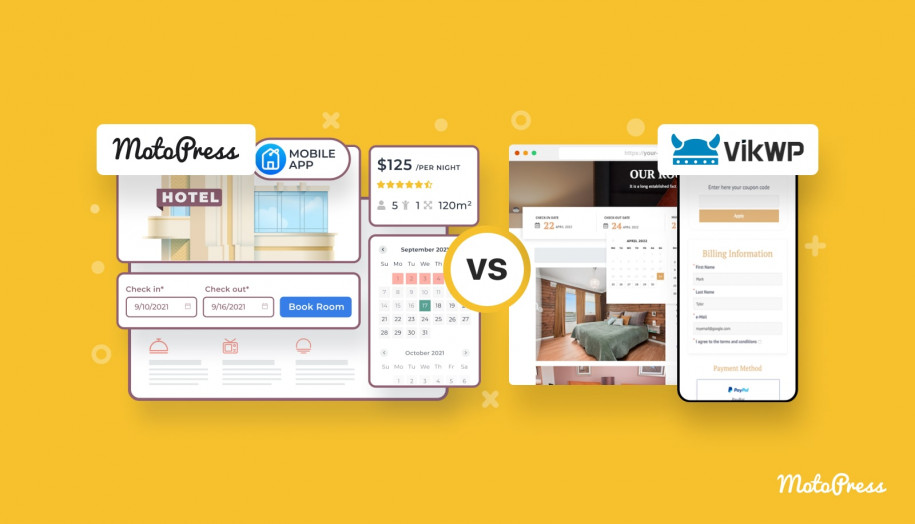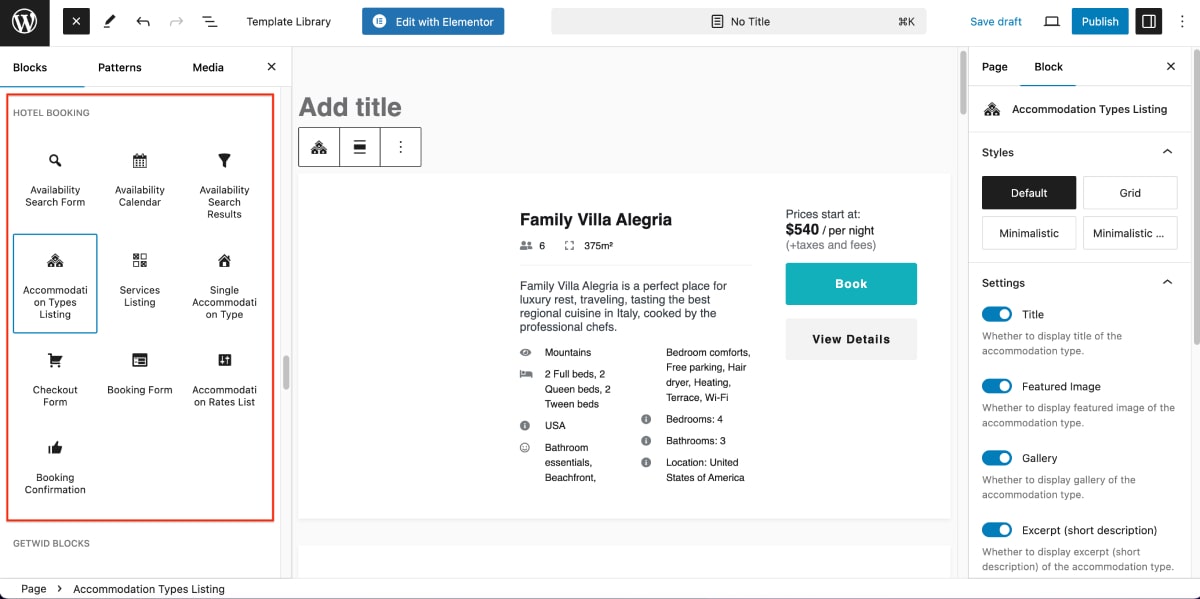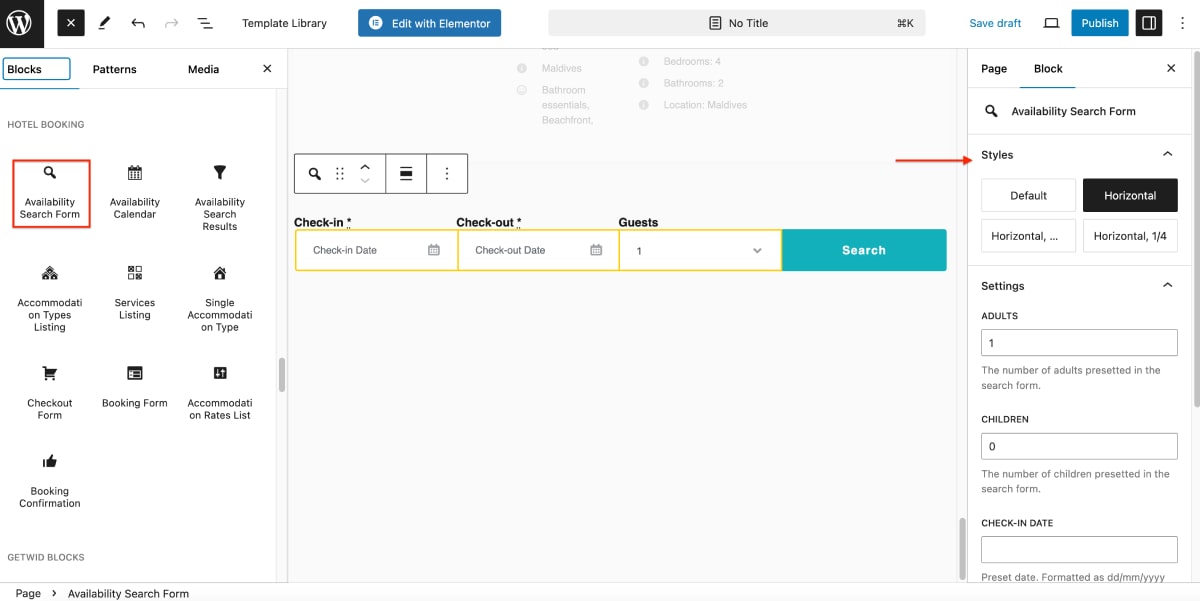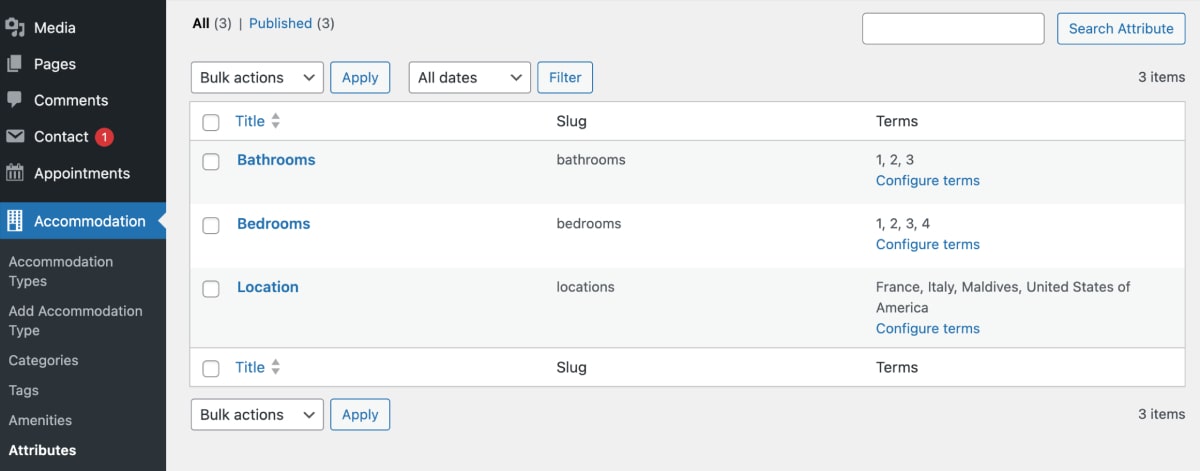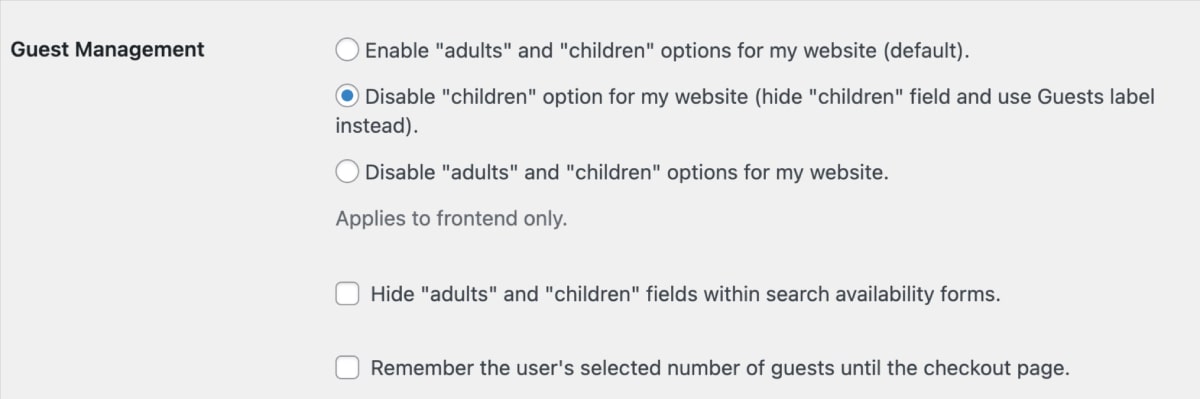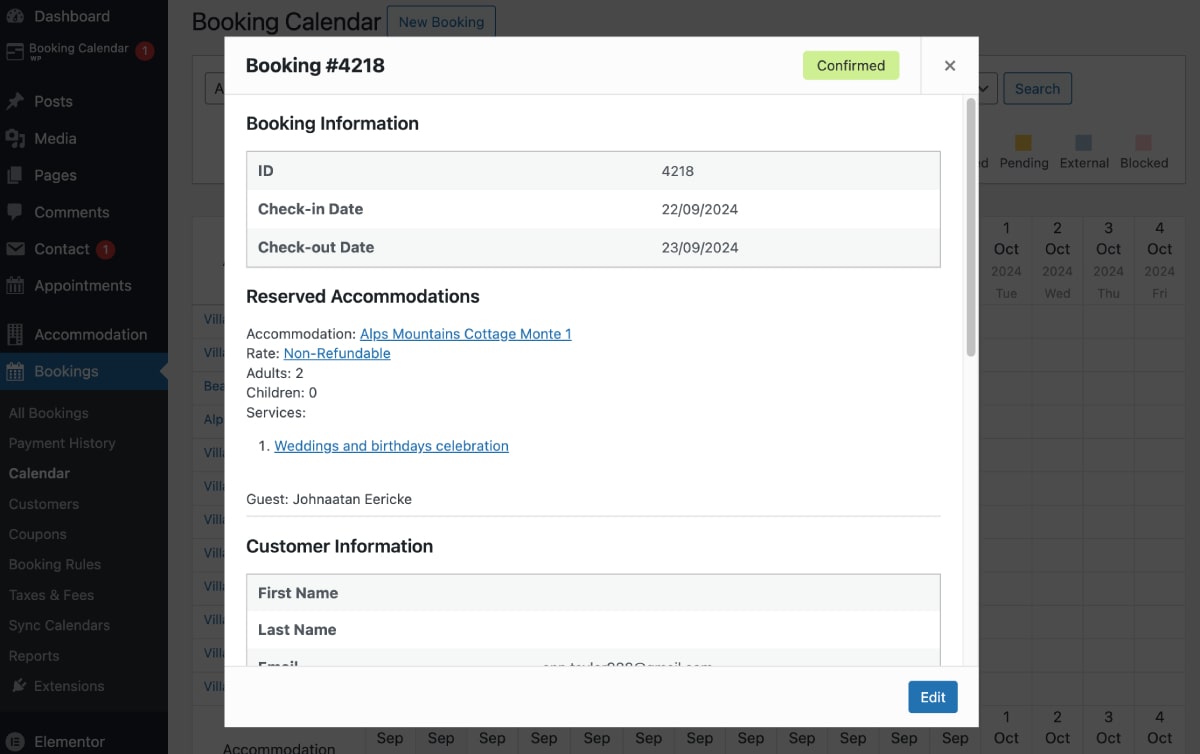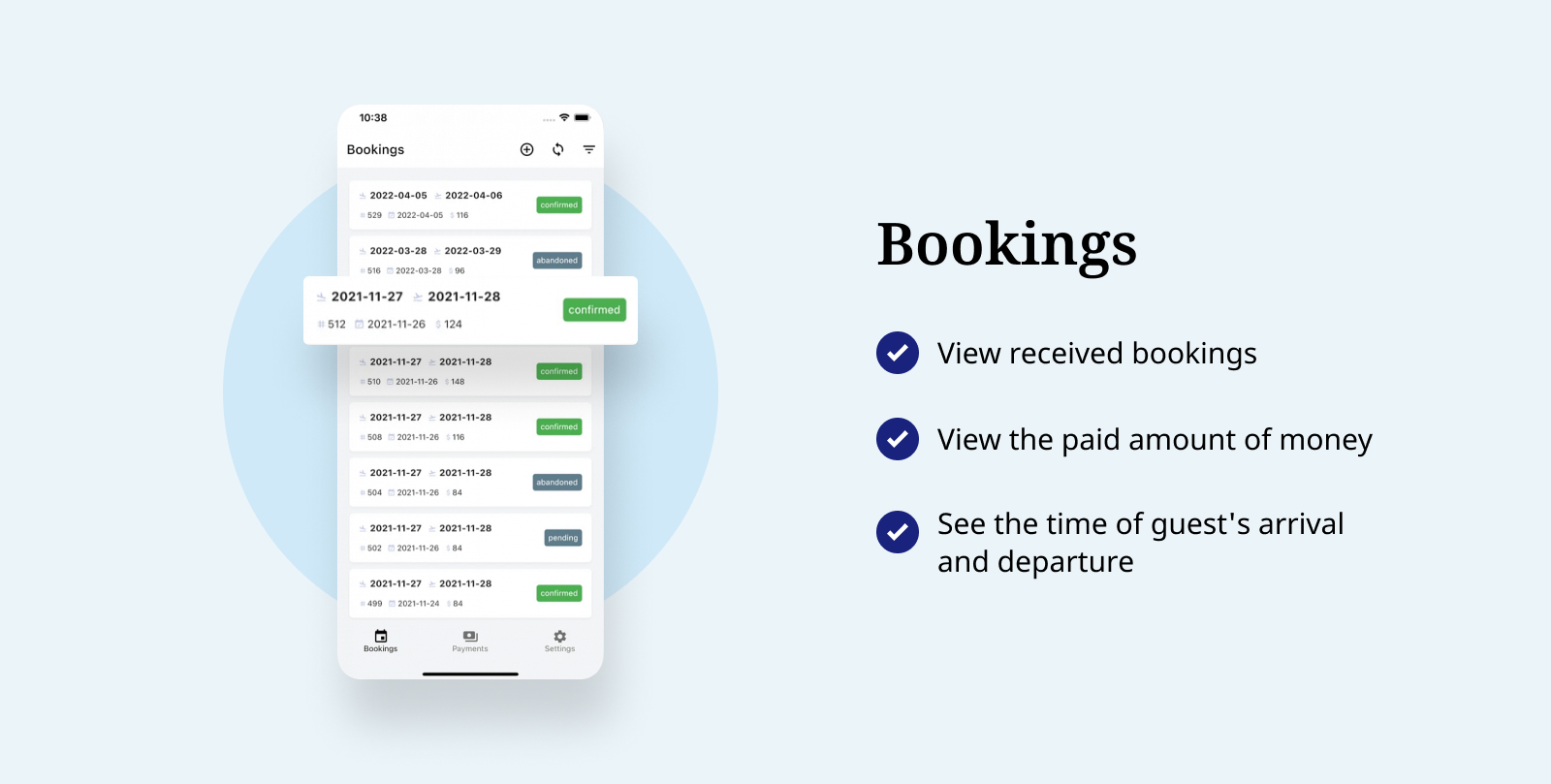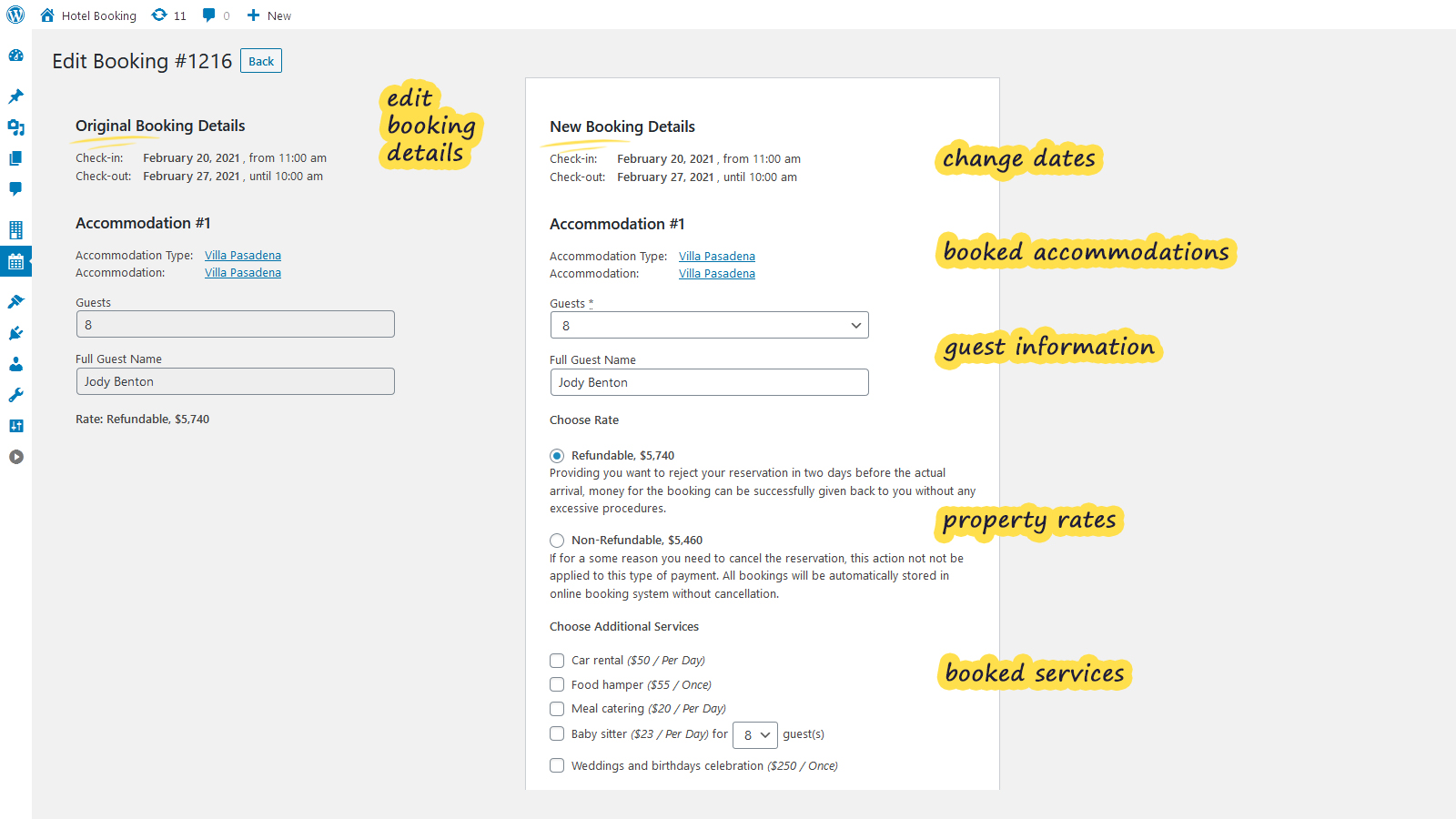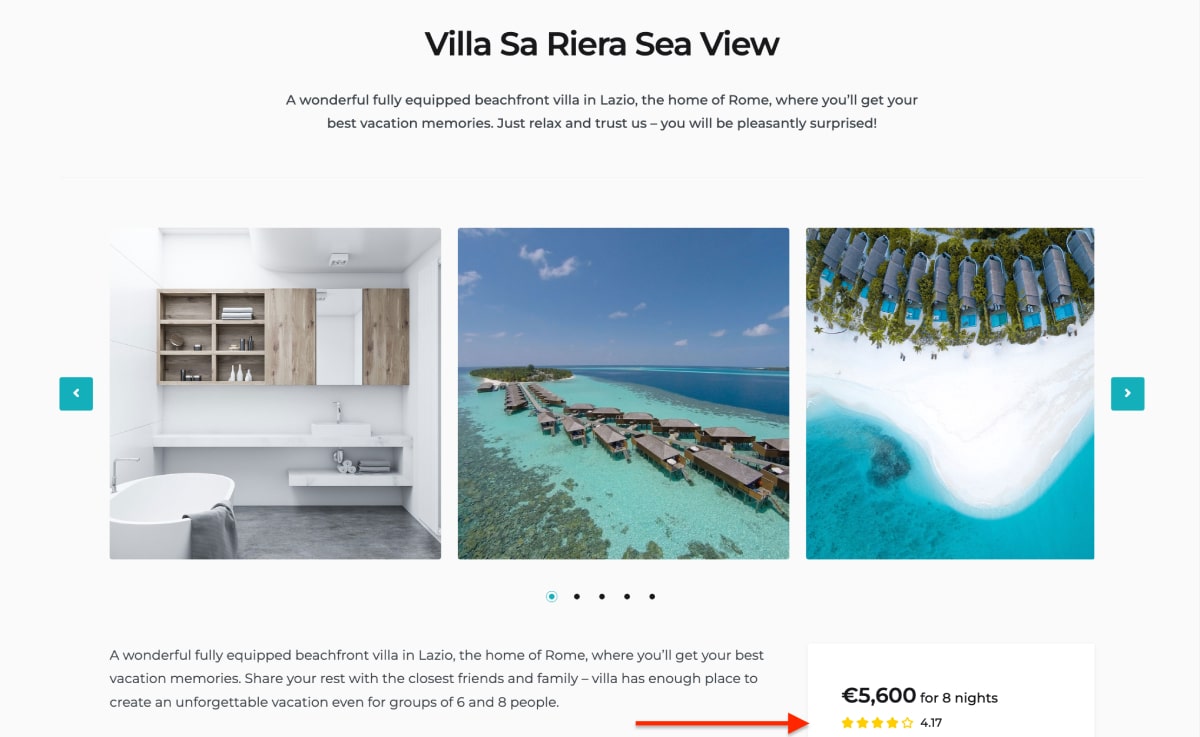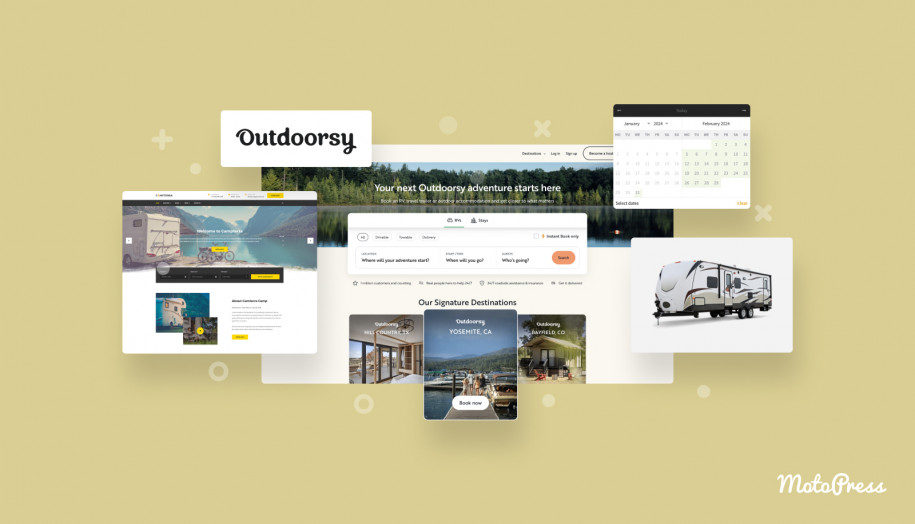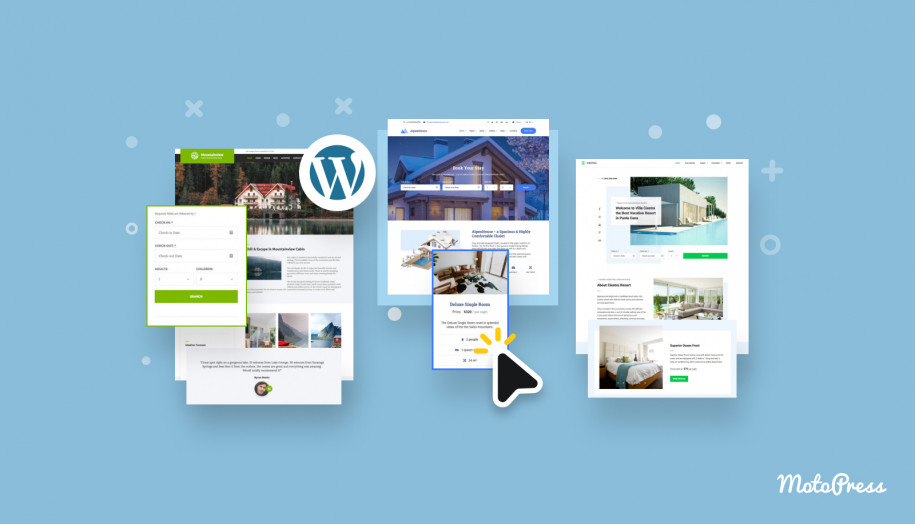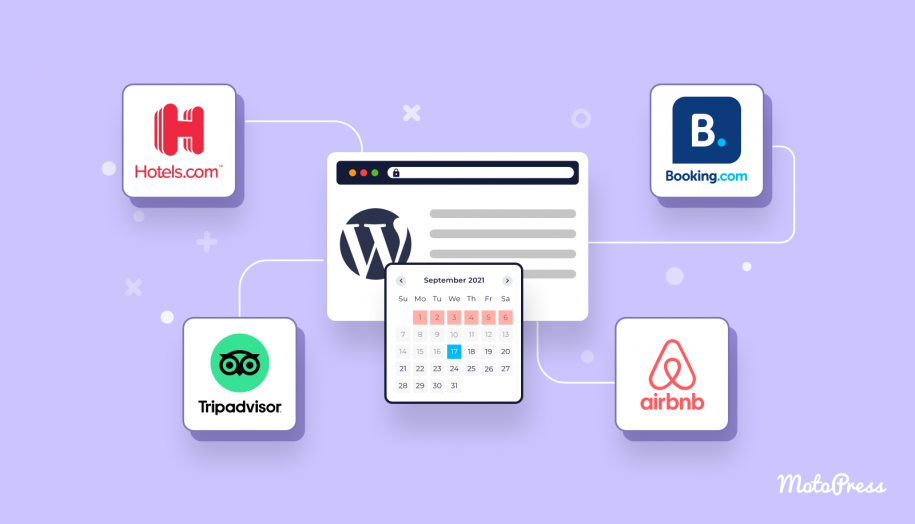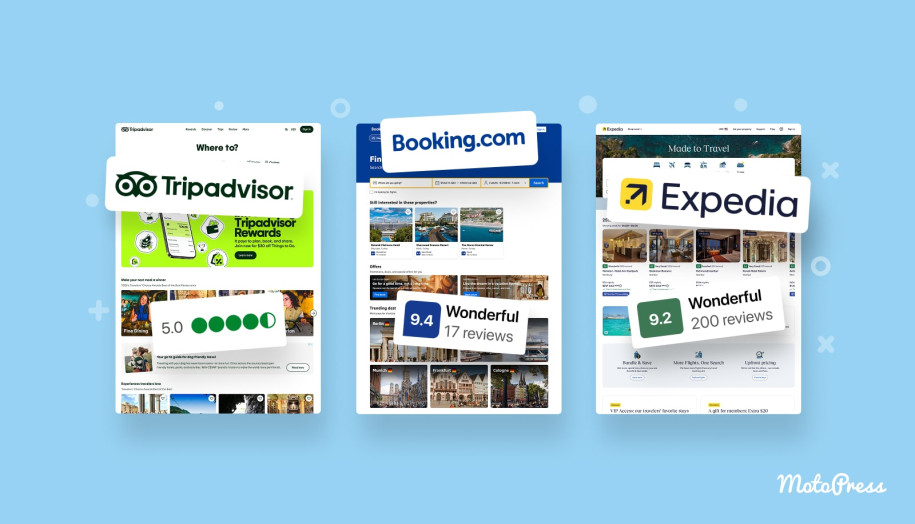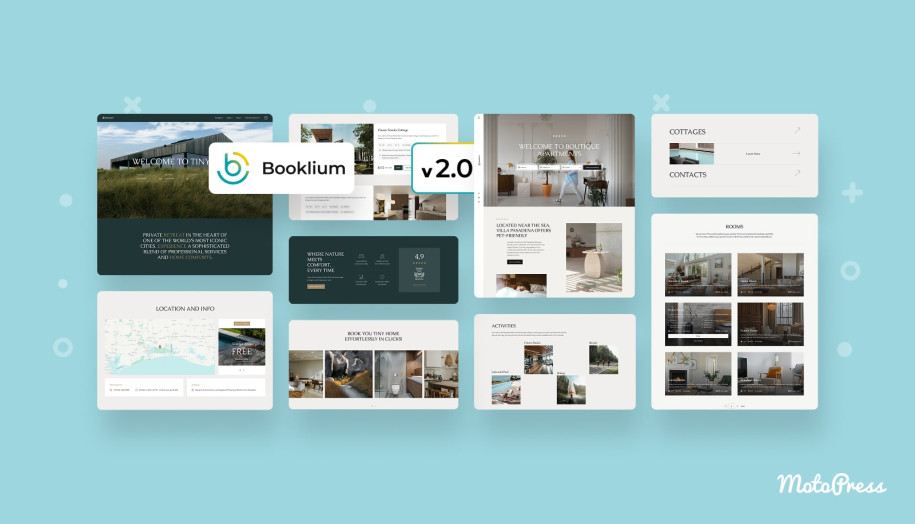How to Create a Website with a Powerful WordPress Vacation Rental Plugin
Table of Contents
Looking to create vacation rental website? In this tutorial, I’m clarifying what amount of work is required, and what tasks can be solved when building a site with the WordPress vacation rental plugin. And the costs will be included too, needless to say.
Oh no, this is going to be a long story… If you are not sure whether to spend your time on it, let’s highlight the key outcomes you’ll be able to get if you follow my guide:
- Make your inn, villa, or guest house bookable on your own WordPress website, with reservations paid or unpaid upfront.
- Display availability calendars with color-coded dates. This lets guests see when rooms are available and book directly.
- Create dynamic pricing strategies (regular rates and seasonal pricing) to maximize revenue and optimize occupancy rates.
- Maintain price parity across different booking channels with tools like PriceLabs.
- Automate the sync process to external booking sites (Online Travel Agents) like Booking.com or HomeAway with basic iCal (two-way).
- Improve the guest experience with instant booking notifications, secure online payments, invoices, and other conveniences of the modern era.
- Control bookings on a mobile app created specifically for the WordPress rental plugin.
If this all sounds like you, let’s go.
Which WordPress Vacation Rental Plugin am I Using?
The MotoPress Hotel Booking plugin for WordPress is the only tool I need:
WordPress Vacation Rental Plugin
It’s comprehensive and affordable, offering anyone the entire toolkit for taking bookings and managing properties on WordPress.
Important note: this plugin doesn’t work for creating multi-vendor platforms like Airbnb. It perfectly suits owners who rent out their own property/multiple ones or agencies that control every property by themselves.
Cost for a personal site: subscription, $139 per year, covers unlimited bookings and properties.
Cost for 25 sites: subscription, $249 per year, covers unlimited bookings and properties.
Cost for the plugin + all add-ons for 1 site: subscription, $199 per year, covers unlimited bookings and properties.
If you have too many seasons to configure, properties to add, or simply want to save some time and effort, there is an extra plugin configuration offer you can optionally purchase ($99, one-time).
Let’s Pick a Theme First
This WordPress vacation rental plugin by MotoPress seamlessly brings its power to all WordPress themes, whether it’s the latest block theme or any powered by commercial builders like Elementor or Oxygen.
However, the concern you should have here is not how the plugin works but how it looks. Booking forms, availability calendars, property pages with amenities lists, checkout fields, book buttons…and all those content elements generated by the plugin. They all look differently from theme to theme, inheriting the look (styles) of the activated one. That’s why it’s so important to pick a theme that plays well (meaning that you enjoy it) with the booking plugin in terms of appearance. Otherwise, you’ll need to do many manual tweaks.
I’m choosing the Booklium vacation rental WordPress theme because:
1) it looks really awesome;
2) it has visual styling manually adapted specifically for the MotoPress WordPress vacation rental plugin;
3) it has a choice of designs for different cases, from a simple bed and breakfast to a luxury villa.
There is one more benefit of the theme – it automatically adds sample property pages and booking forms to your website. You can then customize these pages to fit your specific needs. This will save you a ton of time.
So when you install this vacation rental theme, you are presented with this choice:
In Booklium, my villas directory looks stunning out of the box:
A single vacation rental page is also very clean-looking:
The home page is also better than those of your local competitor websites 😉
Feel free to skip this part (demo data import) and start building your site powered by the WordPress vacation rental plugin from scratch.
This is what I am doing in the next steps.
Step 1. Add Your Vacation Rentals (‘Accommodation Types’)
There is a handy menu to add all your accommodations through the Accommodation types. From there, you can set up:
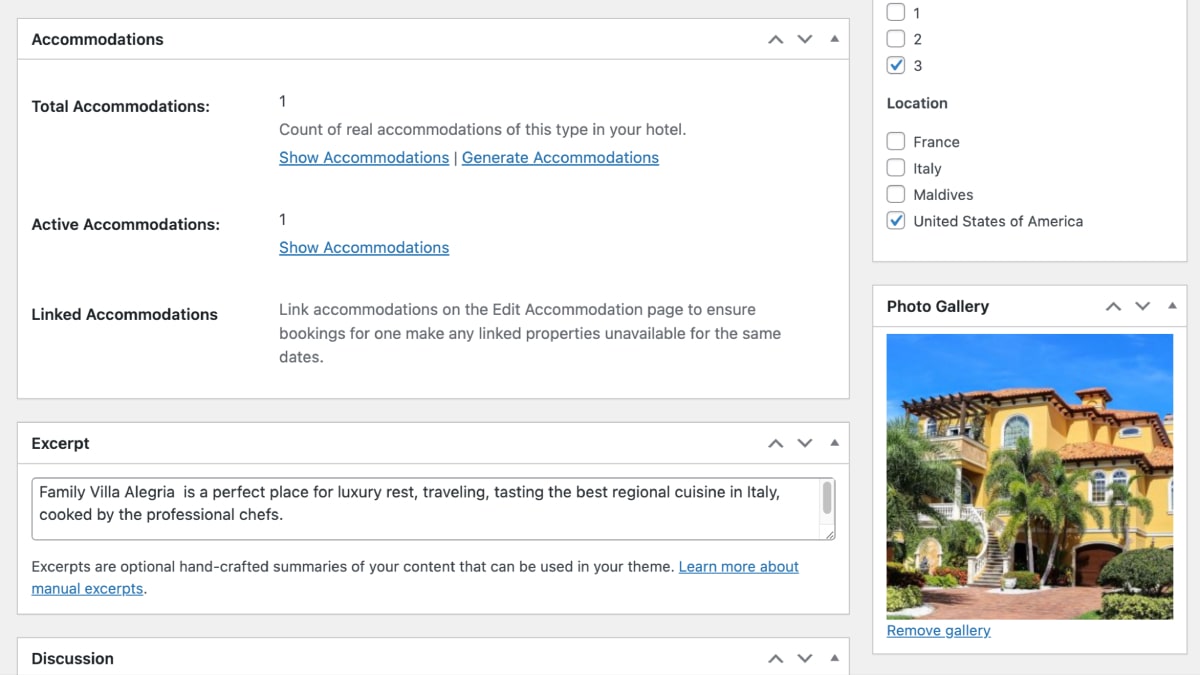
- Text description of the property.
- Upload a vacation rental photo gallery.
- Assign a category with a human-friendly name (king, economy, etc.).
- Add all free in-room amenities available.
- Add bed types.
- Set capacity (adults/children).
- Extra services (swimming pool, child care, lockers).
If you have many items of a similar type, e.g. dozens of glamping pods, you can generate them automatically using the ‘Generate accommodations’ option. It will work as resource availability, ensuring that you only offer accommodations that are actually available.
In a separate menu, ‘Accommodations’, you will see a list of the actual rentals (‘stock’, ‘resources’) that you have. For each of them, there are extra ‘Linked accommodations’ settings for synced availability across properties. Simply put, you can set it so that when one listing gets booked, its associated units will automatically become unavailable.
Step 2. Customize Rates & Pricing
You can choose to let guests book rooms immediately or just show them the prices.
In this section, you’ll be able to create vacation rental prices based on various conditions:
- The actual date when the booking is made.
- The number of guests staying, including extra guest fees.
- The number of booked nights.
- The use of coupons.
- The benefits included (e.g. with/without breakfast).
Here is how it works in the MotoPress vacation rental plugin:
- Add ‘Seasons’ via the Seasons menu. – These are periods of any duration to designate when exactly the prices you create are effective (e.g., weekend, summer, Christmas, etc.). You can simply click a button to prolong the season to another year.
- Go to the ‘Rates’ menu to add the actual pricing. Choose an accommodation type from the drop-down menu and then Click ‘Create Rate’.
- To add seasonal price changes, click “Add New Season Price.” Remember to add new season prices within existing rates instead of creating entirely new rates.
- Select a Season to specify the period when those prices are effective.
- Set “Base Occupancy” – the maximum number of guests that can stay at the price you set for it.
- Optionally create per-night prices based on the number of nights booked.
- To add charges for additional adults or children, specify the prices in the designated menu (‘Price per extra child/adult’).
- To offer flexible pricing based on the number of guests, you can click ‘Enable variable pricing’.
- If you have many rates, move them up and down to set the preferred priority.
I think there is no price or rate scenario that you can’t achieve with this plugin.
Taxes and Fees
Resort fee, parking fee, city tax…
If you need to collect taxes and fees as mandatory, included into the booking at the time of check-in or payment, the MotoPress Hotel Booking plugin can handle that too.
– Add a new fee: Go to Bookings → Taxes & Fees → Add New.
– Add a new tax: Go to Bookings → Taxes & Fees → Add New.
Types supported: Per guest/day, per accommodation/day, or percentage.
Define the price: Set the amount for adults and children.
Set a day limit: Determine if the fee is charged per day or once.
Select accommodation types: Apply the fee to specific types.
The plugin can also handle two scenarios of displaying this information to guests (managed by clicking on the ‘Include’ box).
– The fees and taxes included in the property rate:
– The fees and taxes excluded:
Extras
Offering extra services?
It’s easy to create extra services and sell them at the checkout page using the Accommodation → Services menu. Make those bookable extra free or paid.
You can charge per guest or per accommodation.
Step 3. Choose a Booking Confirmation Mode & Payment Method
There are tons of settings in the MotoPress Hotel Booking & vacation rental WordPress plugin, but I am currently focusing on those essentials that help you launch your site and accept first direct bookings from day one.
Of course, the way you confirm those reservations and payment method availability are top priority.
With Hotel Booking, I have a good choice of methods, no matter whether I need more automation or more manual control. So, confirmation can be done by:
- you (by admin manually method)
- your guest (by Customer via email method)
- automatically after payment (Confirmation upon payment method).
Also, you can choose to charge a guest only partially upfront by offering to pay a deposit (fixed or percentage).
If you want to charge the remaining balance before arrival, there is a handy add-on for this need that requests payments automatically (extra $99).
Payment gateway integration
If you want to take payments online on your website, such popular methods as PayPal, 2Checkout, Braintree, Stripe, and Beanstream are already built-in for free. Direct bank transfer and after-arrival payments are also supported.
If you need even more gateways that are popular in your country or region, you can smoothly connect any extra gateway via WooCommerce Payments add-on (extra $99). This is a top-notch integration that eliminates the need to hire a developer and allows you to do everything in clicks.
All processed payments are recorded automatically in the Payments menu.
If you charged just a partial payment, there is an option to manually add the remaining sum in the Booking editing menu.
To customize payment methods based on the property, use the Accommodation-Based Payments extension to Hotel Booking. It allows you to set up different payment methods based on the accommodation type.
Invoices
If you accept payments, the payment processor will typically send its own invoices. If you need more customized invoices with booking details and your company logo, you’ll need to purchase an additional add-on for this plugin.
To be more precise, sending automated PDF invoices on bookings can be achieved with the PDF Invoice add-on (extra $89).
Step 4. Customize Templates for Automated Emails
Customers can confirm or cancel their bookings. You can edit booking details or even switch dates and accommodation in the booking. This can also be useful when combining automated emails with any Elementor real estate template.
For every case, there is an automated email that is sent upon each of those and more actions. And you can brand them your way in the Settings → Emails settings → edit colors, footer text, upload your logo.
Let alone, you might want to send pre-arrival informative letters or ask for a review after a guest left! If you need that marketing power-up, the Notifier add-on can help ($69).
Step 5. Connect WordPress Plugin to Rental Marketplaces
If connecting your site to rental property marketplaces is on your agenda, MotoPress Hotel Booking deals with that too.
There is no super user-friendly channel manager, but using iCal event links, you place them on your site and on OTAs. This is easy to set up via Bookings → Sync Calendars menu.
Then you have it – a two-way near real-time synchronization with external marketplaces.
Your bookings are in sync – when you get booked on external sites, the same dates are booked on your WordPress site and vice versa. Just make sure that the website you want to use supports iCal too.
For even more availability sync settings, you can configure ‘linked accommodations’ for the needed properties.
Step 6. Customize Plugin’s Content on the Frontend
To add any content element created with the MotoPress WordPress vacation rental booking plugin to the frontend (a website is the part that users see and interact with), you work with WordPress blocks.
To locate them, go to Pages → Add New → browse all blocks from the left → find Hotel Booking blocks.
For example, a property search form (‘Search Availability Form’ block) is added with a single click. And its layout, horizontal or vertical, is changed with another.
Customize search form filters
Have a lot of vacation rentals? Then the general search form with the arrival and departure dates might work for you.
You can add a simple property search form (check-in, check-out, the number of adults/children), or add extra fields of your choice.
To add those extra filters:
– Go to Accommodation → Attributes → Add your filters.
– Go to the accommodation types to which these attributes apply.
Needless to say, you can remove existing search form fields, too, except for the departure and arrival fields.
Customize checkout experiences
Do you need guests to upload any documents when submitting a booking? Or do you want to collect extra information?
To go beyond default checkout fields, an extra Checkout Fields add-on is required ($79).
Customize calendar colors
If you use a WordPress theme other than those provided by MotoPress, you might want to have more flexibility with color tweaks for the availability calendar. Navigate the General Settings to pick a color scheme that suits your current design best.
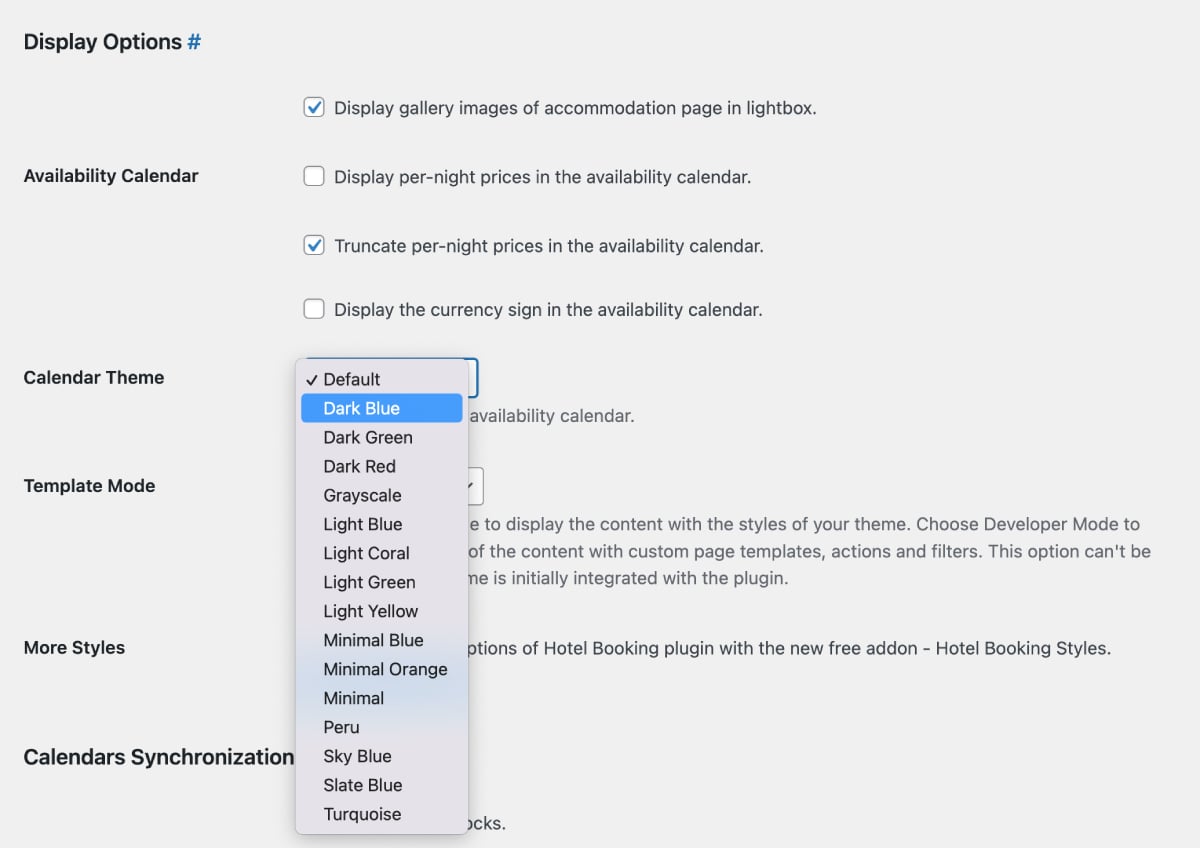
Display daily prices on the calendar
Want to display per-night prices on the calendar? Do that via the main plugin settings by navigating to ‘Display Options’ and clicking ‘ Display per-night prices in the availability calendar.’
Moreover, you can make your accommodation pages more user-friendly by letting guests choose their arrival and departure dates directly on the calendar. This simplifies the booking process and ensures they only see available dates.
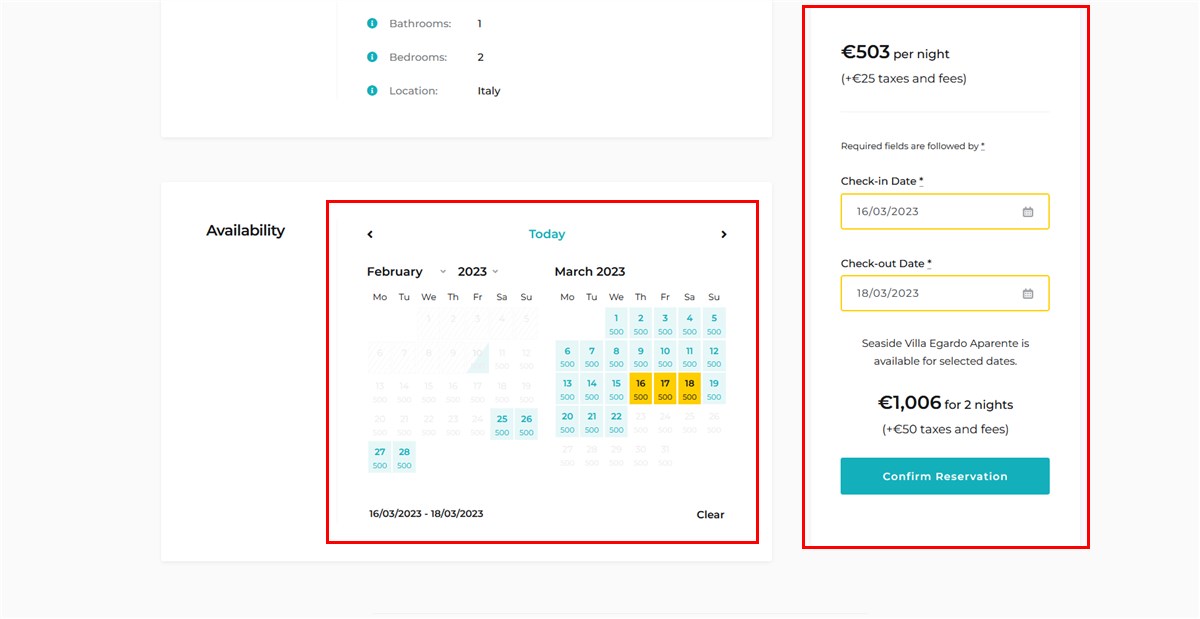
To enable this feature:
Go to Accommodation → Settings, then Check the box for “Skip search results page and enable direct booking from accommodation pages”.
What’s cool is that you can make those prices dynamic with PriceLabs. This is a great tool and service to show recommended prices on the calendar based on the location and competitors. The PriceLabs Integration add-on ($89) is required in this case.
Managing Bookings & Clients
Okay, setting up this WordPress vacation rental machine is a pretty easy process. Configure your settings – and display content on the website.
But you are probably curious how to manage all the data you receive through your WordPress.
- Sort and find bookings in the admin calendar. Filter them by statuses, search customers by names, etc.
- Stay updated with bookings on the go with a free mobile app. View upcoming bookings, payments, and confirm submissions.
- Add new bookings via the system manually.
- View payment history and all logged actions of each booking.
- Edit existing bookings (e.g. add a service to a booking or change dates).
- Provide clients with their personal accounts to view booking information.
Plugin Add-ons for Specific Purposes
I briefly mentioned a few add-ons that can extend the default capabilities and bring even more automation to your WordPress vacation rental plugin.
But there is more, so let’s highlight some of them:
- Allow customers to review your property with the Reviews add-on ($49).
- Add a currency converter with the Multi-Currency add-on ($69).
- Send event-driven emails with the Notifier add-on ($69).
- Integrate Mailchimp for marketing campaigns with the Mailchimp integration add-on ($59).
If you do understand that you need all these add-ons, consider purchasing a membership package instead of all individual plugins, add-ons or themes from MotoPress. If you need at least a few add-ons, going with the Hotel Booking plugin + add-ons bundle also makes sense.
WordPress Rental Plugin FAQ
What are other themes that also work with the Hotel Booking plugin as perfectly as Booklium?
- Aquentro for apartment rental websites, based on Elementor.
- Mountainview – a lightweight and simple WordPress theme for a single holiday home or cabin in the woods.
- Ciestra was crafted as a design for a beachfront resort website with multiple rooms and suites; Elementor-based.
- Luviana is perfect for a classic hotel.
- Albatross is the free Elementor theme for any type of property.
How to control availability calendars in Hotel Booking?
What are the key capabilities of the WordPress Vacation Rental Plugin by MotoPress?
Does MotoPress Hotel Booking plugin provide tools for developers?
Can you charge guests a deposit upfront?
Can I try the WordPress hotel booking plugin for free?