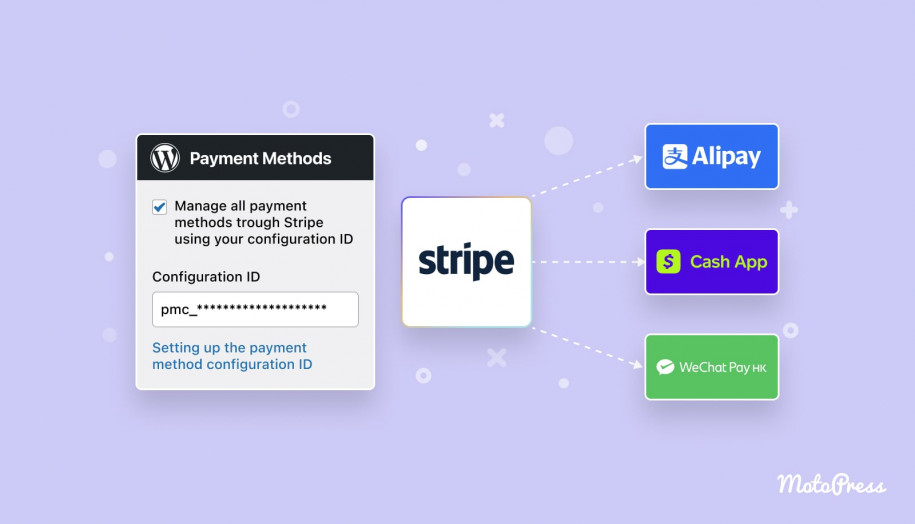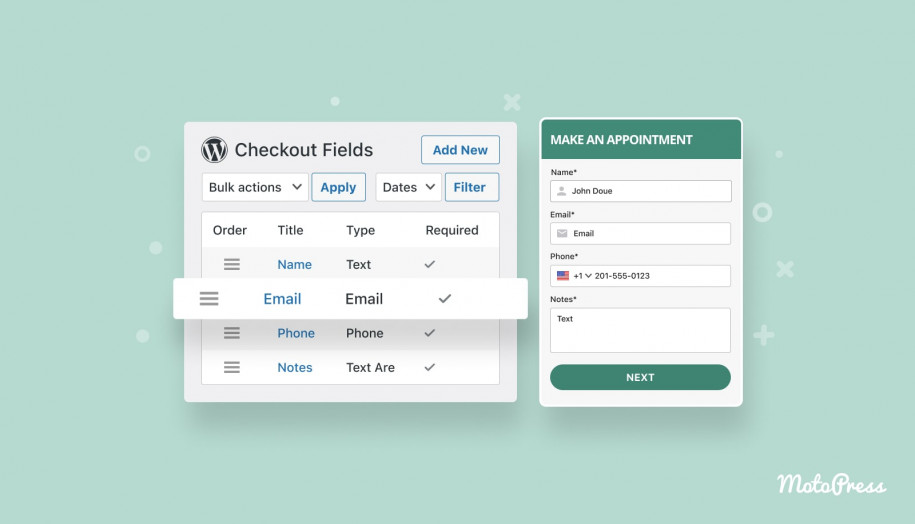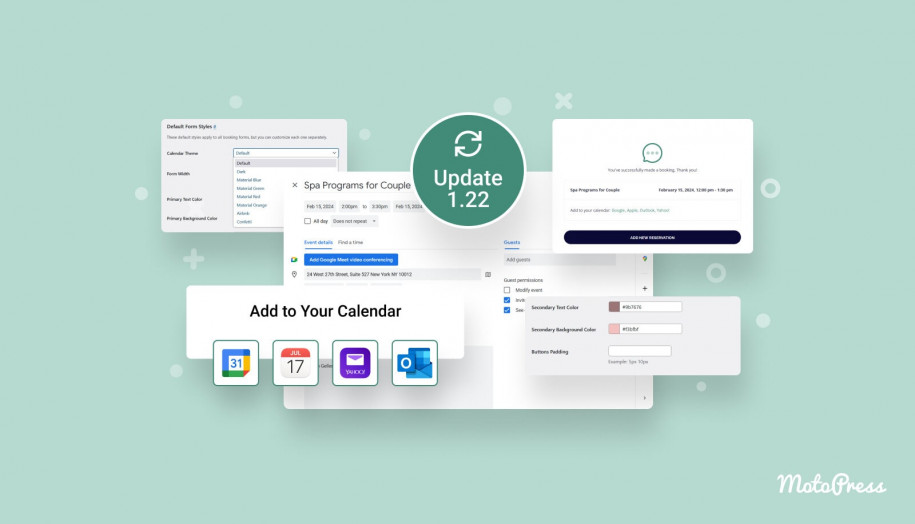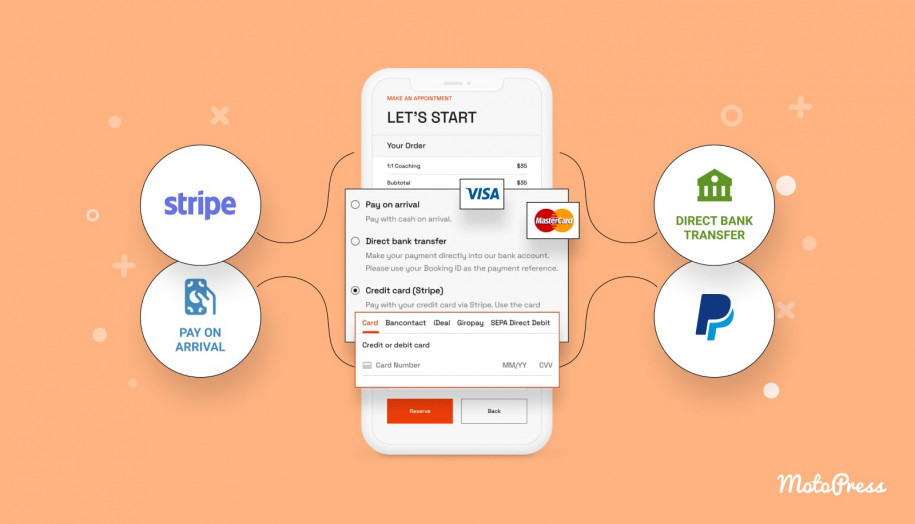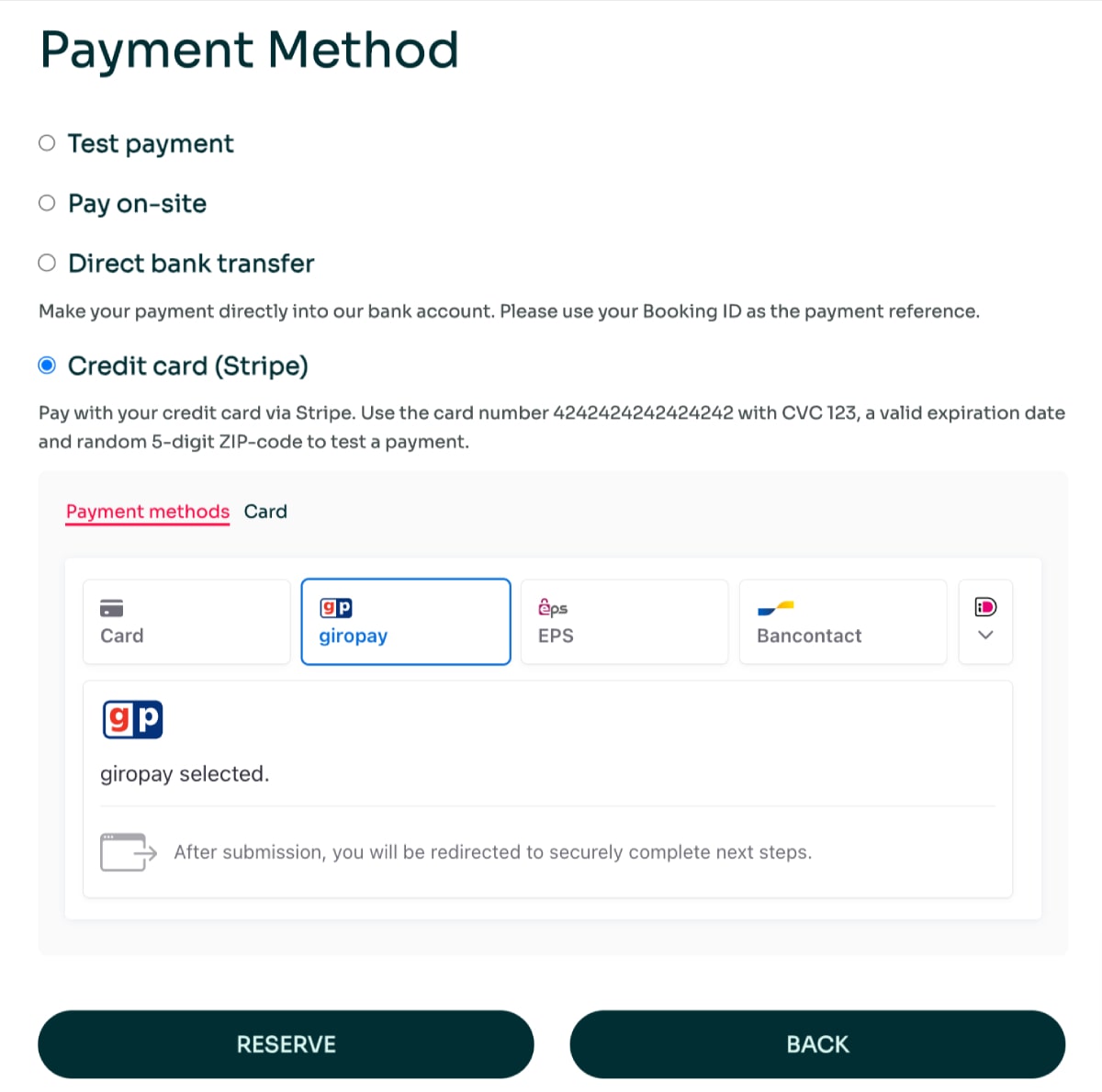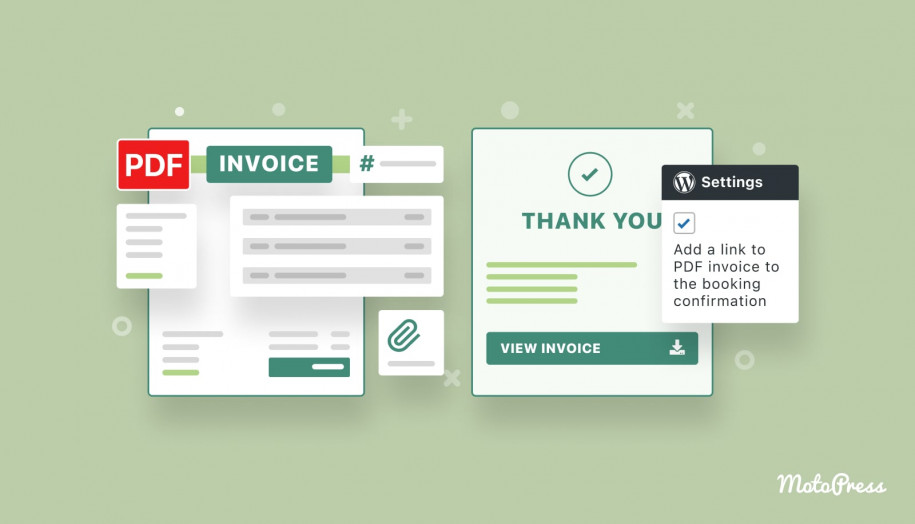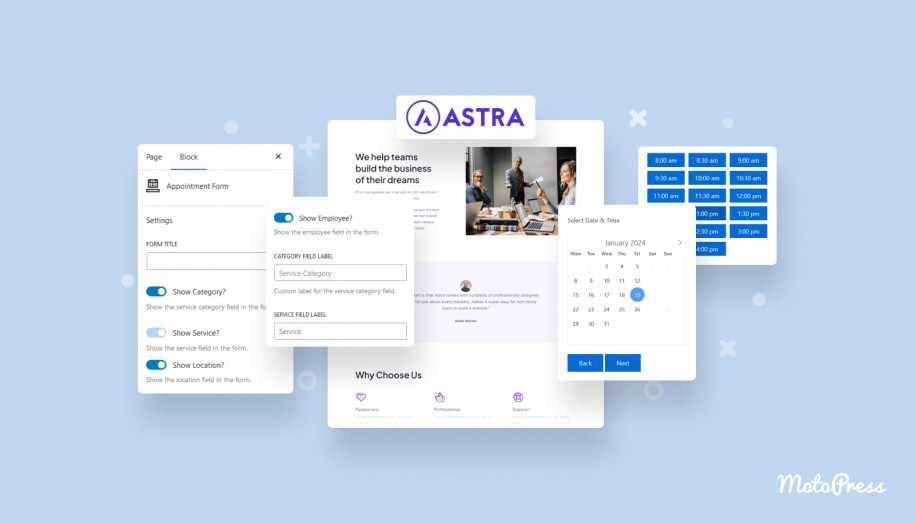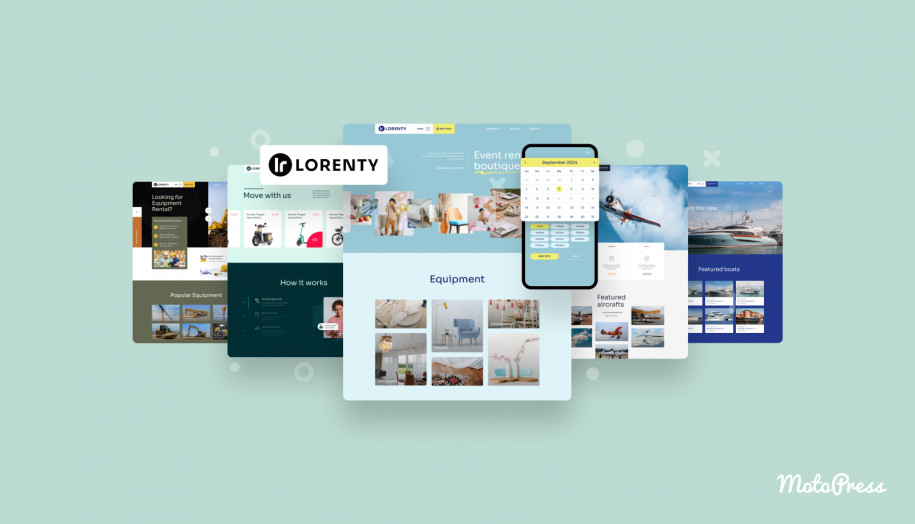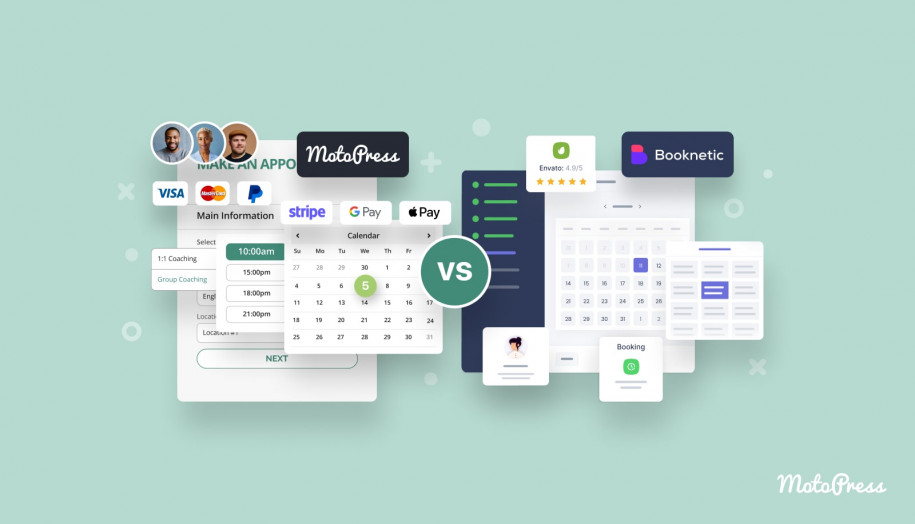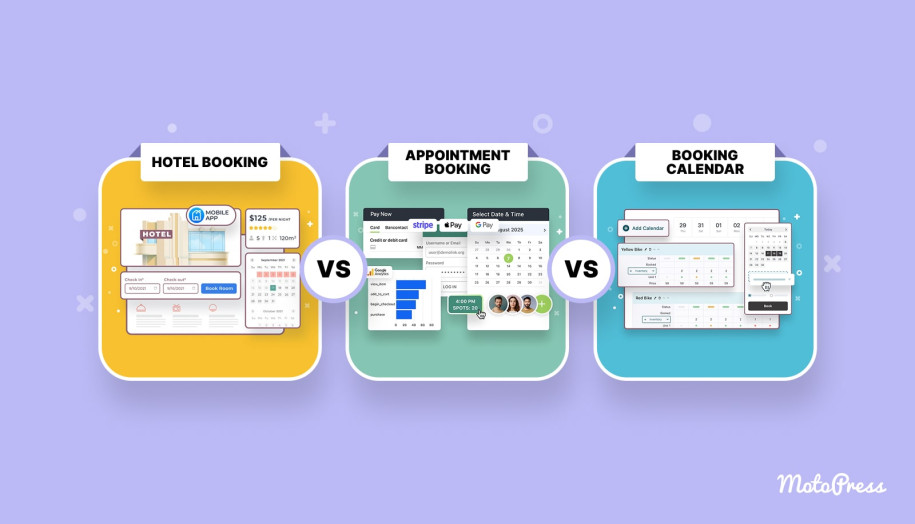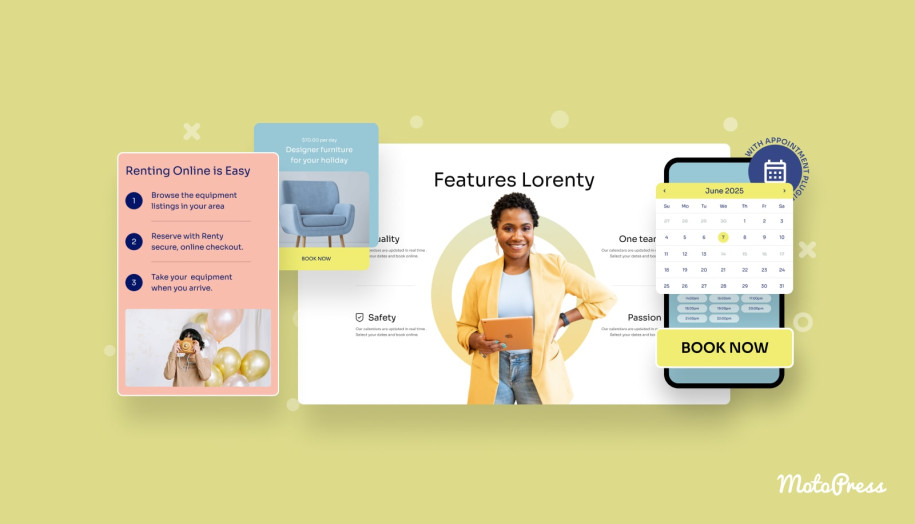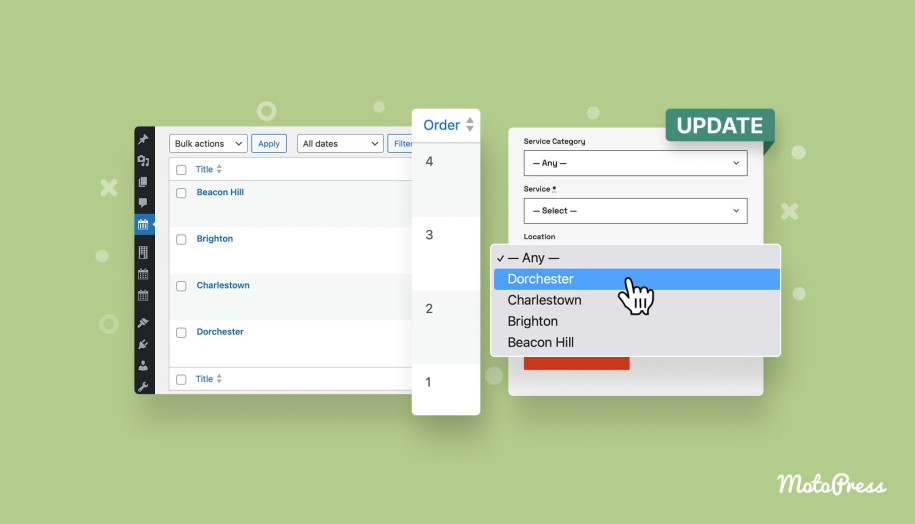Unlock 20+ Stripe Payment Options for Appointment Booking Plugin (for Free)!
Table of Contents
Since the appointment scheduling WordPress plugin version 1.23.0, you can use any payment gateways available through Stripe to take online reservations, whether for one-on-one or virtual meetings.
Previously, only a limited selection of Stripe payment gateways, like Apple Pay, Google Pay, and iDEAL, could be directly activated through the plugin settings.
From now on, the list is extended to more region-specific gateways, such as Alipay, Amazon Pay, Klarna, etc. Actually, you can now use all methods supported in Stripe to take direct appointments through the booking form on your WordPress – without any extra fees!
This means we’ve expanded payment and donation options in China, India, Japan, and beyond. This update also unlocks a wider range of digital wallets, vouchers, bank transfers, and other methods for your customers (you only need to check out which ones work for your country).
One more important change is that you’ll need to manage preferred payment methods directly in your Stripe account using your configuration ID (more details below).
How to Enable More Stripe Payment Methods?
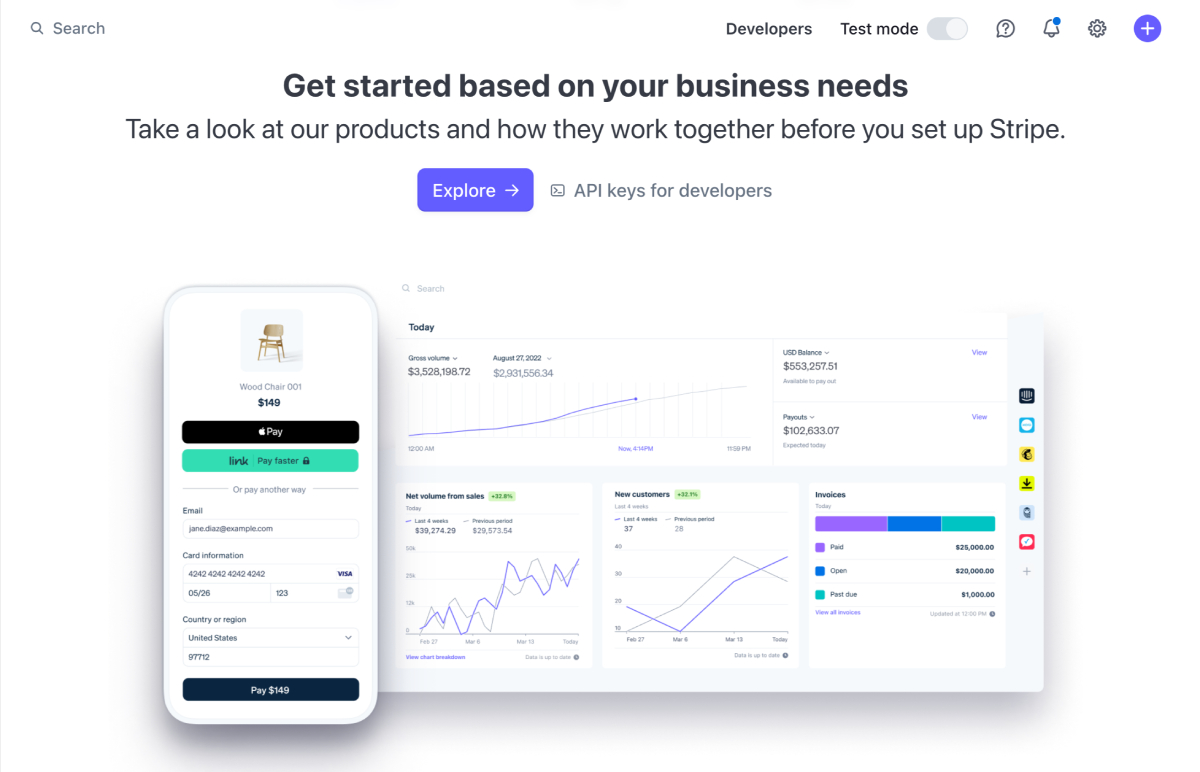
On your WordPress, go to Appointments > Settings > Payments tab > Stripe > Manage > Payment methods.
If you used Stripe with Appointment Booking before, you probably already have a few boxes ticked for the methods you are already using.
In the latest plugin version, however, you can notice a new field that says the “Payment Method Configuration ID”.
Adding this ID helps you connect Stripe to the Appointment Booking plugin. However, to manage all your payment methods, you’ll need to access your Stripe account directly.
So, if you want to use additional Stripe appointments payment methods in the Appointment Booking checkout:
Step 1. Obtain your Payment Method Configuration ID from Stripe. Follow this link to set up your Stripe configuration ID (you must be logged in).
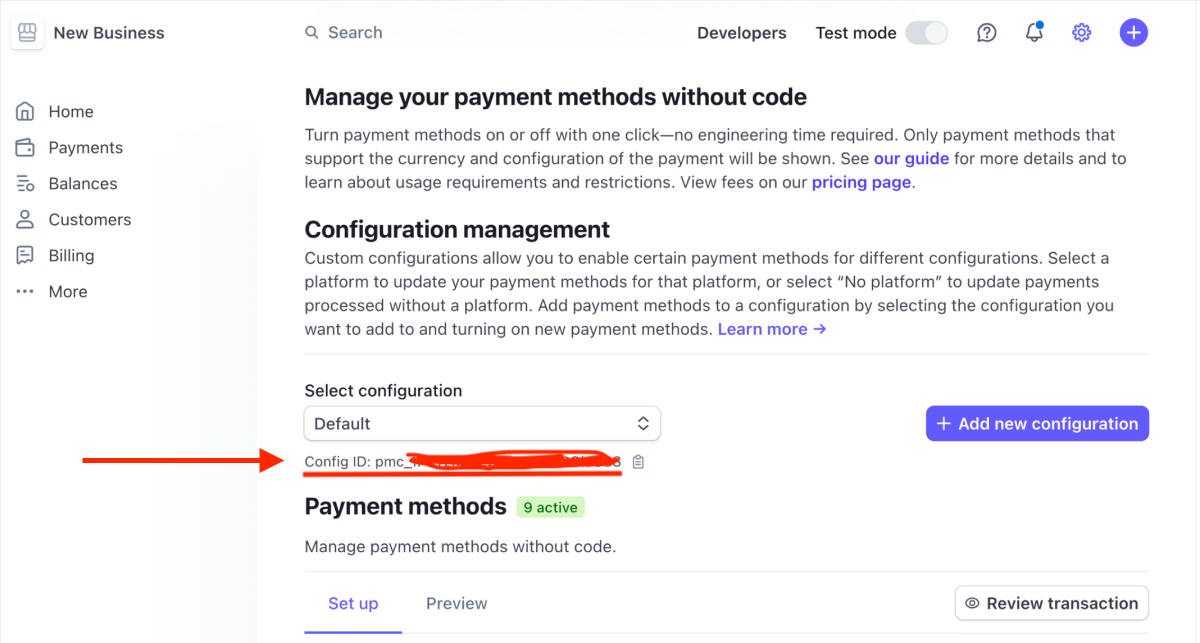
Step 2. Insert the ID into the designated field within the Appointment Booking plugin settings and save the changes.

If you are enabling it for the first time, make sure that you’ve added all other required tokens in the Stripe settings in Appointment Booking (Public Key, Secret Key, Webhook Secret Key).
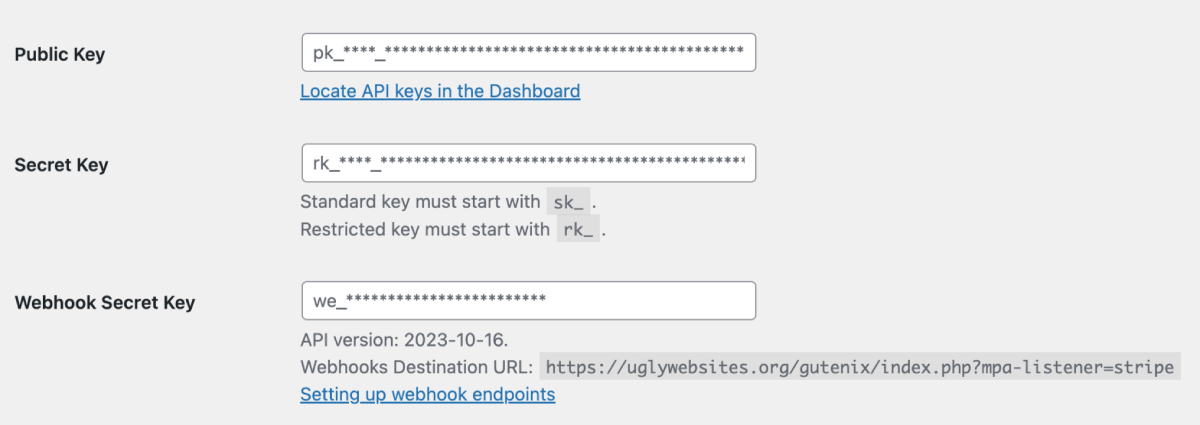
Step 3. Go to your Stripe account to manage preferred payment methods (turn on/turn off the methods you need). The methods available depend on the country chosen in your Stripe settings.
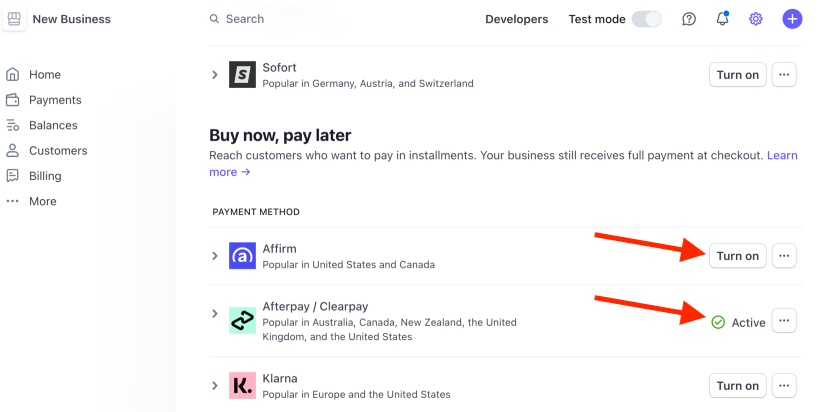
In simple terms, this option allows you to manage payment methods directly in Stripe, and they’ll automatically work on your Appointment Booking plugin checkout!
Even more so, we strongly recommend that you manage all your Stripe-associated payment methods directly in your Stripe account. Looking ahead, we plan to remove the ability to manually select Stripe methods through plugin settings to help you centralize all your payment methods within your dedicated Stripe account.
What are the other benefits of moving your payment method management to one Stripe account?
- Faster and easier checkout: it will simplify checkout by automatically displaying only compatible payment methods based on currency, restrictions, and location of your customers. This will reduce errors at checkout and increase successful payments.
- Leverage native Stripe settings and extensions: go beyond basic payment processing by leveraging Stripe’s native settings and extensions for analytics, marketing, and more.
- Serve more customers: easier checkout for international customers, for example, for virtual appointments.
| Wallets |
|
| Bank redirects |
|
| Buy now, pay later |
|
| Bank debits |
|
| Cards |
|
These are examples. The methods available depend on the country chosen in your Stripe settings. View all Stripe payment gateways.
If you enabled a payment method in Stripe but can’t see it on your Appointment Booking checkout page, make sure your chosen currency in the plugin aligns with the supported currencies of your enabled Stripe payment methods. For example, if you enabled a payment method that only supports USD, but your plugin settings are set to Euros, that method won’t show up.
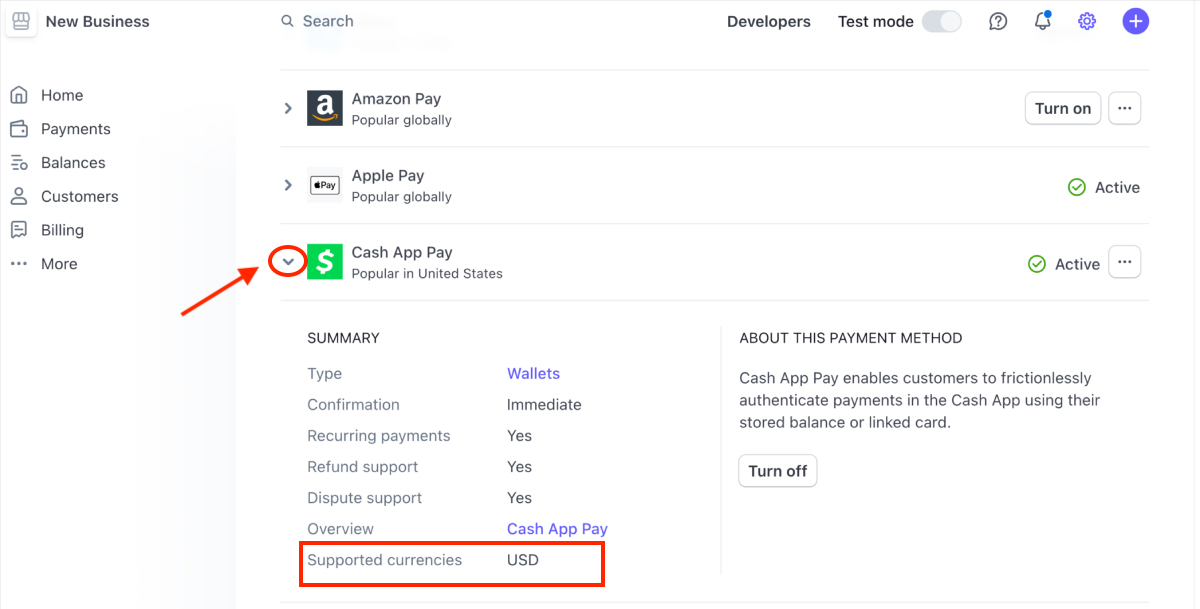
For payment methods selected manually in the plugin settings, they will be limited to those compatible with the currency you’ve chosen in the Appointment Booking plugin settings.
For example, in the screenshot below, you see such a big number of gateways available because I set the currency to Euro in the plugin settings – and some of these gateways work only with Euro (Appointments > Settings > General > Currency).
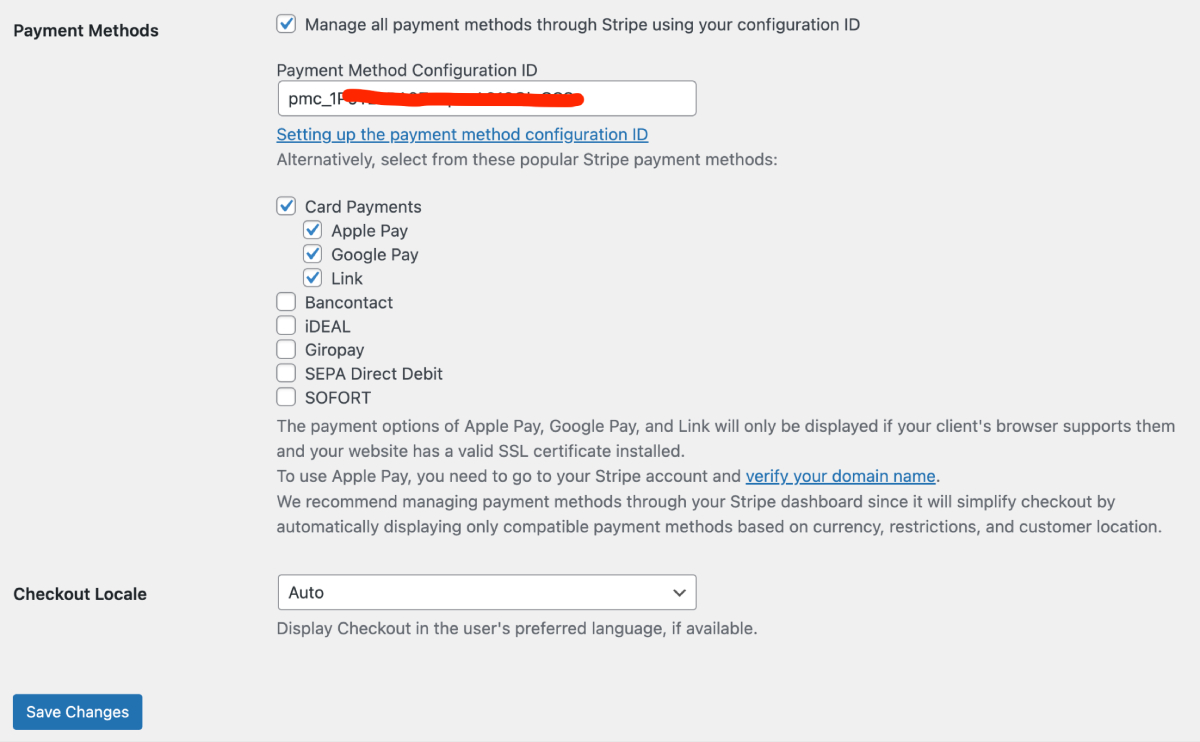
Conclusion – Expand Payment Options for Your Stripe Appointments
Here’s a summary of the update news for version 1.23.0 of the Appointment Booking plugin with the key points highlighted:
- This Stripe appointments update unlocked all payment gateways available through Stripe, providing more region-specific getaways you can offer to your customers. This option allows you to manage payment methods directly in Stripe, and they’ll automatically work on your Appointment Booking plugin checkout.
- At the moment, you can use either Payment Configuration ID to manage all methods directly in Stripe or manually selected Stripe methods in the plugin settings. We strongly recommend using the Payment Configuration ID method – it won’t just centralize your payment management, but will also better work for customers, showing only available methods based on client’s data. What’s more, we’re going to completely remove the second method over time so it might be wiser to switch over now.
- Double check that the currencies you use in Appointment Booking match the currencies of the chosen payment gateways. Payment methods displayed on your Stripe account are based on your country settings.