Table of Contents
To connect the Twilio service to your site on the Appointment Booking plugin and enable automated SMS notifications sending, you need to have a Twilio account.
Connect Twilio to your WordPress
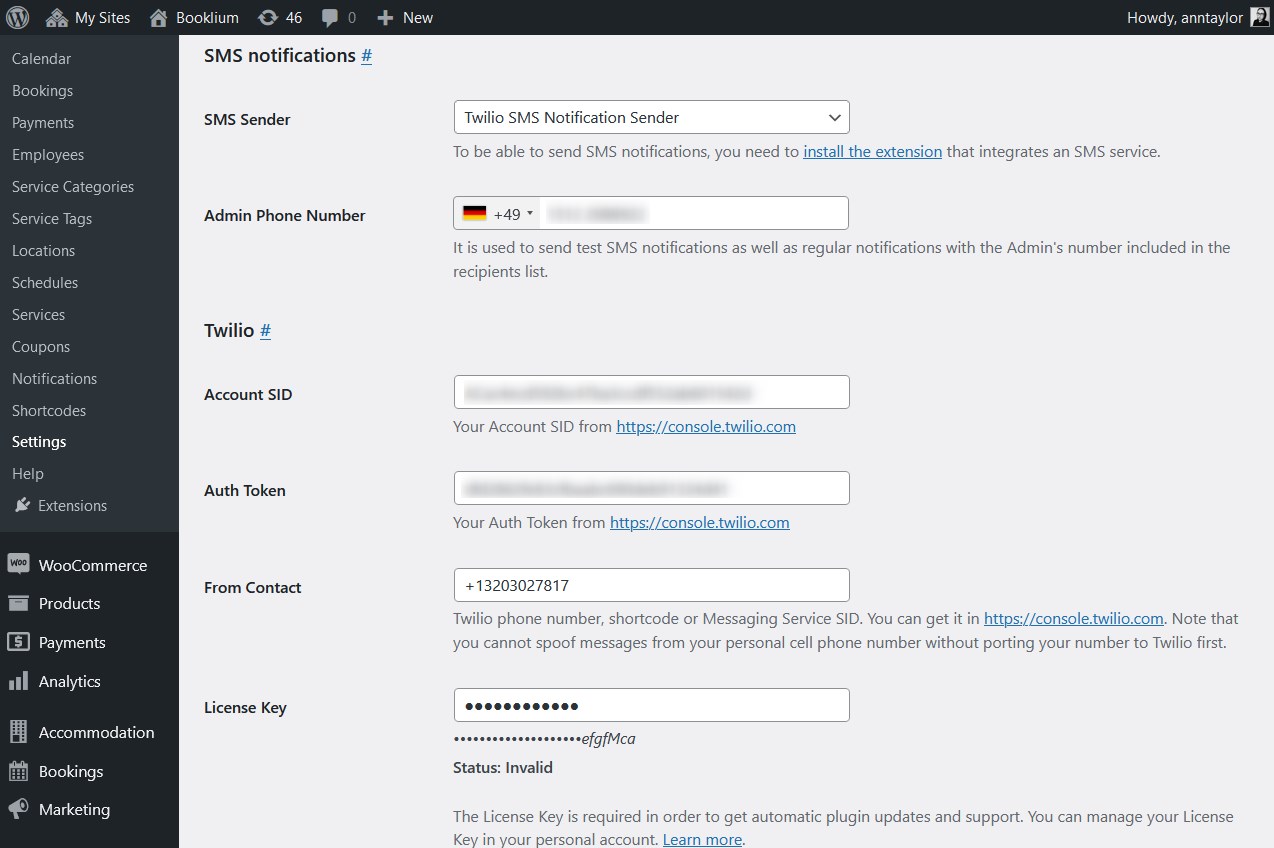
- Install and activate the Twilio SMS addon for Appointment Booking (Requirements: Appointment Booking 1.17.0 or greater).
- Go to Settings > Notifications > SMS Notifications > SMS Sender > select Twilio SMS Notification Sender.
- Add an admin’s phone number. To this number, you can get test or regular SMS notifications.
- Fill in the fields required to connect Twilio to your site.
Find all of them in the dashboard page of your Twilio account > Account Info section > copy the credentials and add them to the plugin settings:
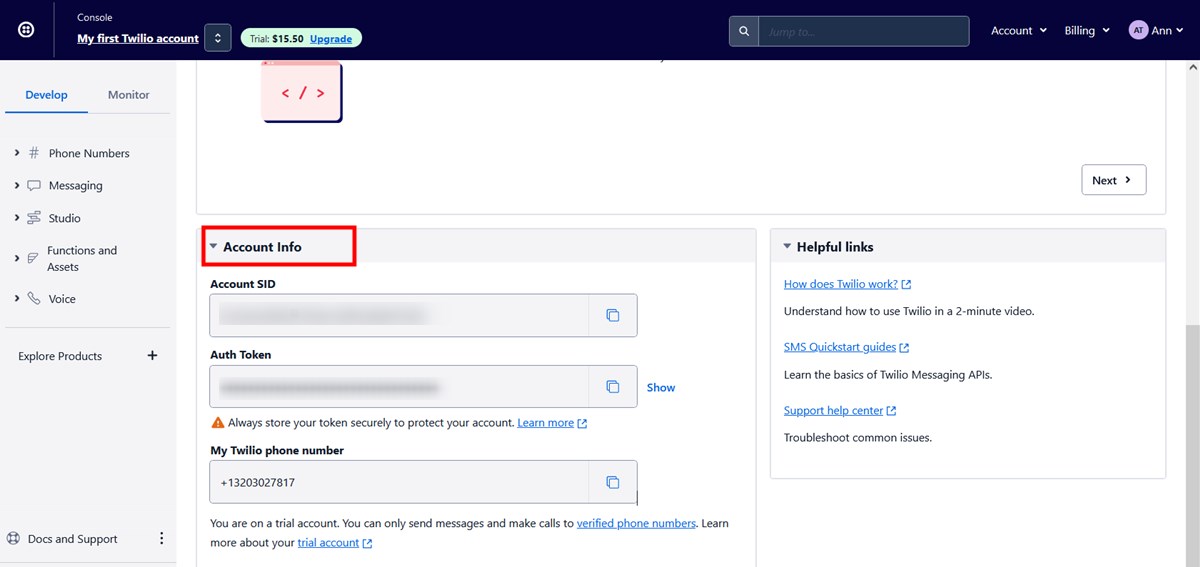
- Account SID
- Auth Token
- From Contact: choose the one that suits your needs best in Twilio and embed it into this field in the addon settings.
You also need to embed a license key associated with the addon.
Create SMS notifications & configure their sending options
Go to Appointments > Notifications > Add New.
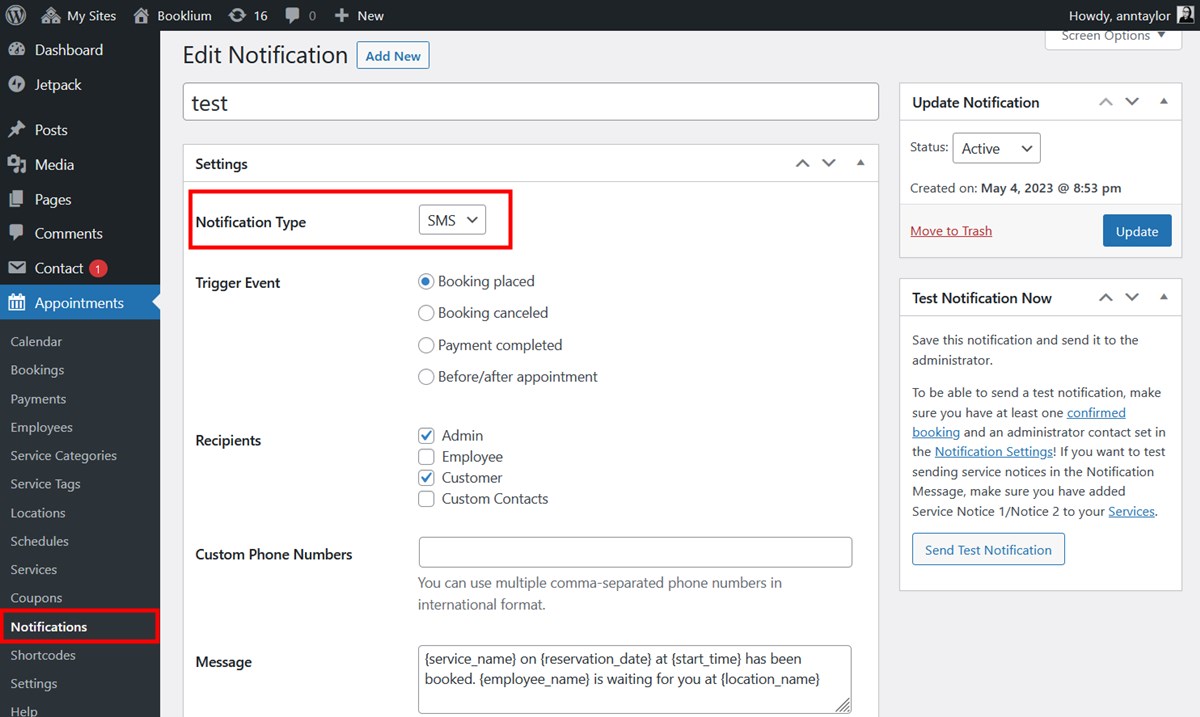
- Create a label for this notification.
- Notification type: select SMS.
- Trigger event: select when the notification must be sent.
- Recipients: select who must receive this notification (multiple choice is possible).
- Custom phone numbers: add comma-separated phone numbers in international format.
- Message: add a text message with tags applicable to the type of notification. Consult Twilio to find out how the cost correlates with the length of an SMS.
- Click ‘Create’.
- Test the notification to see if it works properly: click on the ‘Send test notification’ from the right.
As for Employees, you can add their numbers via Appointment > Employees > choose Employee > edit > Employee phone number.
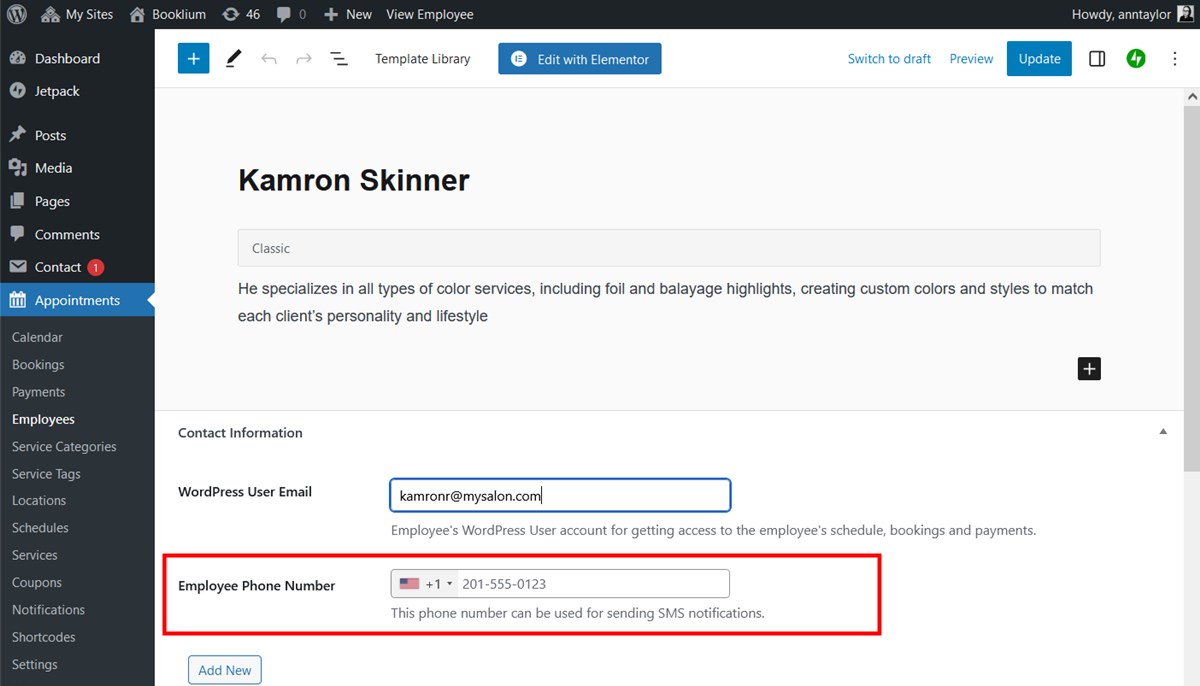
If you select ‘Customer’ as a recipient, the addon will send SMS notifications to the client’s phone number provided in the dedicated field in the booking form.
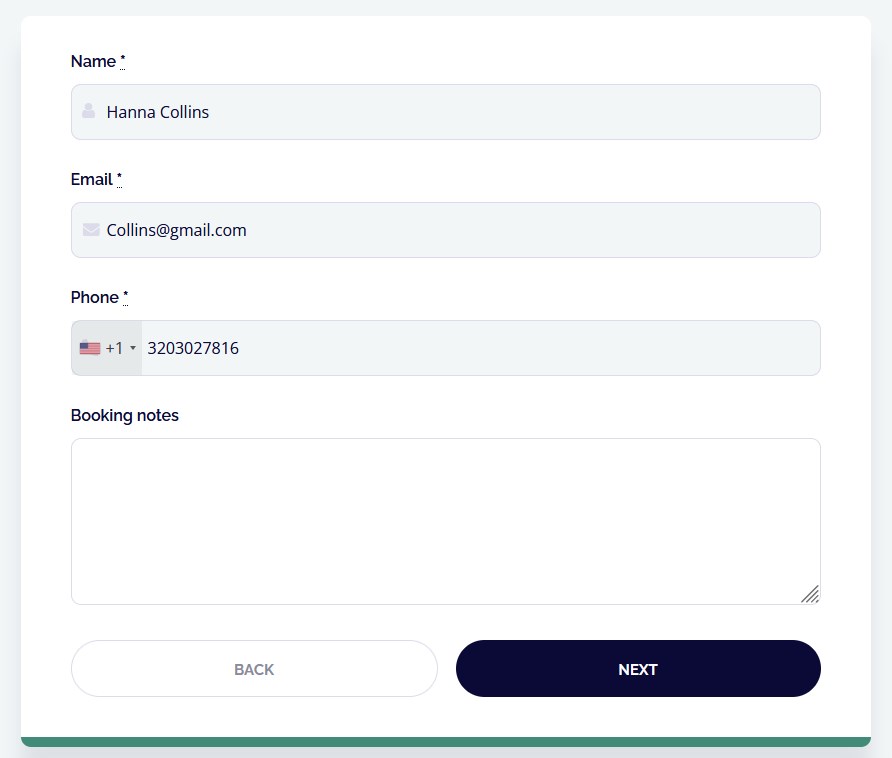
Test notifications are sent to the website admin’s phone number. There must be at least one confirmed booking to send a test notification.
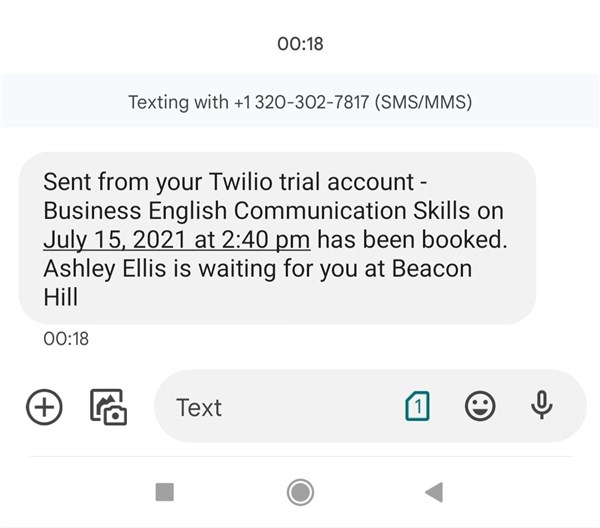
Once everything is set up, you can always have the up-to-date information on when the next execution for sending notifications is scheduled via Notifications.
The addon primarily uses WordPress cron to send SMS notifications. It’s triggered when people visit a WordPress website. Add the ‘real cron task’ link to your hosting server to run instant SMS notifications.
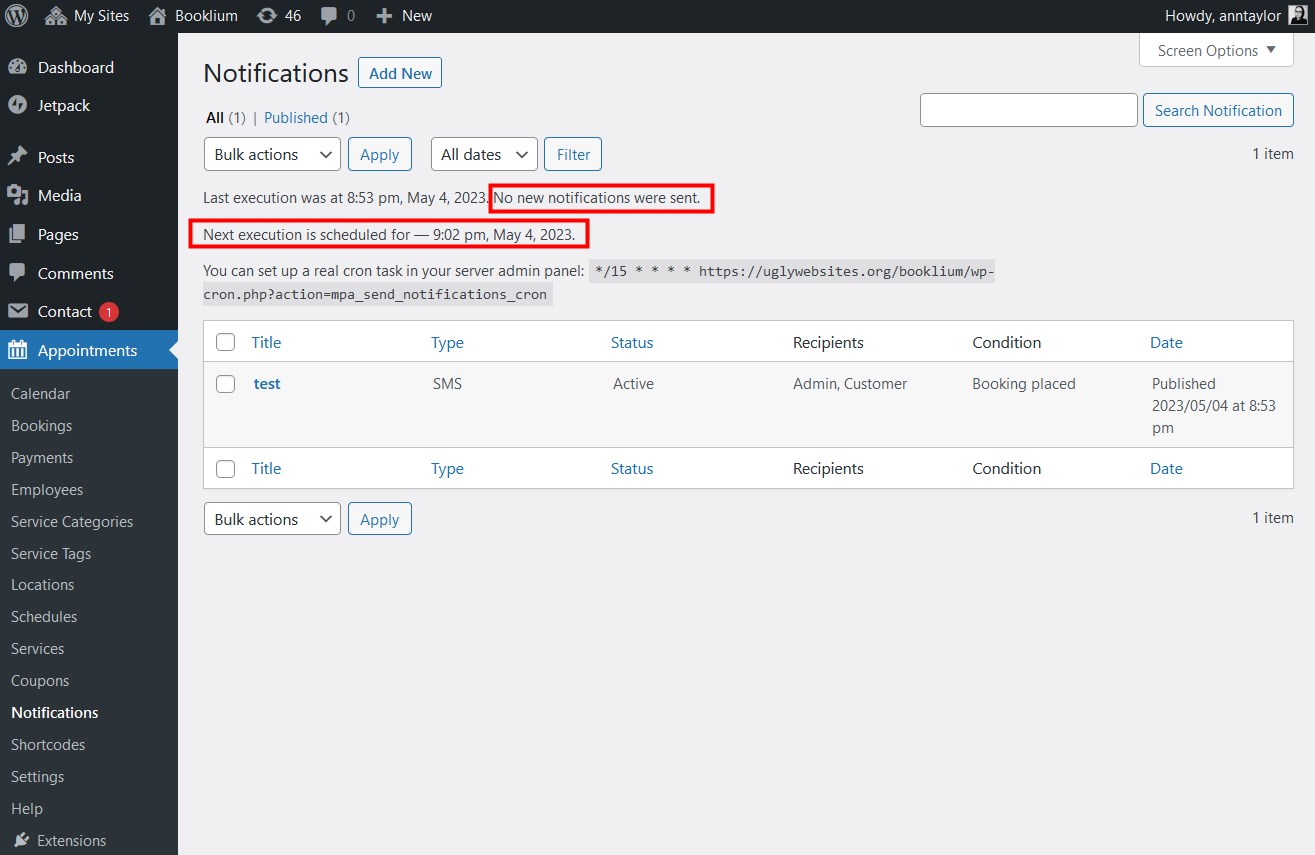
To check if the notification was successfully sent, you can see the log for every booking via the Bookings menu > Edit Booking.