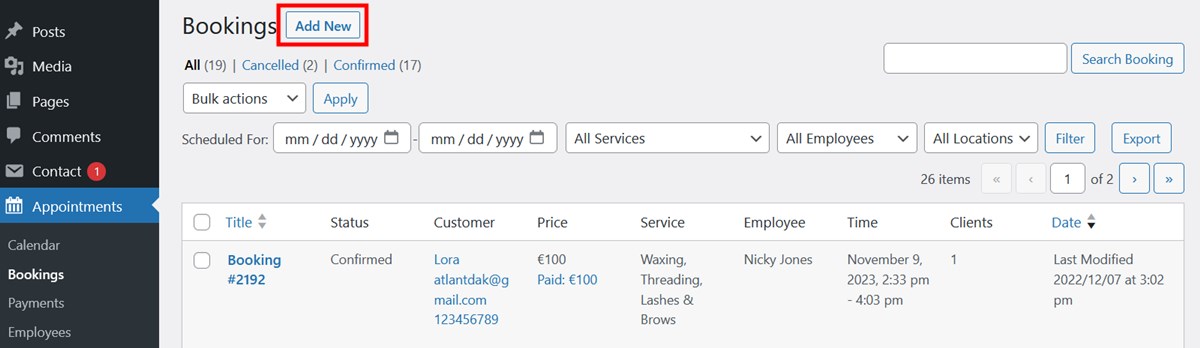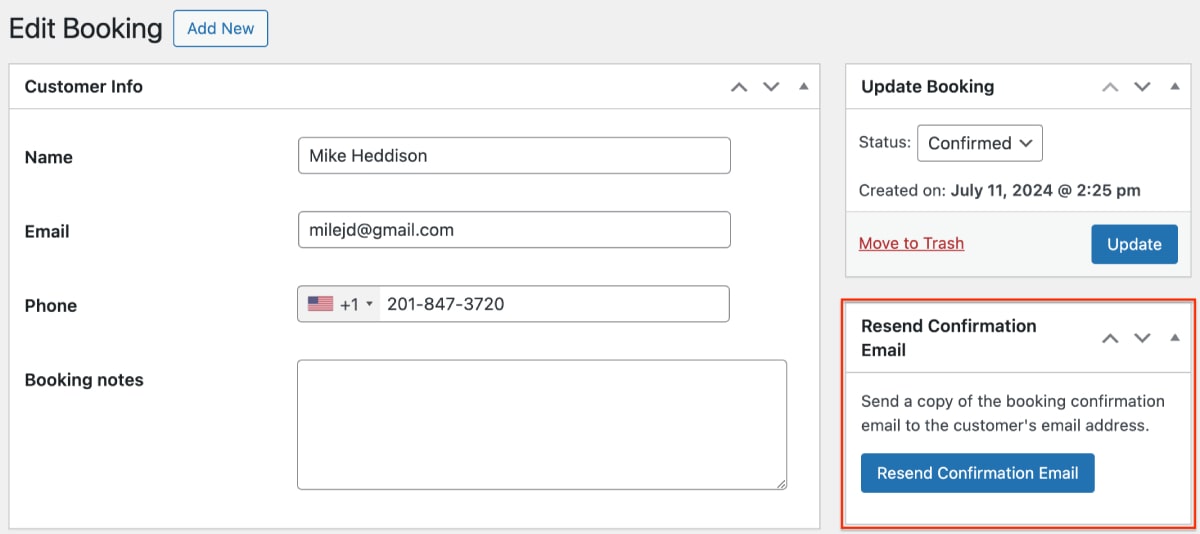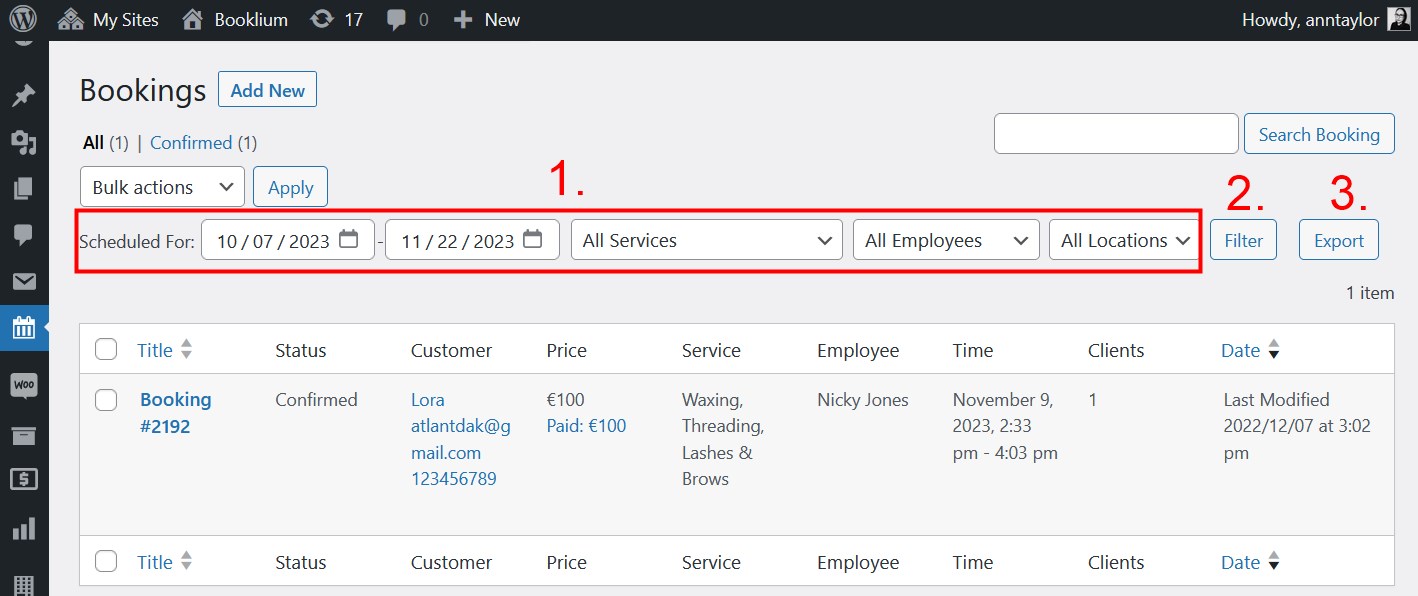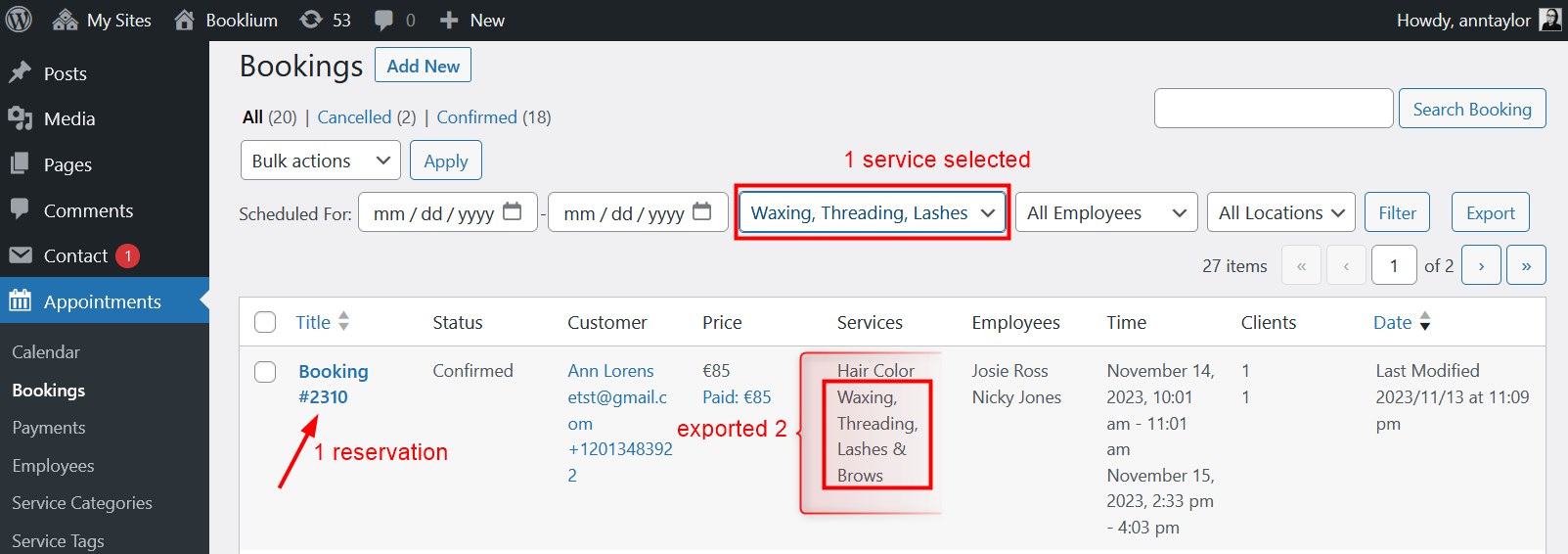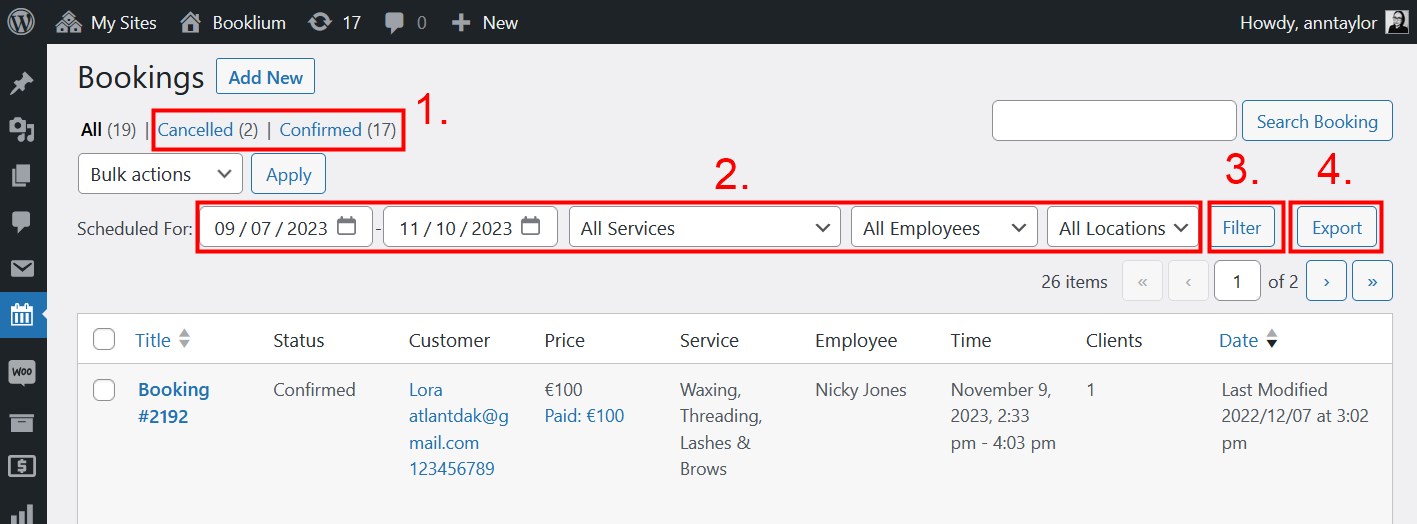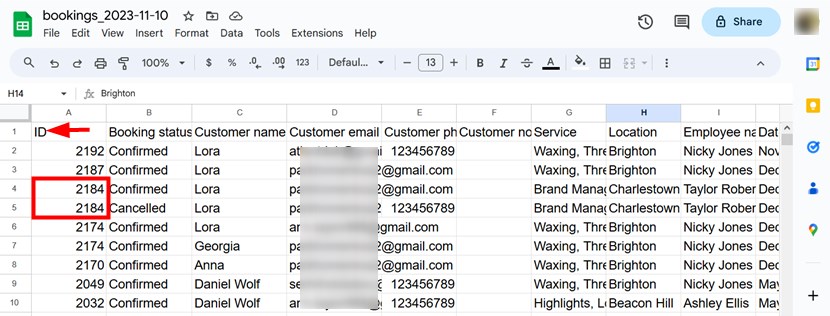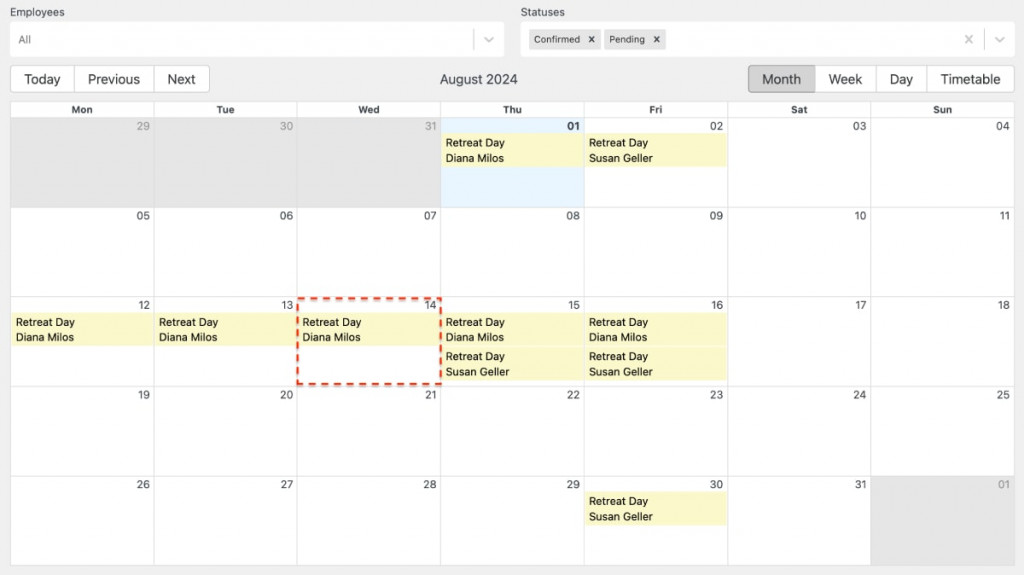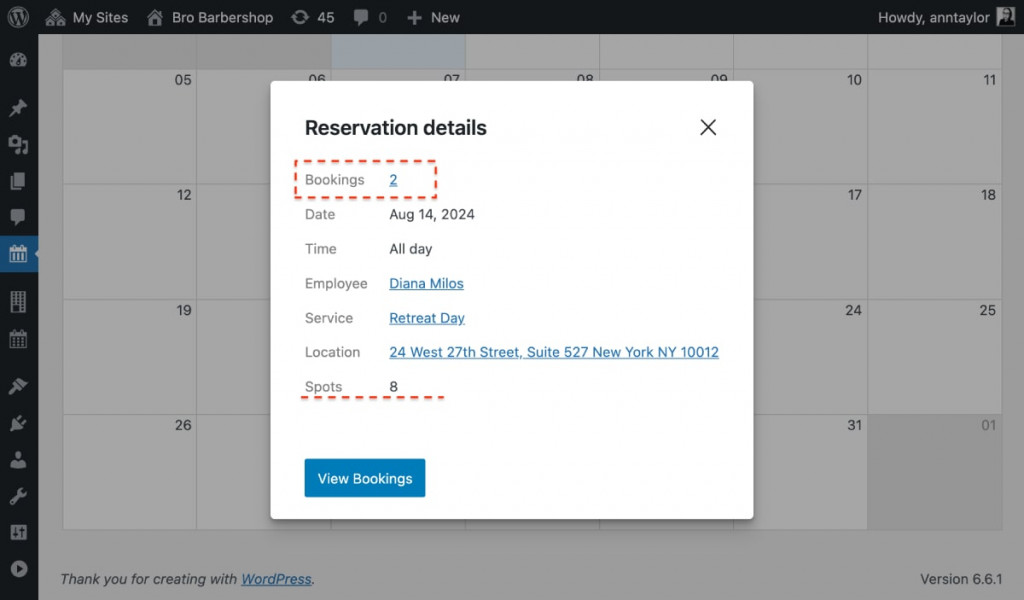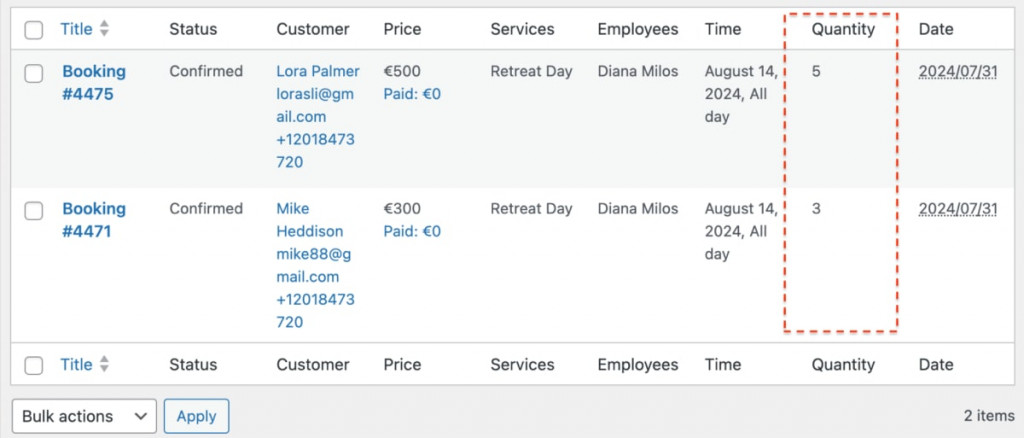Table of Contents
Add and edit bookings
Go to the Booking menu of the Appointment Booking plugin to see all your bookings. If you want to manually add new reservations, click on the “Add new” button.
Click “Edit” to edit individual bookings.
Here is what you can update in a booking:
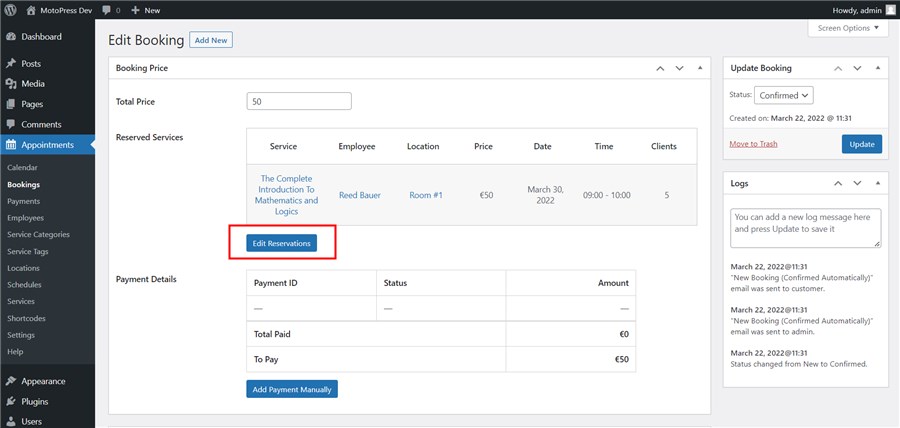
- Booking status (pending, cancelled, or confirmed)
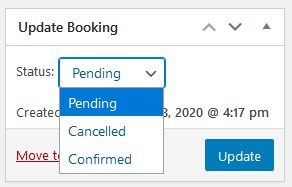
- Booking details (total price and personal customer details)
- Add a manual payment
- Add or remove services/appointments
- Change the appointment time and date
- Change the number of people for the appointment.
- Edit customer details and add booking notes / read booking notes left by your clients.
- Re-send a confirmation email to a client if needed.
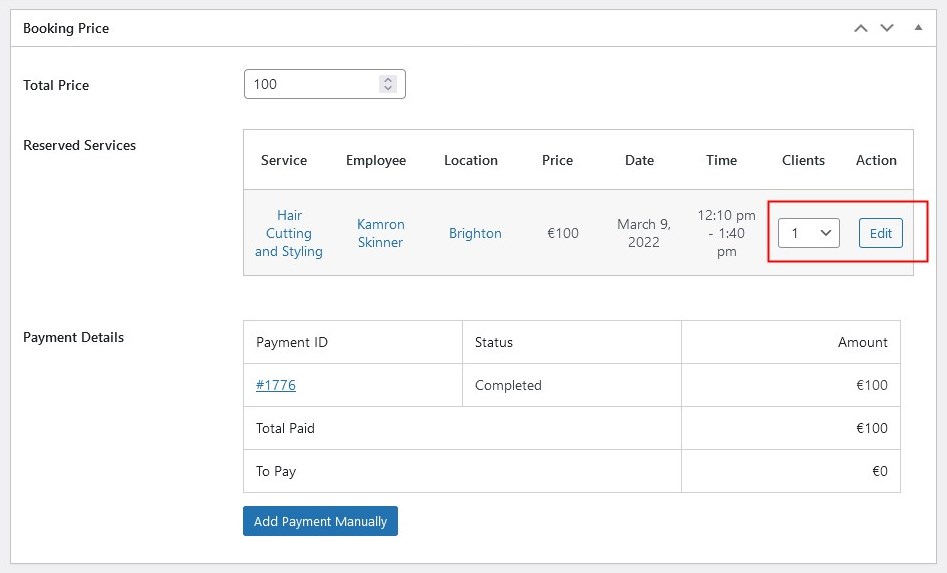
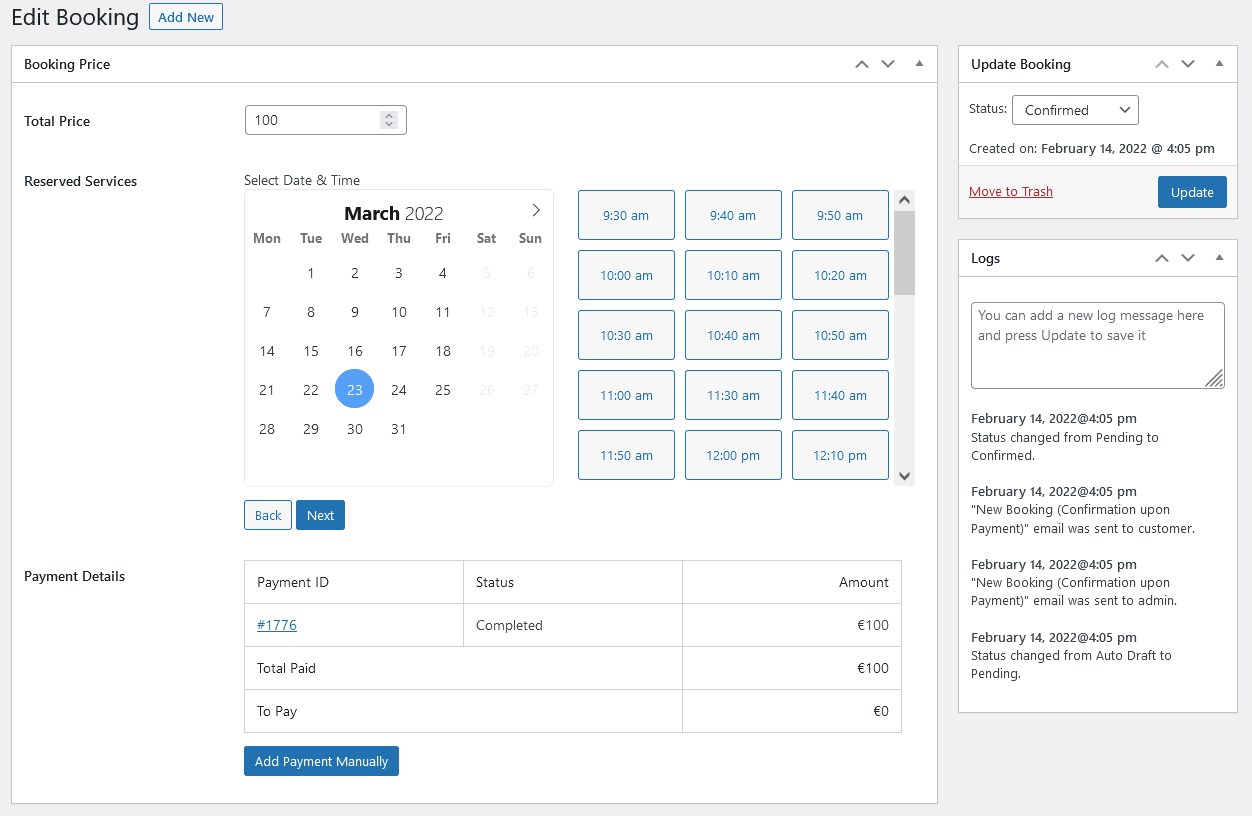
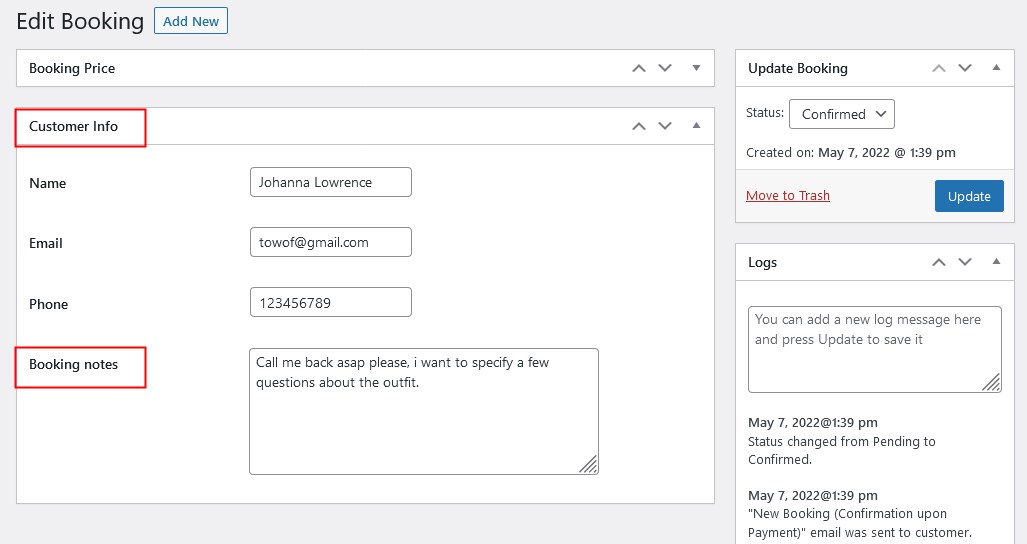
Here are rules applied when you add bookings manually as a website admin:
- You can edit past dates. The minimum past date you can choose depends on the first booking ever made on your site. If this is a new booking, you can choose dates up to the first day of the current month.
- The “Allow multibooking” option is taken into account for bookings with more than one service (even if this option is disabled in the plugin settings at the moment of editing the booking).
- The reservation price can be automatically updated to the current one if the reservation was not paid yet or if the paid price is lower than the new one. In case of underpayment, customers can pay the required balance but recording refunds is not possible via the plugin’s system.
Export bookings to CSV
To generate a bookings report in a CSV file, you need to use filters: the date range – and optionally others, including an employee, service, and location (they are displayed if there is more than one of them added via the plugin).
So, if you need to export a report only for the filtered data, make sure to follow these steps 1) Apply filters, 2) Click ‘Filter’, 3) Click ‘Export’. If you don’t click ‘Filter’ before clicking ‘Export’, ALL existing bookings will be exported to CSV. The dates selected in the calendar filters correspond to the dates of the scheduled appointments.
If there are multiple services scheduled under a single reservation, all of them will be included in the export file as long as at least one of the selected services (in the ‘Service’ filter) for export is part of the booking:
You can also filter bookings by statuses first:
Note: the calendar filter uses the date format set on your browser.
Data exported in the CSV file
- Booking ID
- Booking status
- Customer name
- Customer email
- Customer phone
- Customer notes
- Service
- Location
- Employee name
- Date
- Time
- Number of clients
- Service price
- Service subtotal
- Coupon code
- Coupon discount
- Total Price
- Total Paid
- Payments
- Custom field data (if the Checkout Fields Editor is used)
In the CSV report, one row equals one appointment. If multiple ones were booked in one reservation, each will be placed into a separate row but with a shared ID.
You can view and edit your reports using Microsoft Excel, Google Sheets, or any other software that supports CSV files. You can use the ‘Filter’ option to see the needed appointments on the screen, without downloading the CSV export.
View appointments in the calendar
Since Appointment Booking version 1.8.0, you can also view and manage all bookings in the individual Calendar menu (you must be on at least WordPress 5.0 to access the calendar).
Navigate to Appointments > Calendar to view past, current and future bookings.
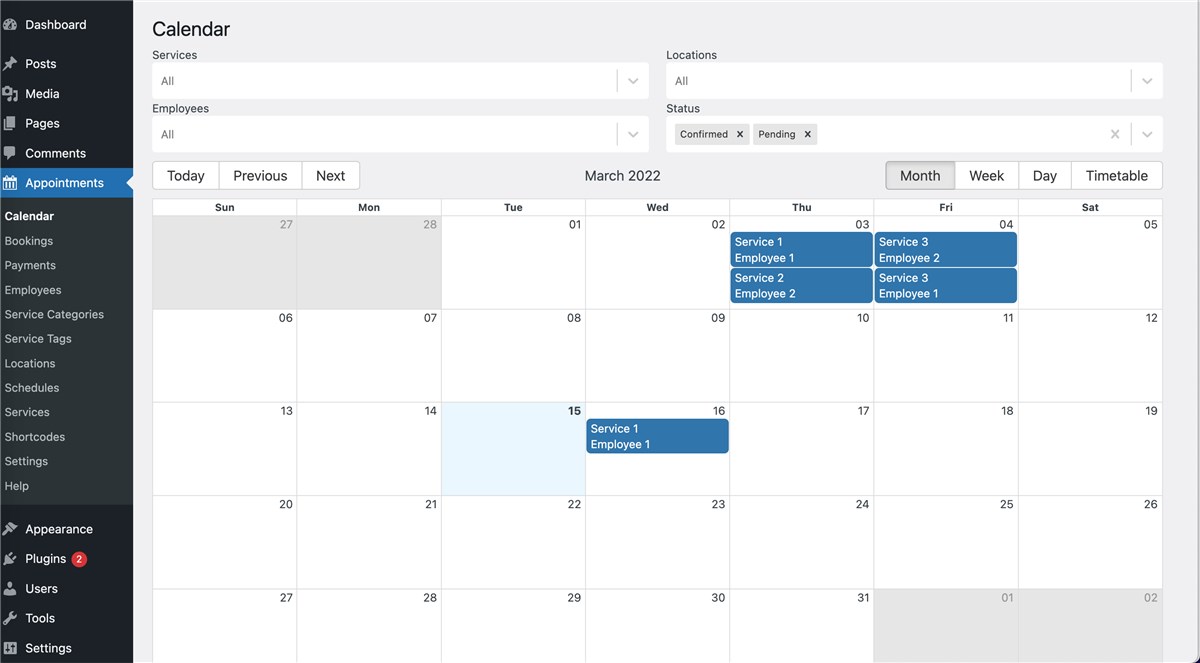
You can apply multiple filters at the same time, that is multiselect works for all filters. Those can be applied to booking statuses, employees, locations and services.
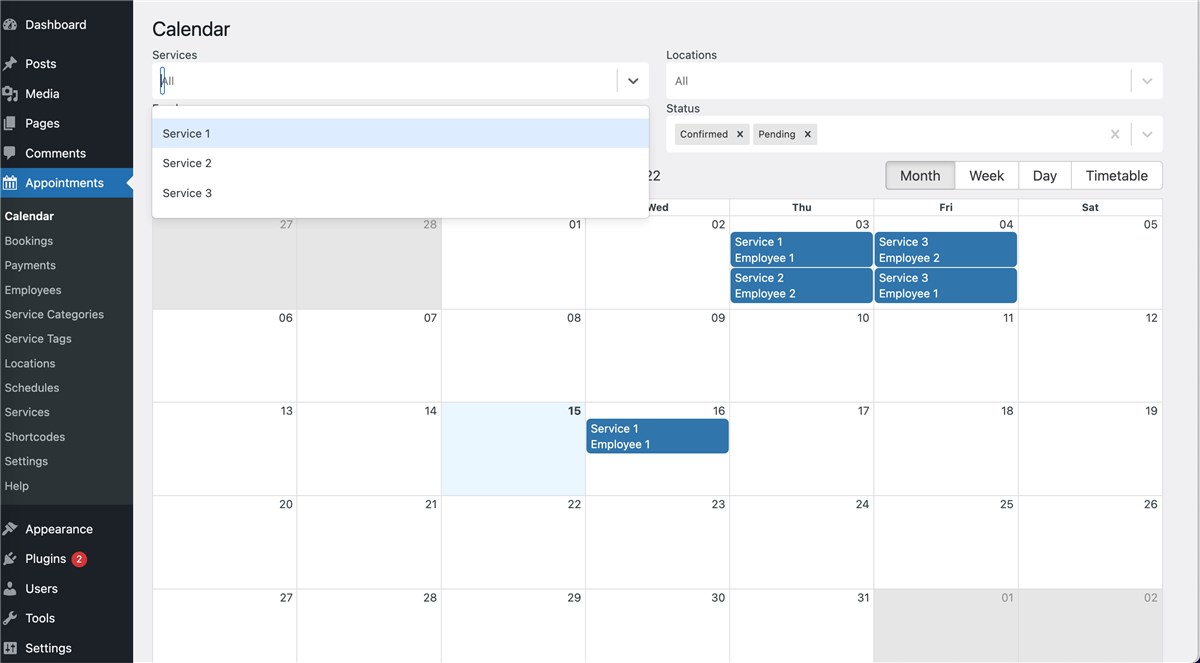
For date filtering, you have day, week, and month views. For example, here is a day view:
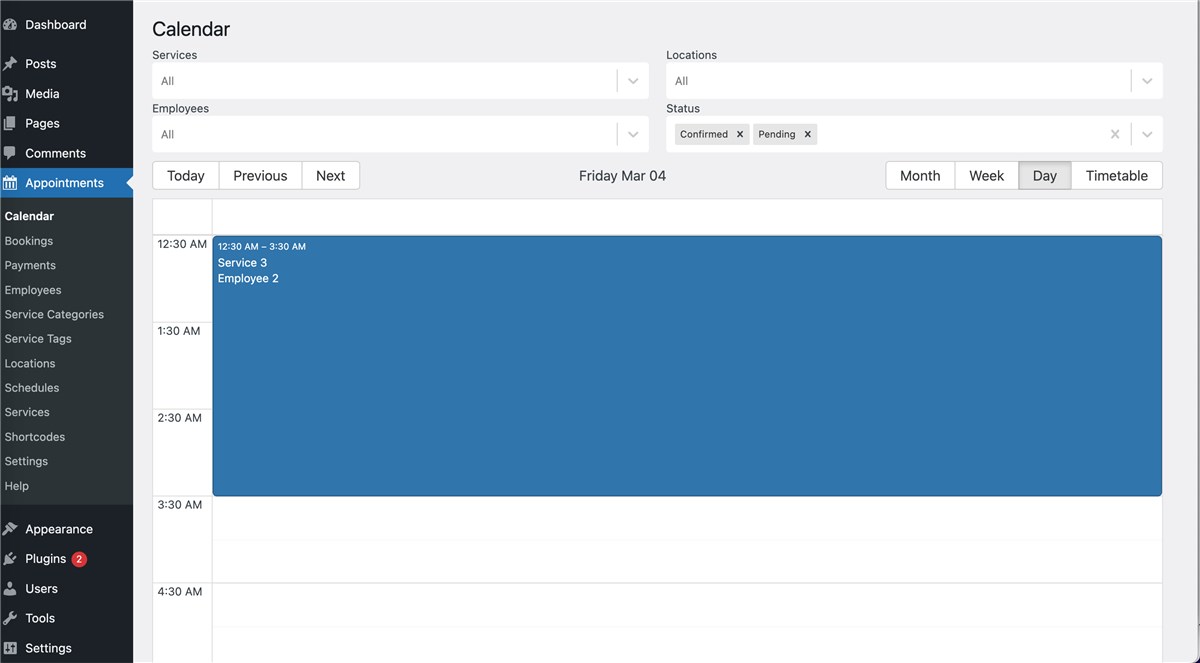
To see details of each booking, for example, client name, phone, status or service booked, just click on the needed booking in a calendar and it will pop up reservation’s details.
Remember that one reservation can contain several services since one person can book different services during one checkout.
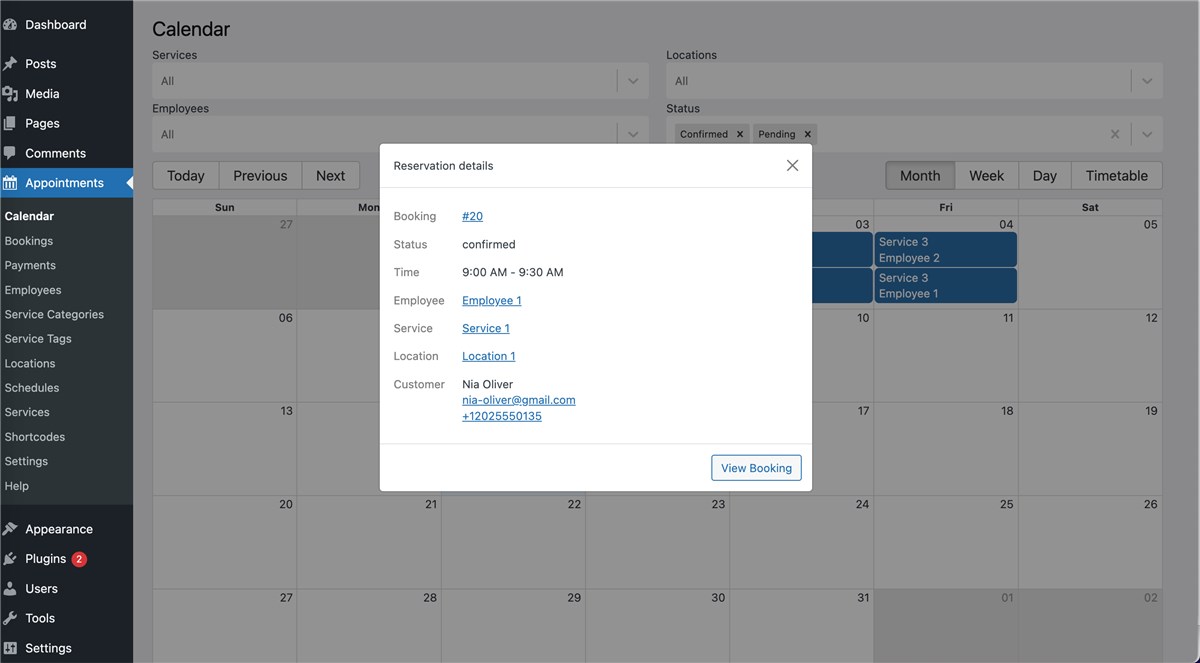
You can also see all bookings in a timetable view that shows the recent bookings in chronological order.
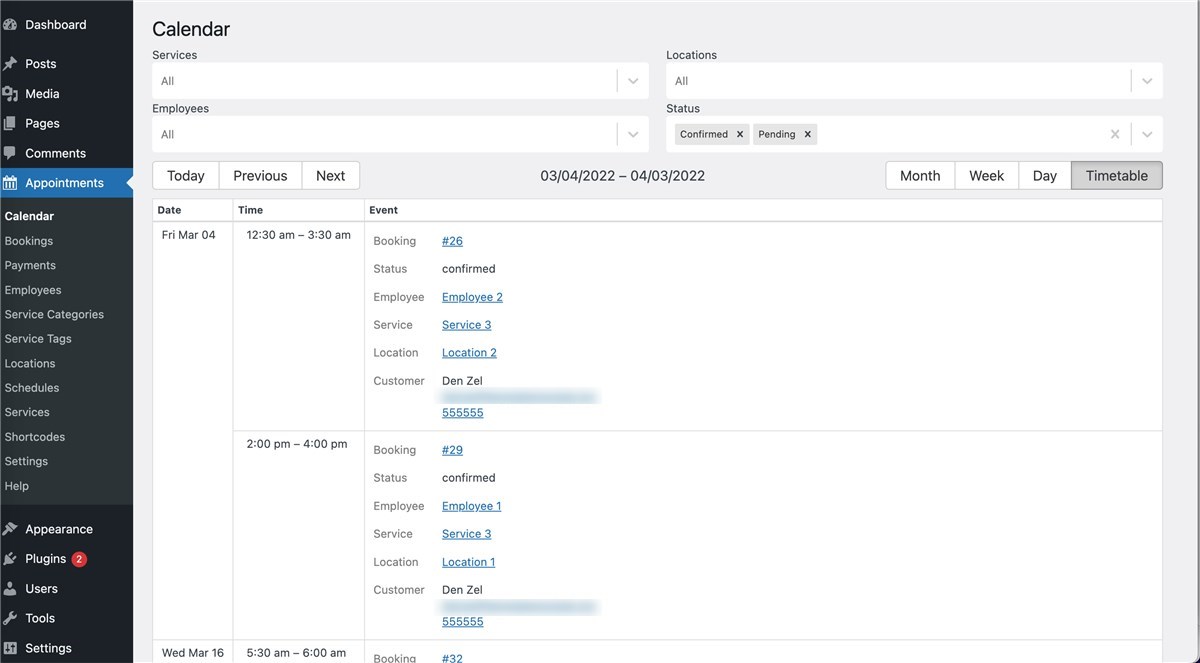
Managing group bookings in the admin dashboard
If multiple bookings are made for the same time slot, they will be displayed as a single, combined booking in the bookings calendar.
Clicking on this combined booking will show the total number of bookings and the total number of seats reserved for that time slot.
To view a detailed list of individual bookings within that time slot, click on the total number of bookings displayed – you will be redirected to the bookings in the dashabord.
The Administrator and Appointment Manager user roles have the default privilege to access all tools of the calendar view for bookings. (See user roles and capabilities for Appointment Booking.)
The Appointment Employee user role, which is assigned to individual service providers, can see the calendar as well but only their assigned bookings; they can’t access booking details of other employees. They are also not able to hit the “View Booking” button in the pop-up.