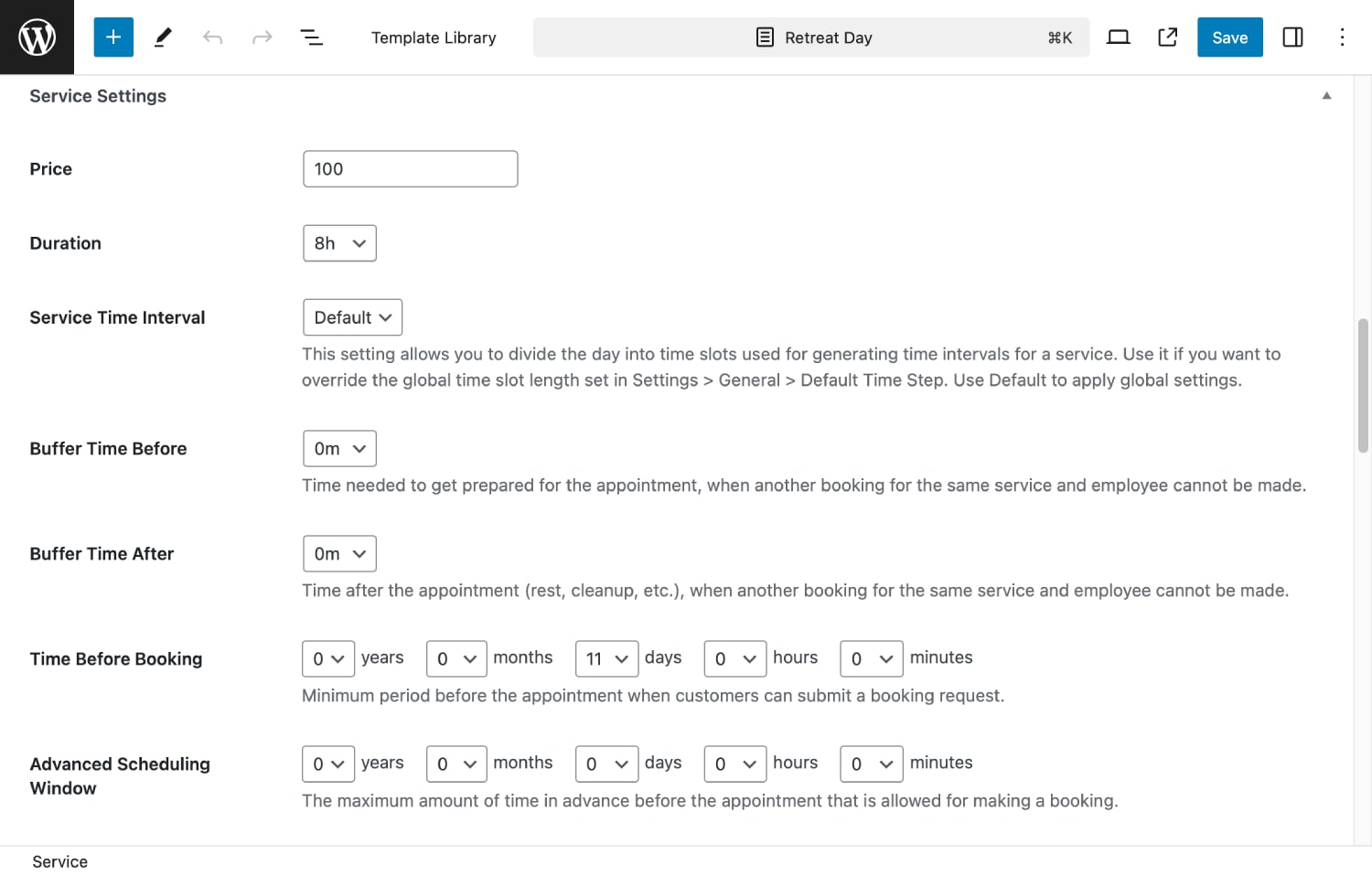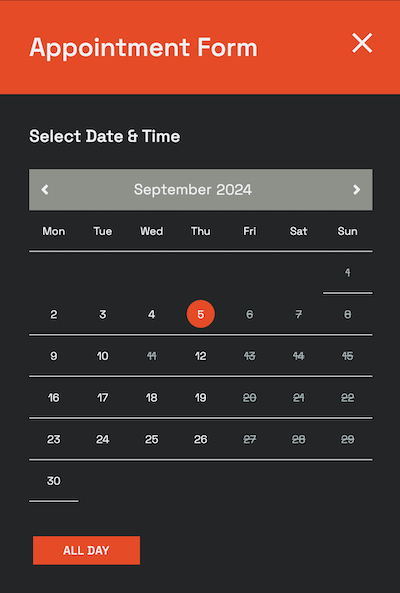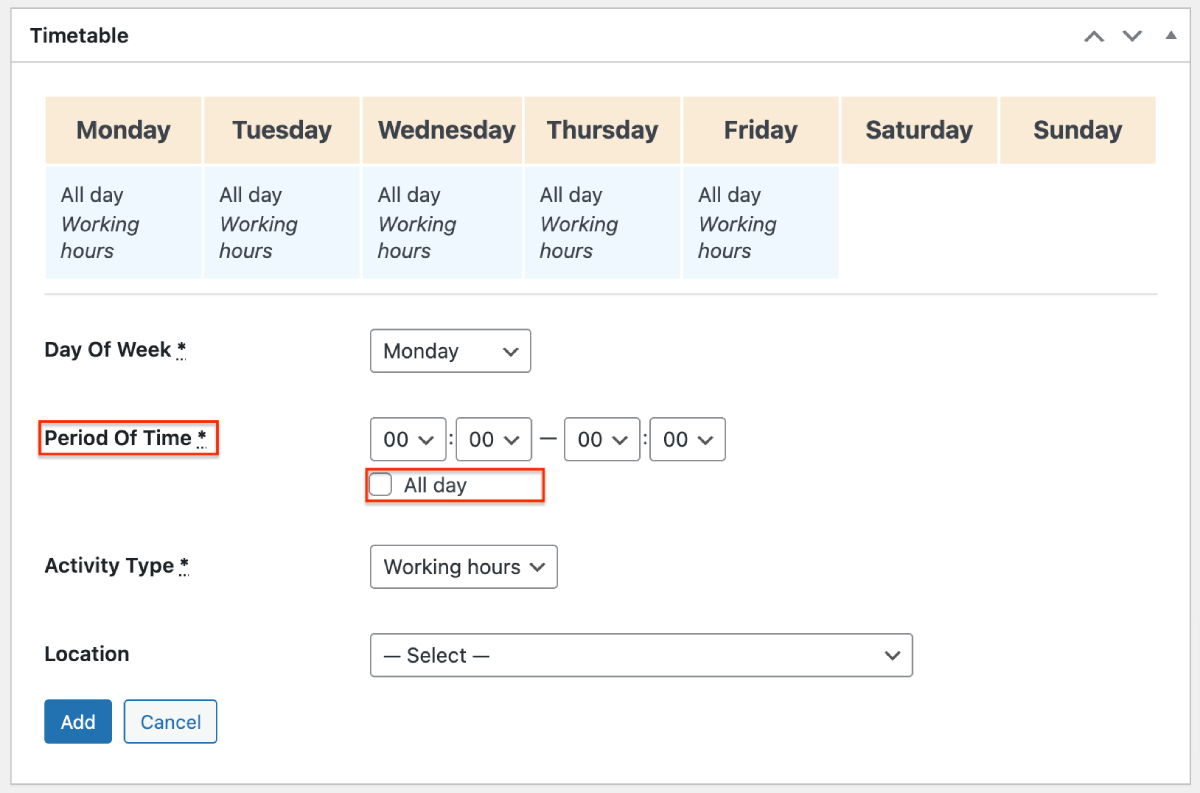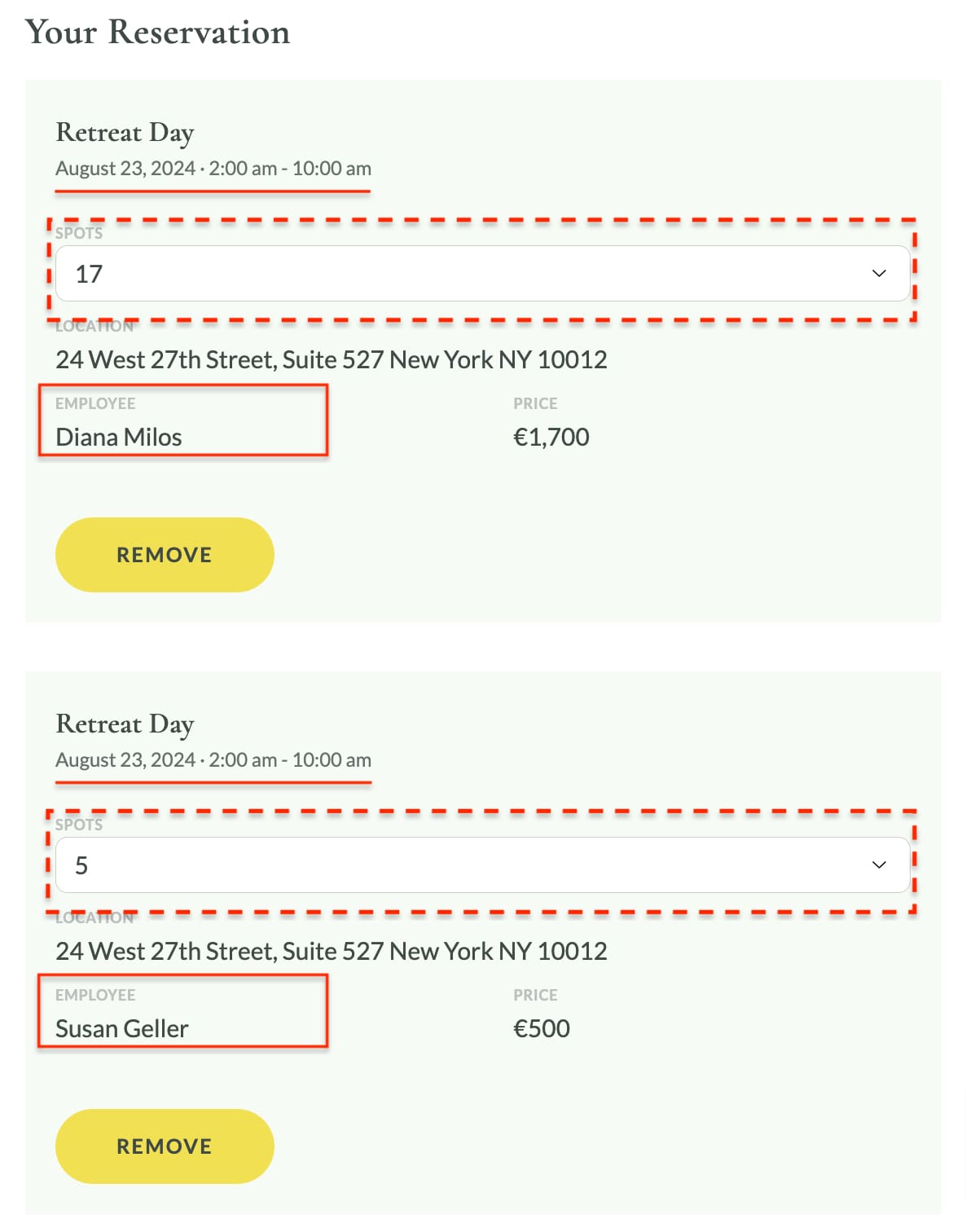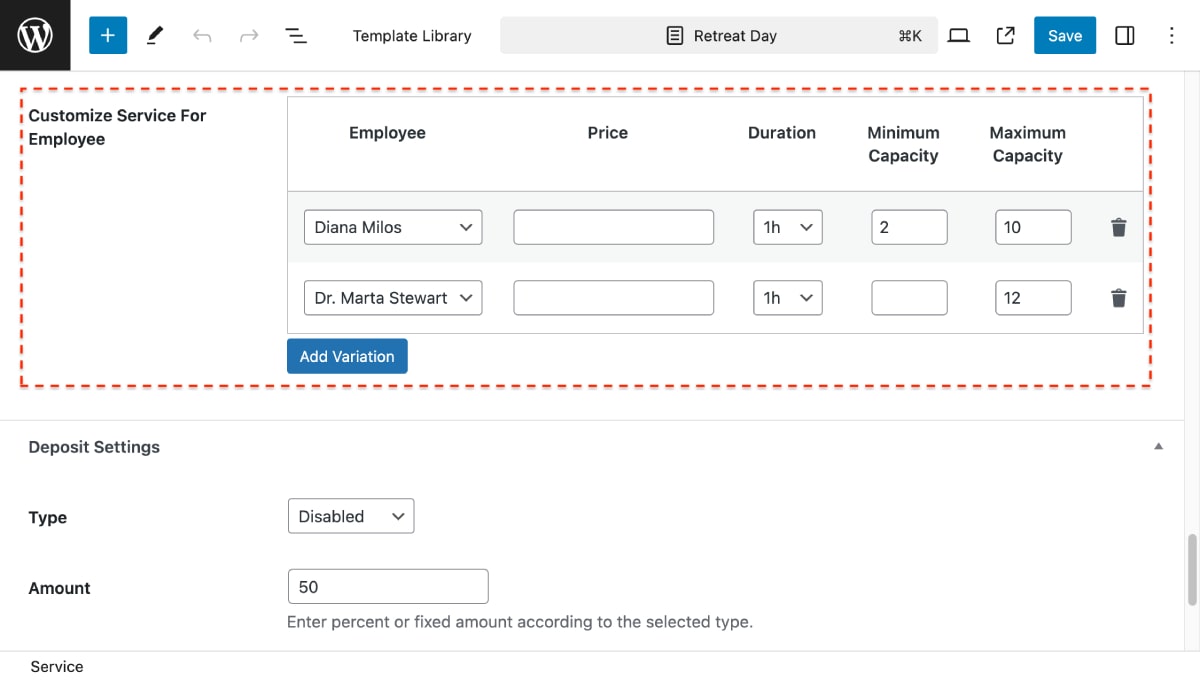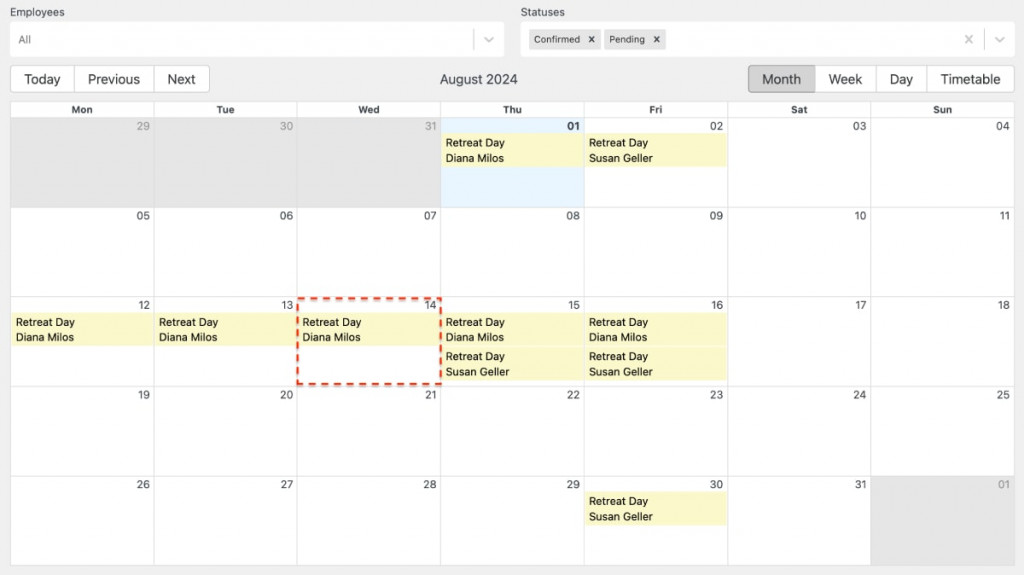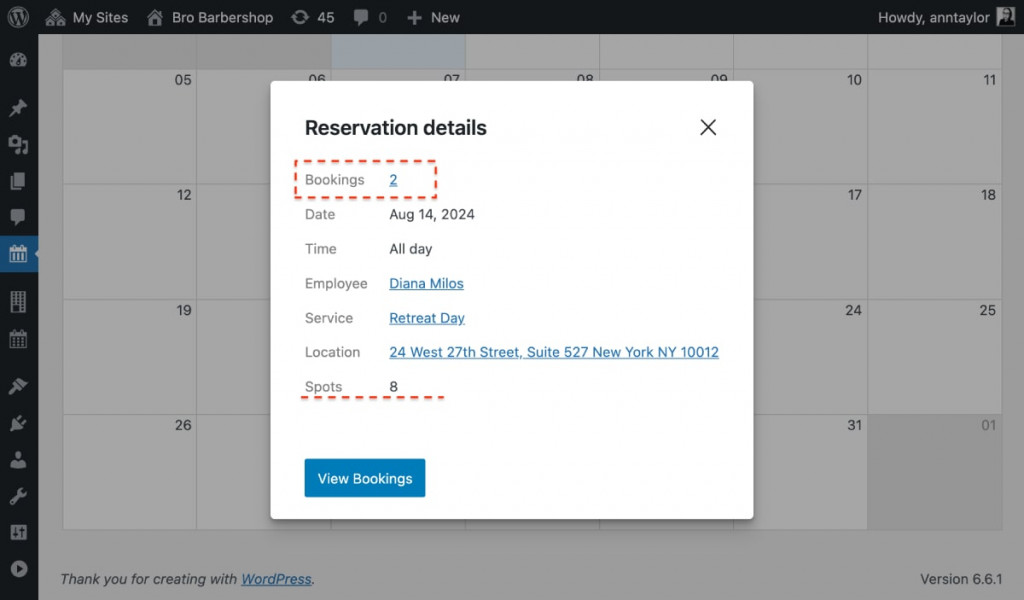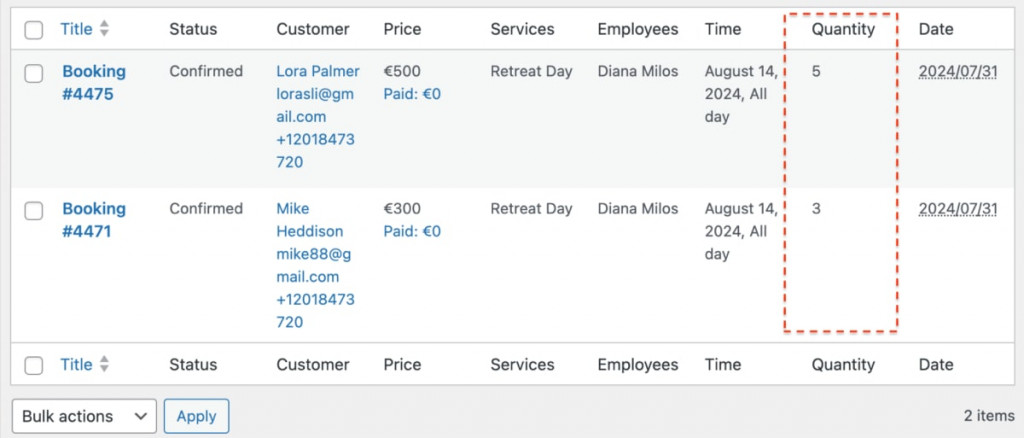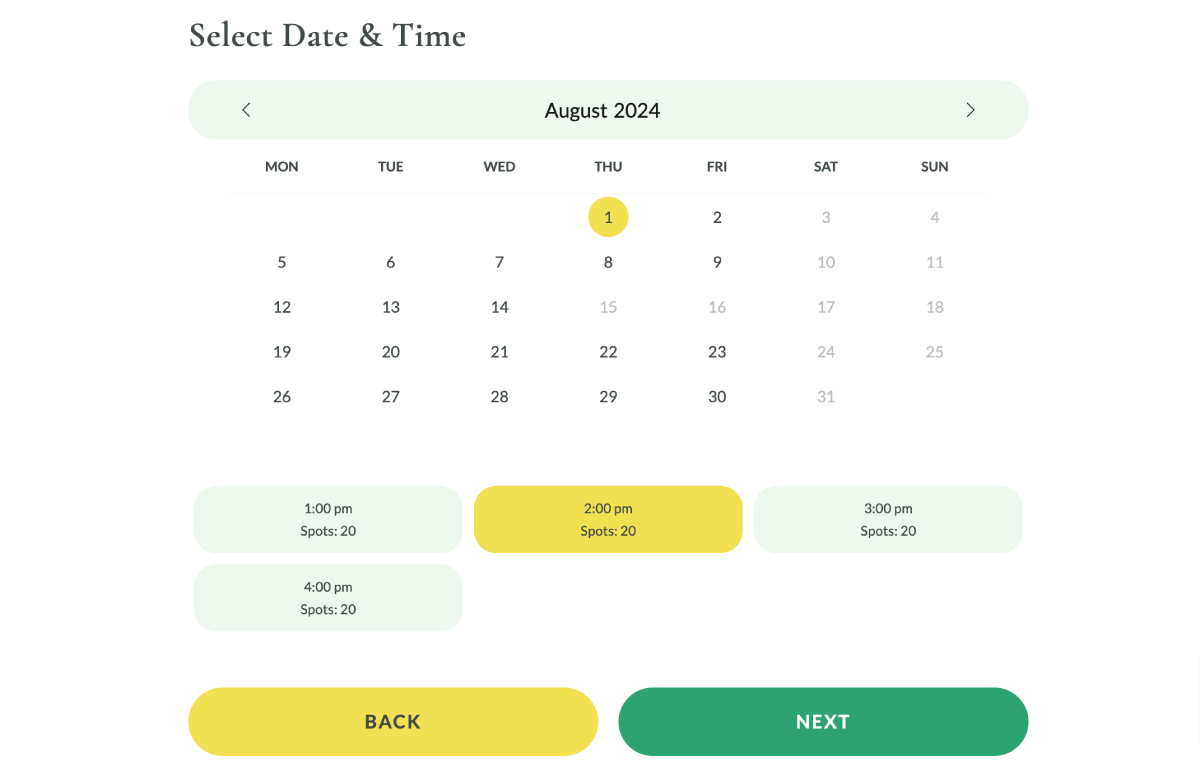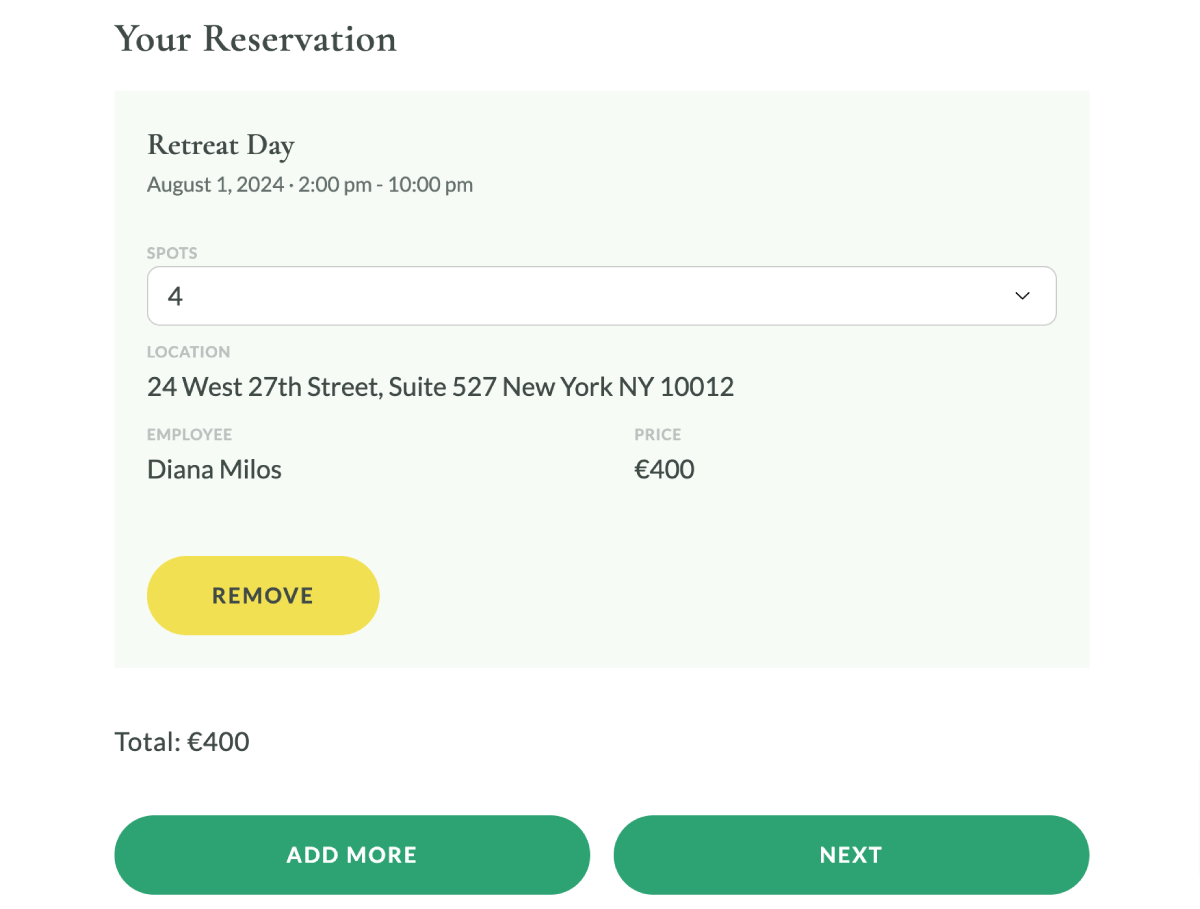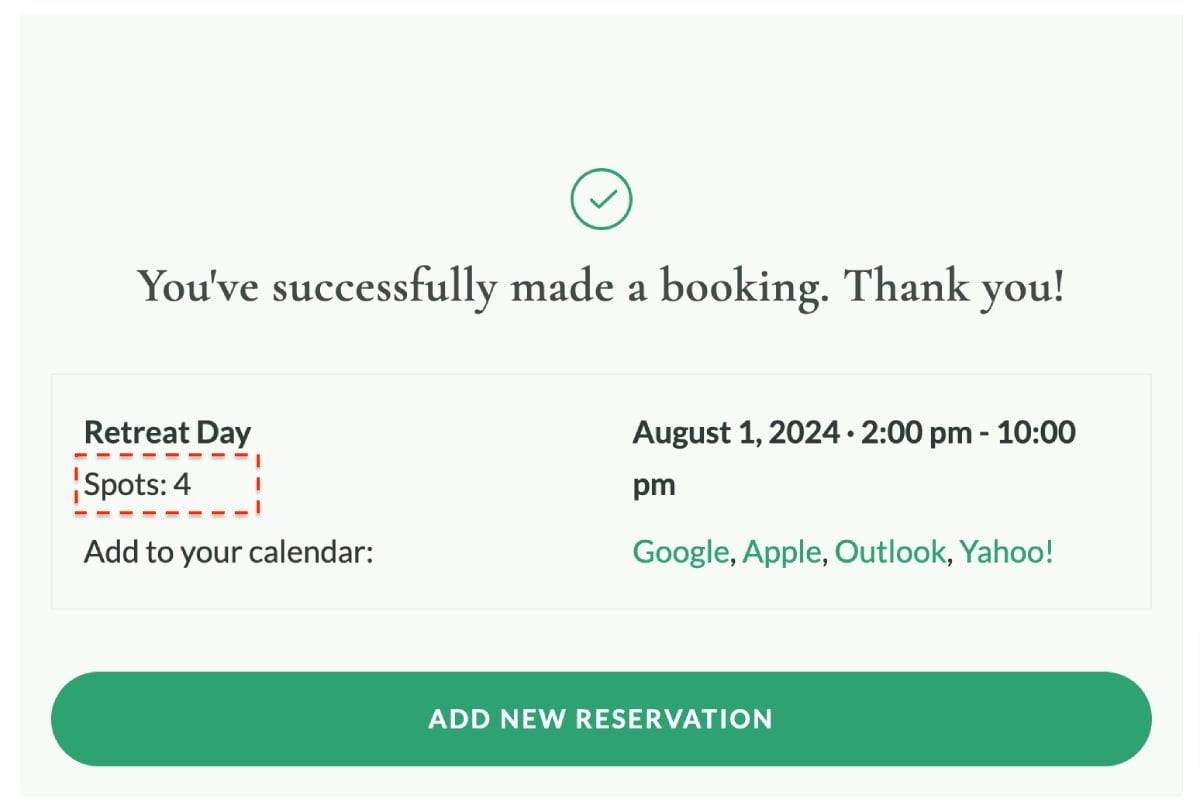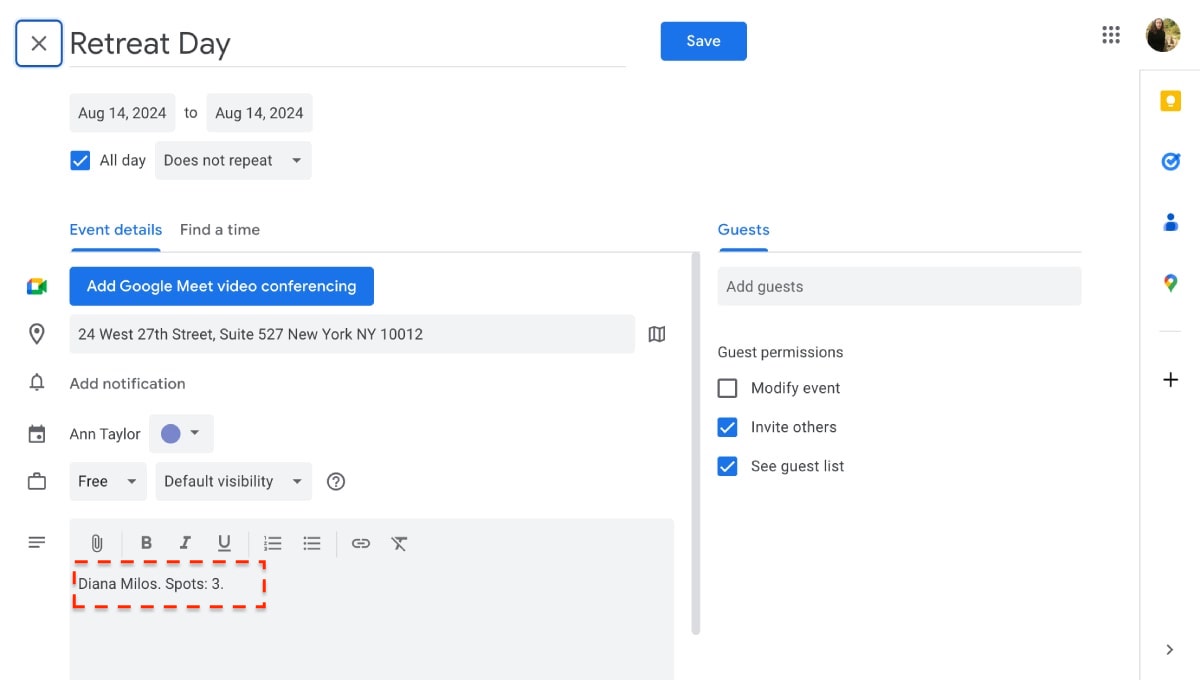Table of Contents
Add services or rental items you offer via Services → Add new. You can add unlimited services using the appointment scheduling plugin.
Service settings
You can add a service description and a featured image if you want to feature your services on dedicated pages – as individual services or a directory of services. You can also add a service category to simplify and speed up the service search for your clients.
For each service, you can apply the following settings:
- Price (the currency sign will depend on the one you set via Settings menu).
- Duration – the actual duration of the service (the time slots you can choose in the drop-down menu depend on the “minimum time step” settings defined via Appointments > Settings > Default time step). You can set the duration to a maximum of 24 hours, which will be displayed as ‘All day’ in the booking form.

Even if your working day spans specific hours, such as 7:00 am to 8:00 pm, setting the ‘1 day’ duration in the plugin settings also makes sense to allow clients to book your entire working day more easily. If you can’t see the 1-day service duration option, ensure every employee’s schedule assigned to the service is set from midnight to midnight (or simply click ‘All day’).
- Service Time Interval – edit it if you want to override the “minimum time step” settings defined via Appointments > Settings > Default Time Step for the particular service you edit. This will change how the available appointment times are divided and displayed in the booking form. Watch video explanation.
- Buffer Time Before/Buffer Time After (optional) – extra time added before/after the service duration – when you need to get prepared for the next booking or perform some extra actions after the booking; it applies to a particular employee and service (it’s invisible to your clients).
- Time Before Booking – this option allows you to set a minimum period of time required between the booking and the actual appointment.
- Advanced Scheduling Window – this option allows you to set the maximum timeframe allowed for a booking in advance.
- Choose a color the service will be marked/coded in the admin Bookings Calendar.
- Assign eligible employees who can perform this service.
- Choose if you allow deposit payments for this service (instead of the full cost). You can set a percentage or monetary value for it.
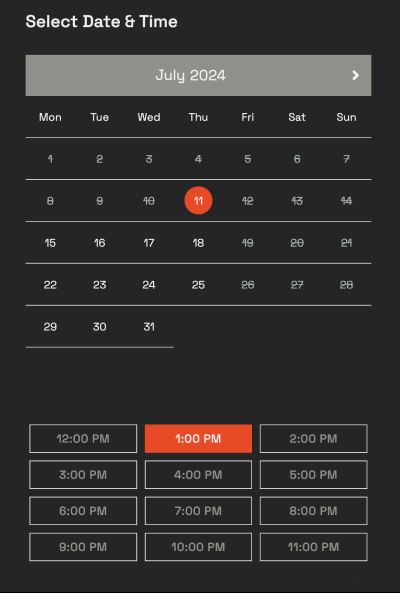
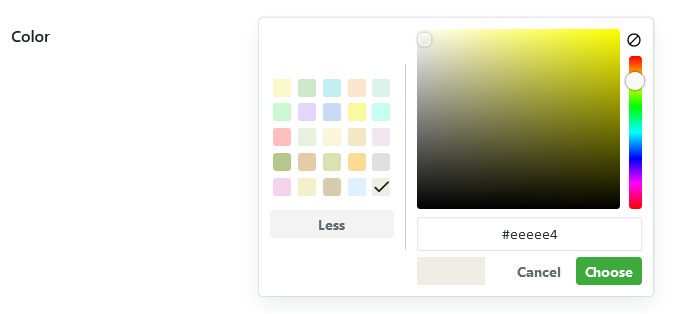
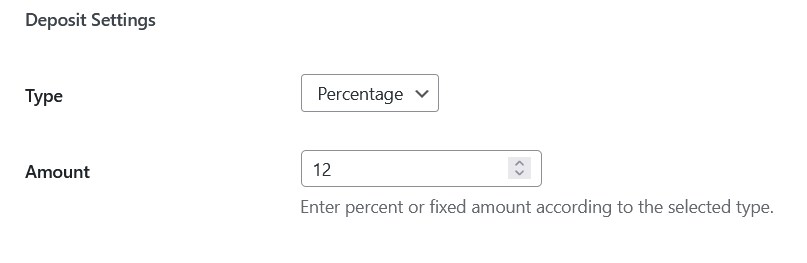
If your client paid a deposit, you can add the rest manually via Bookings > individual booking once it’s paid.
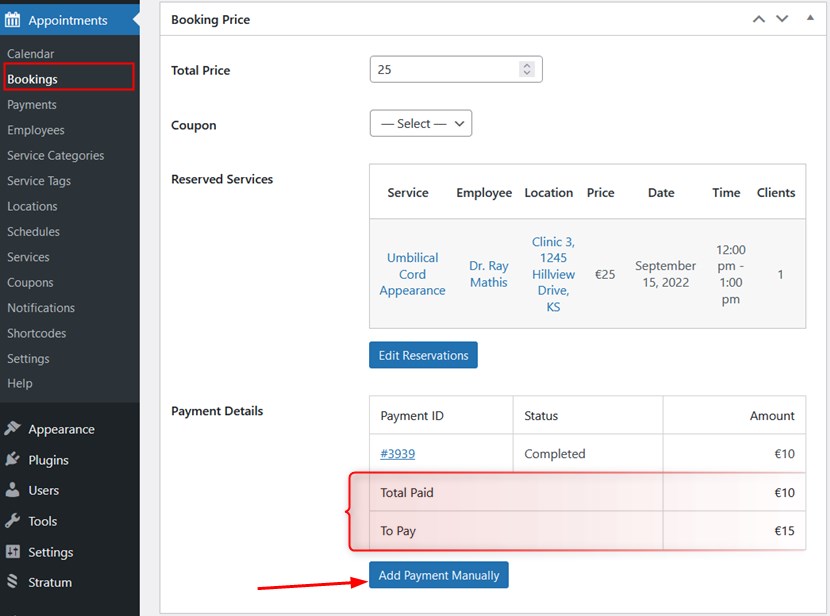
At checkout, however, even offered to pay a deposit, a client can still choose to pay the full cost right away:
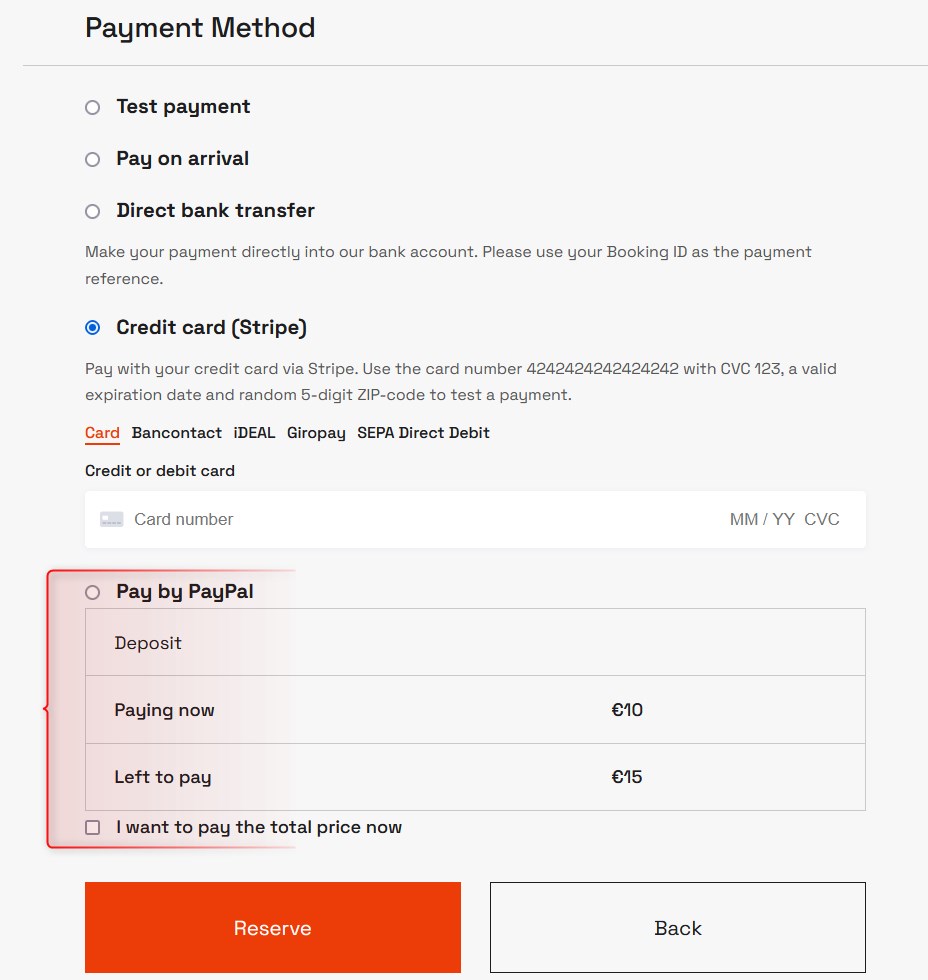
Customize Service For Employee
You can change the service duration, pricing, and capacity based on who provides it:
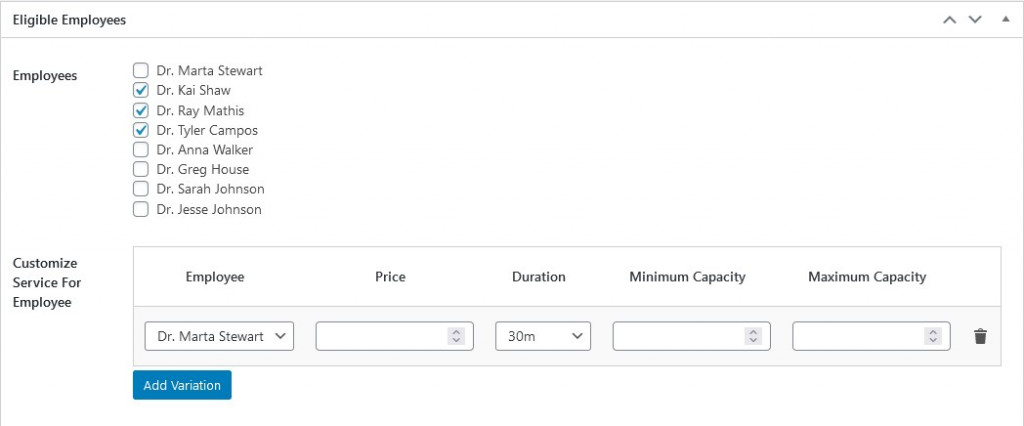
Appointment capacity & group bookings
Using the Group Bookings menu, you can use the plugin for various group booking needs.
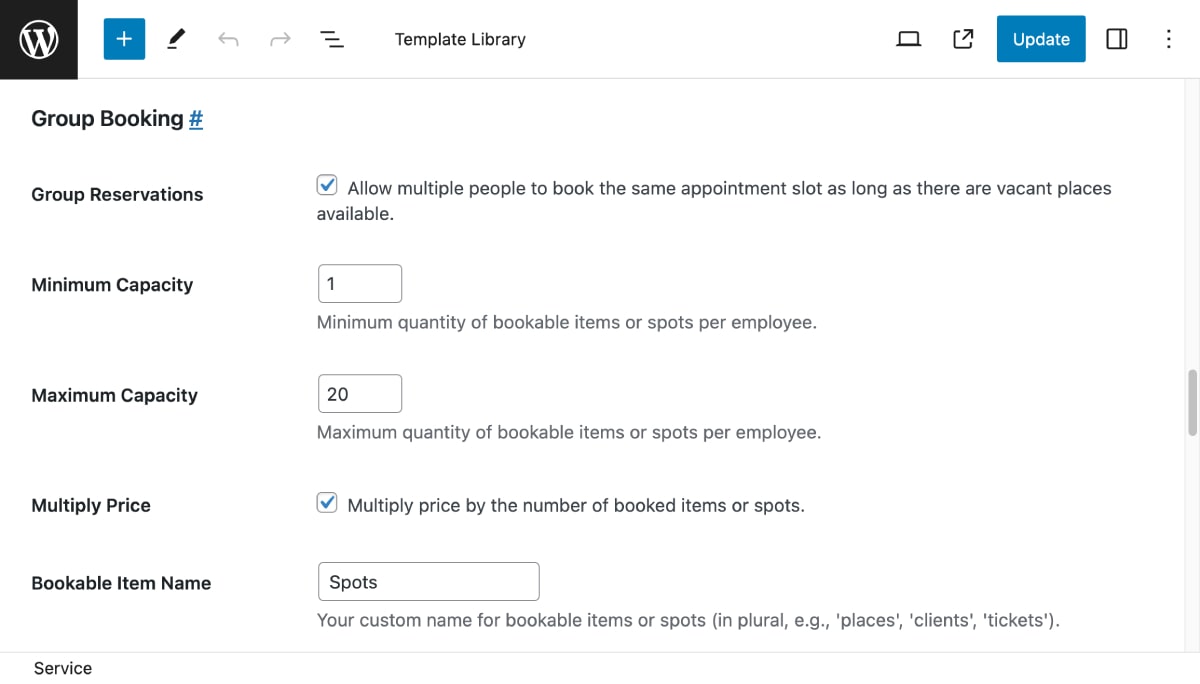
Case 1. One booking for a group
A single individual can reserve multiple spots within a specific time slot, provided the total number of attendees does not exceed the service capacity limit. See how it works: Run Demo.
Example: A team leader can book a meeting room for their entire team of N number of people; private excursions, escape room games.
In this case, set the following setting:
- Min capacity: Minimum capacity per timeslot per employee.
- Max capacity: Maximum capacity per timeslot per employee.
- Multiply price: Optimally multiply price by the number of booked items or spots.
- Add a Bookable Item Name: must be in plural, e.g. tickets, seats, spots, passes.
Case 2. Multiple bookings of the same timeslot
Multiple independent people can book the same timeslot, subject to availability. Allows you to sell tickets, spots, etc. to events and activities. See how it works: Run Demo
In this case, set the following setting:
- Enable ‘Group Reservations’.
- Min capacity: Minimum capacity per timeslot per employee.
- Max capacity: Maximum capacity per timeslot per employee.
- Multiply price: Optimally multiply price by the number of booked items or spots.
- Add a Bookable Item Name: must be in plural, e.g. tickets, seats, spots, passes.
How capacity is distributed among employees
The system automatically optimizes employee assignments for group bookings based on available capacity.
The plugin prioritizes capacity balance: it aims to fill up each employee’s capacity before moving to the next one.
Example: If a service can accommodate 10 customers per employee per timeslot, and Employee A has 5 available spots, a customer booking 5 or fewer spots will be assigned to Employee A. For bookings exceeding 5 spots, the system will assign the remaining spots to the next employee.
Important Note: The system considers price and capacity variations set for individual employees when processing group bookings. You can customize these settings in the “Customize Service For Employee” menu within the Service settings.
Managing group bookings in the admin dashboard
If multiple bookings are made for the same time slot, they will be displayed as a single, combined booking in the bookings calendar.
Clicking on this combined booking will show the total number of bookings and the total number of seats reserved for that time slot.
To view a detailed list of individual bookings within that time slot, click on the total number of bookings displayed – you will be redirected to the bookings in the dashabord.
Where bookable item name is displayed
A bookable item name will be displayed in multiple booking details if more than one spot is booked:
- the booking calendar (for ‘Group Reservations’ enabled.)
- admin bookings calendar (when clicked on the booking).
- choosing the number of people/items in the form.
- checkout page in the form.
- emails.
- customer accounts.
- external calendar event information.
If only one spot is booked, the information will be visible solely within the admin booking calendar.
Examples with MotoPress themes
You can have a WordPress event booking theme optimized for your type of business:
- Touriny: Sell tickets, manage group reservations, control capacity.
- Edme: Offer workshops and lessons.
- Yogamo: Sell yoga classes and retreats.
- Lorenty: Rent out items, boats, and bikes.
Customize services pages
If you want to create a feature-rich service page, feel free to use any third-party builders or the default WordPress block editor. For example, we improved this default service page (online course) with the help of Elementor and its addon – Stratum widgets:
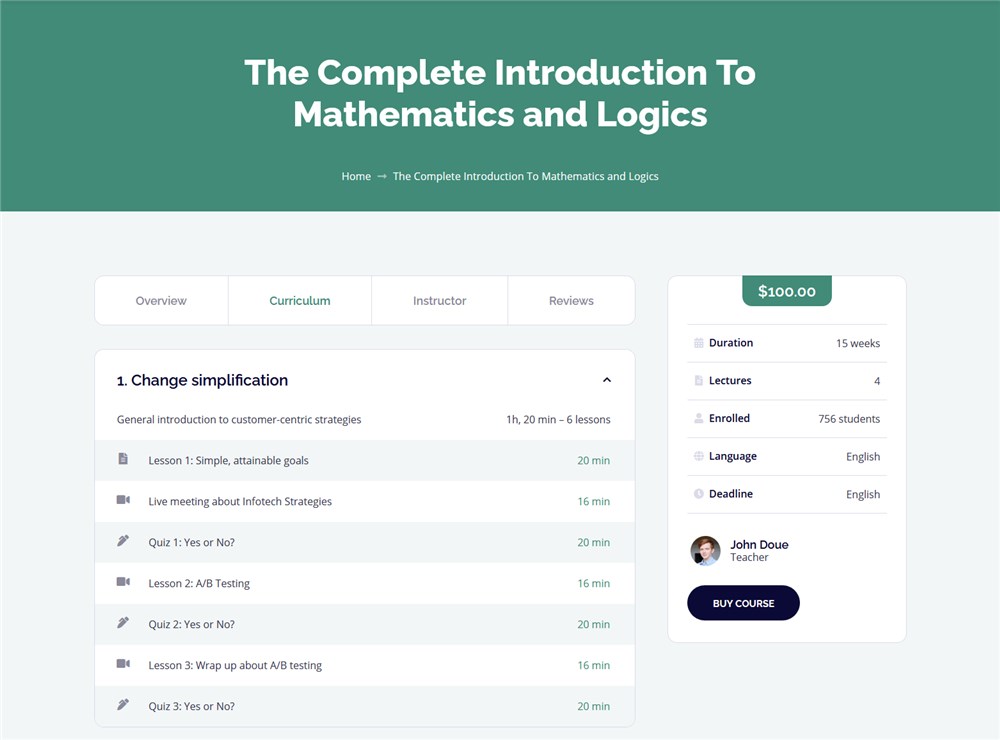
Similarly to how you worked with Employees showcase, you can create a list of services (course in our case) in any preferable way with the links to individual services:
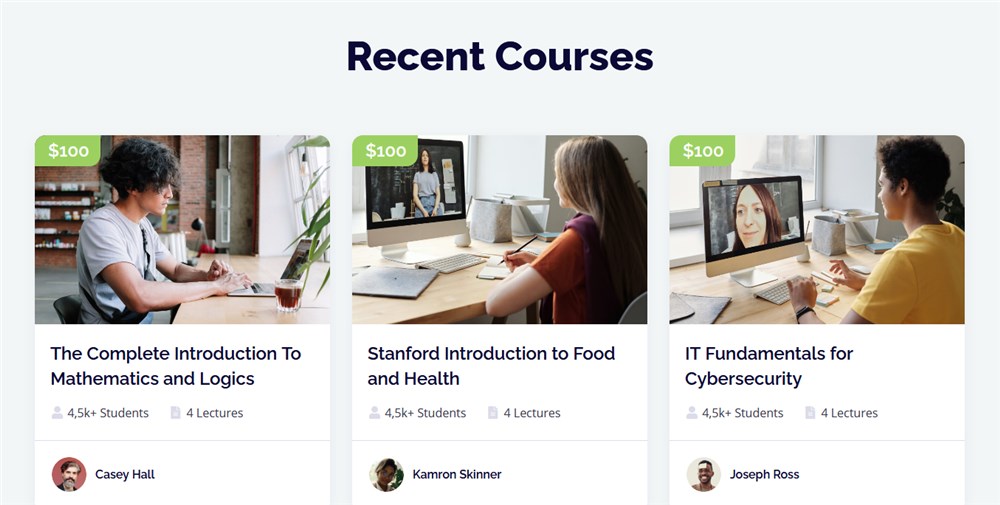
Simply drag and drop dedicated widgets to the page.
Service categories & tags
In the Service categories and tags menu, you can add categories that will simplify and speed up the search of a service via the booking wizard on your site.