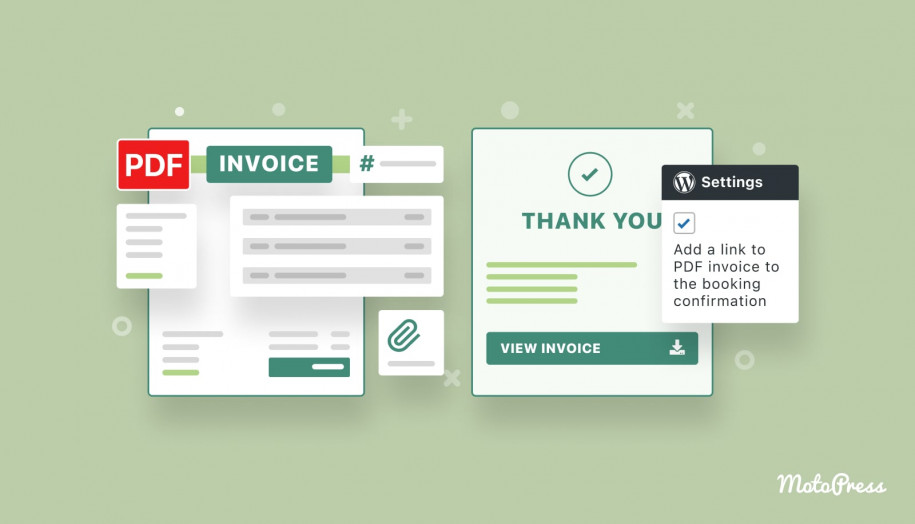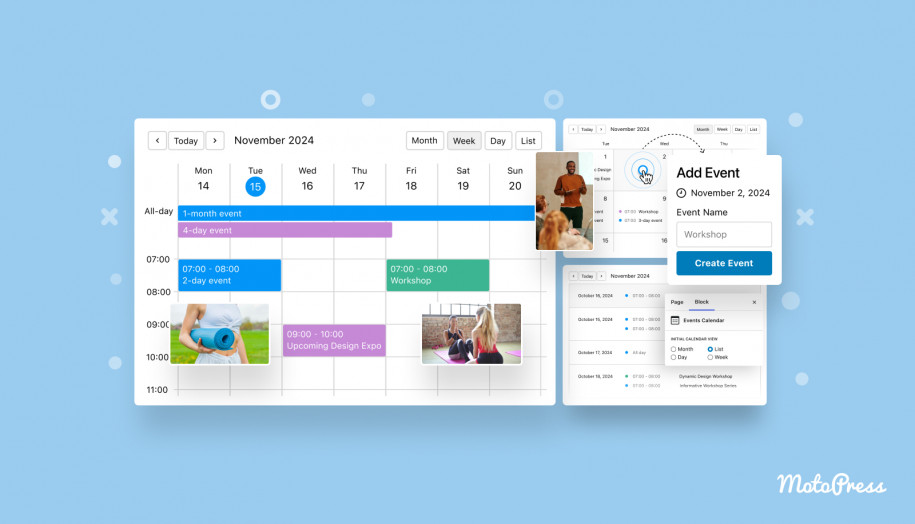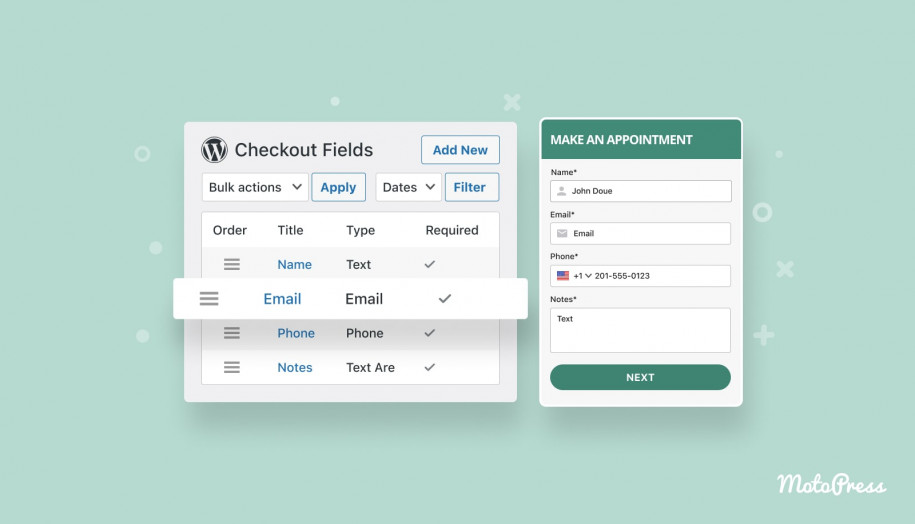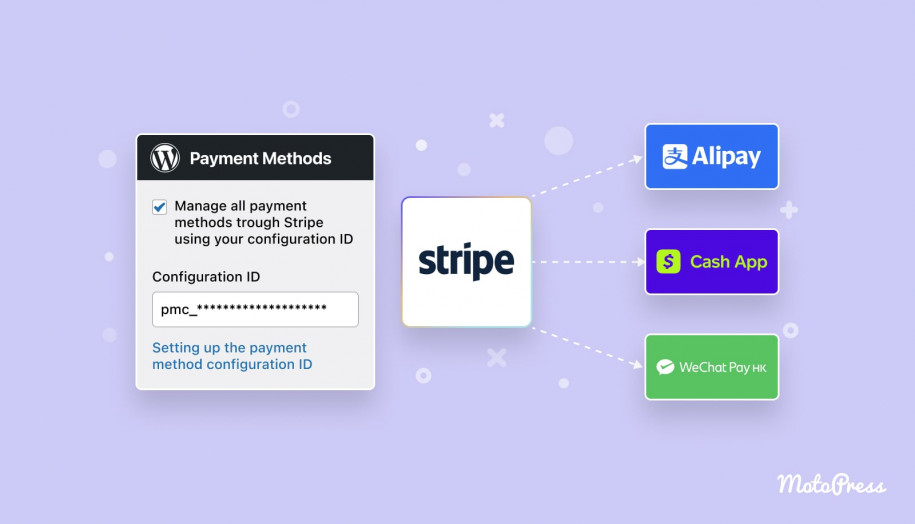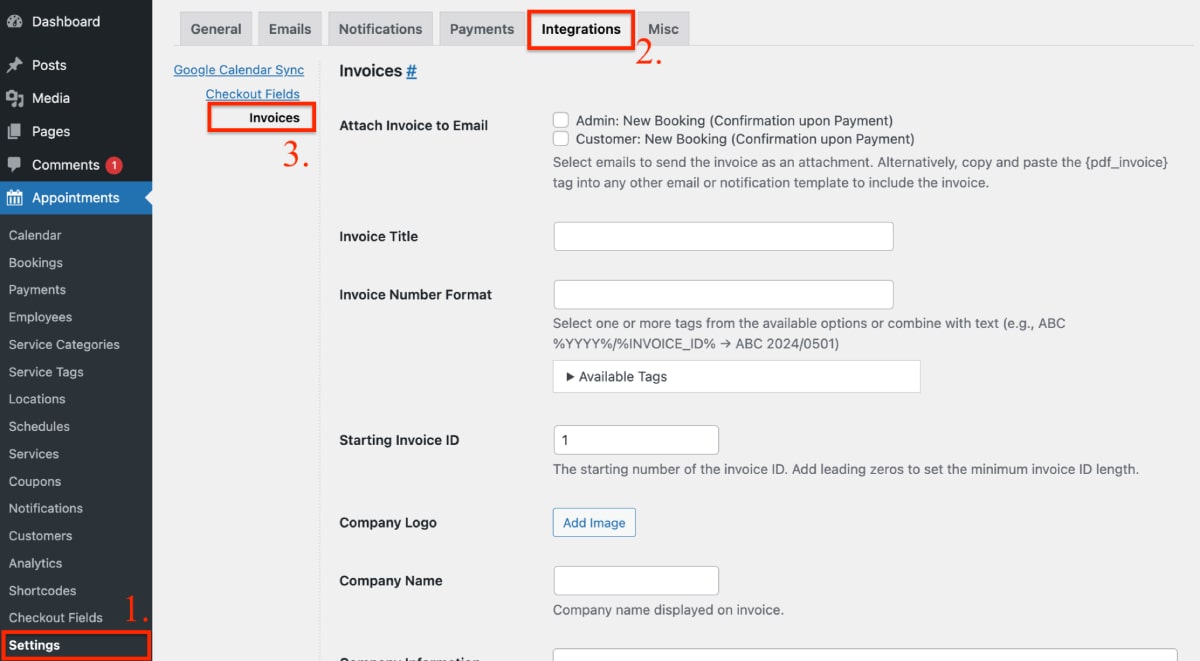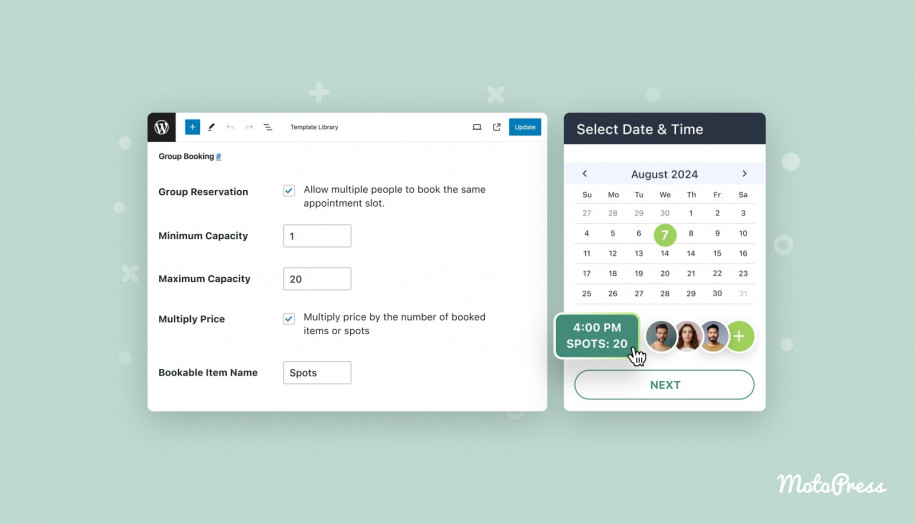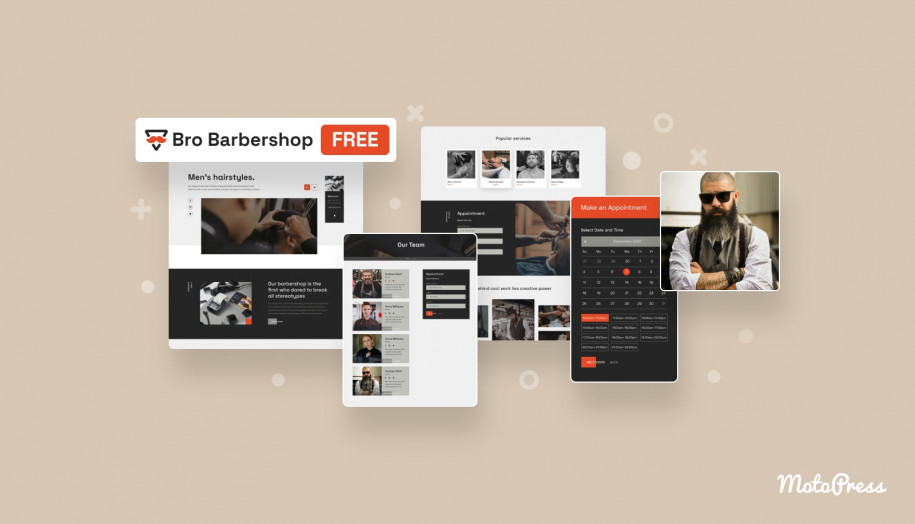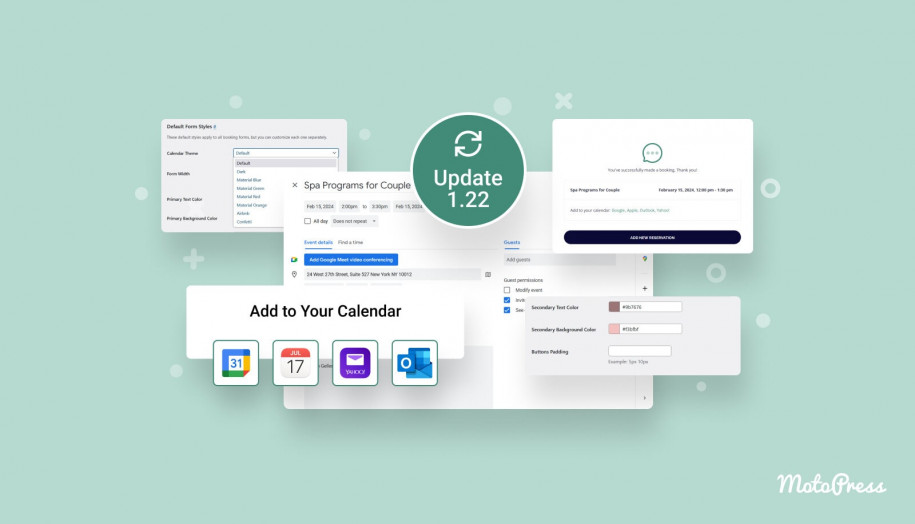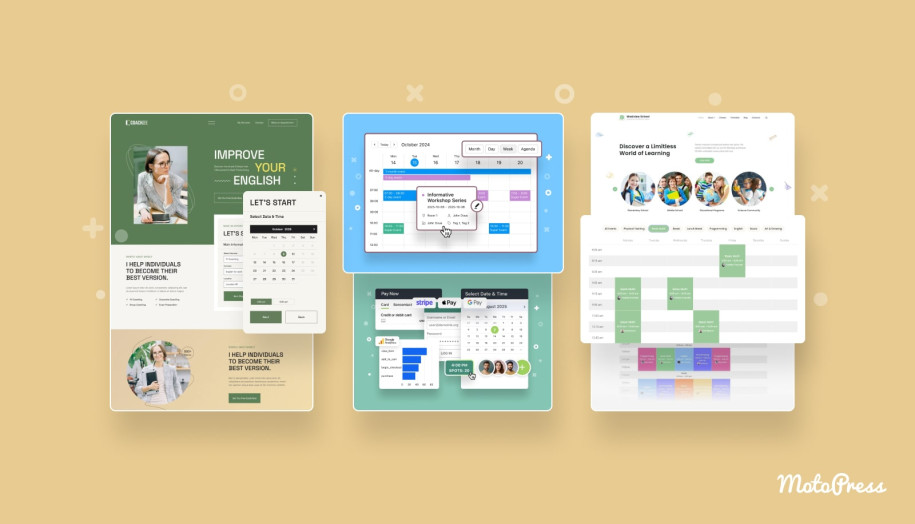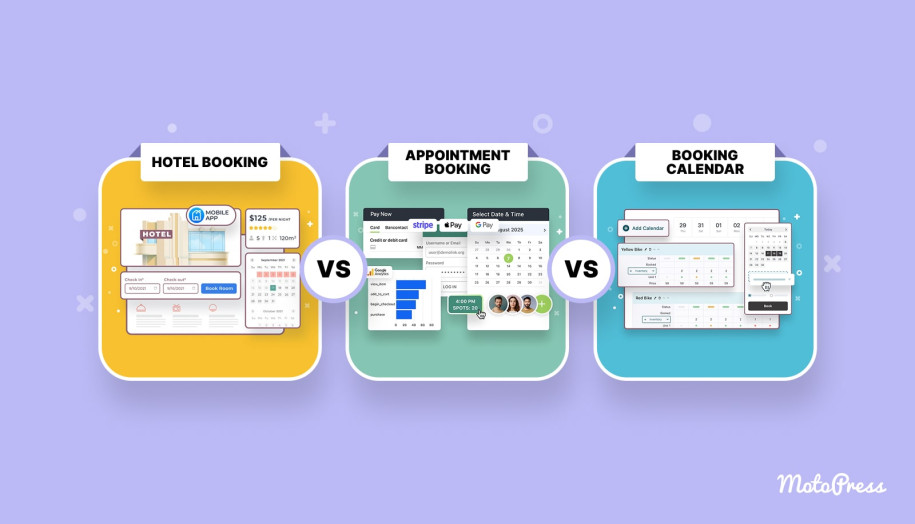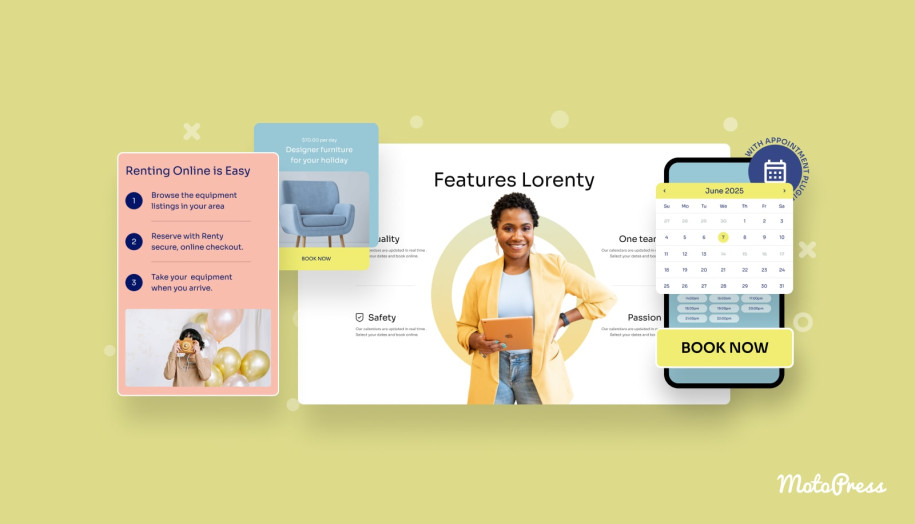Automated PDF Invoices with the New Appointment Booking Extension!
Table of Contents
Meet the brand-new PDF Invoices extension to the Appointment Booking plugin!
This great add-on is here to automate the process of sending invoices upon every booking and save your time.
Why should you consider sending branded invoices with the payment, scheduled services, and your company information? There are many benefits!
Key Benefits of the PDF Invoices Extension
This is a simple yet effective extension to your Appointment Booking WordPress plugin:
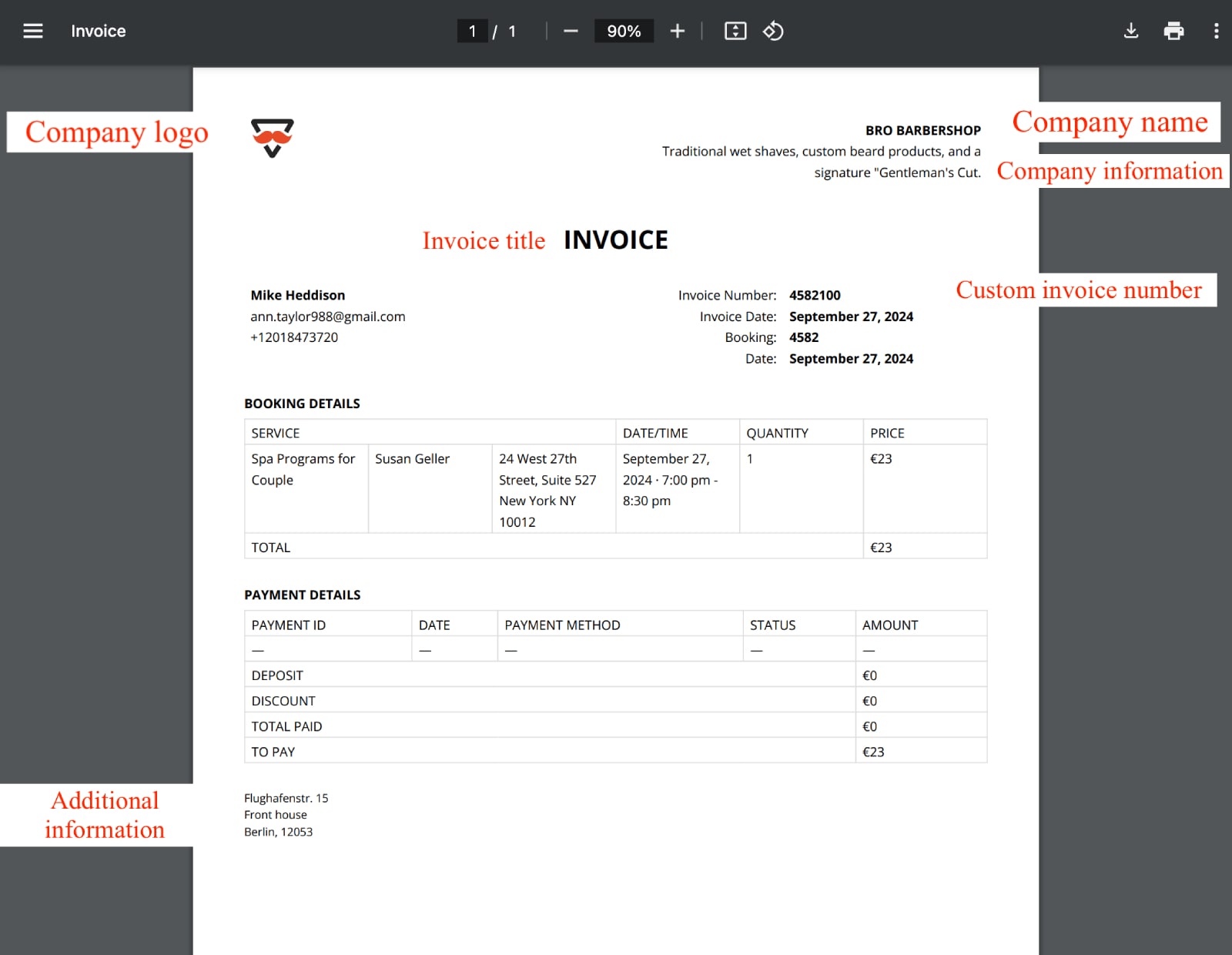
- Automate invoice creation and sending, without any manual control.
- Easily create branded invoices that reflect your business’s image.
- Make some parts of your workflow more efficient.
- Provide clients with easy access to their invoices.
How the New Add-on Works: Brief Overview
Let’s quickly describe what it takes to install and customize the add-on.
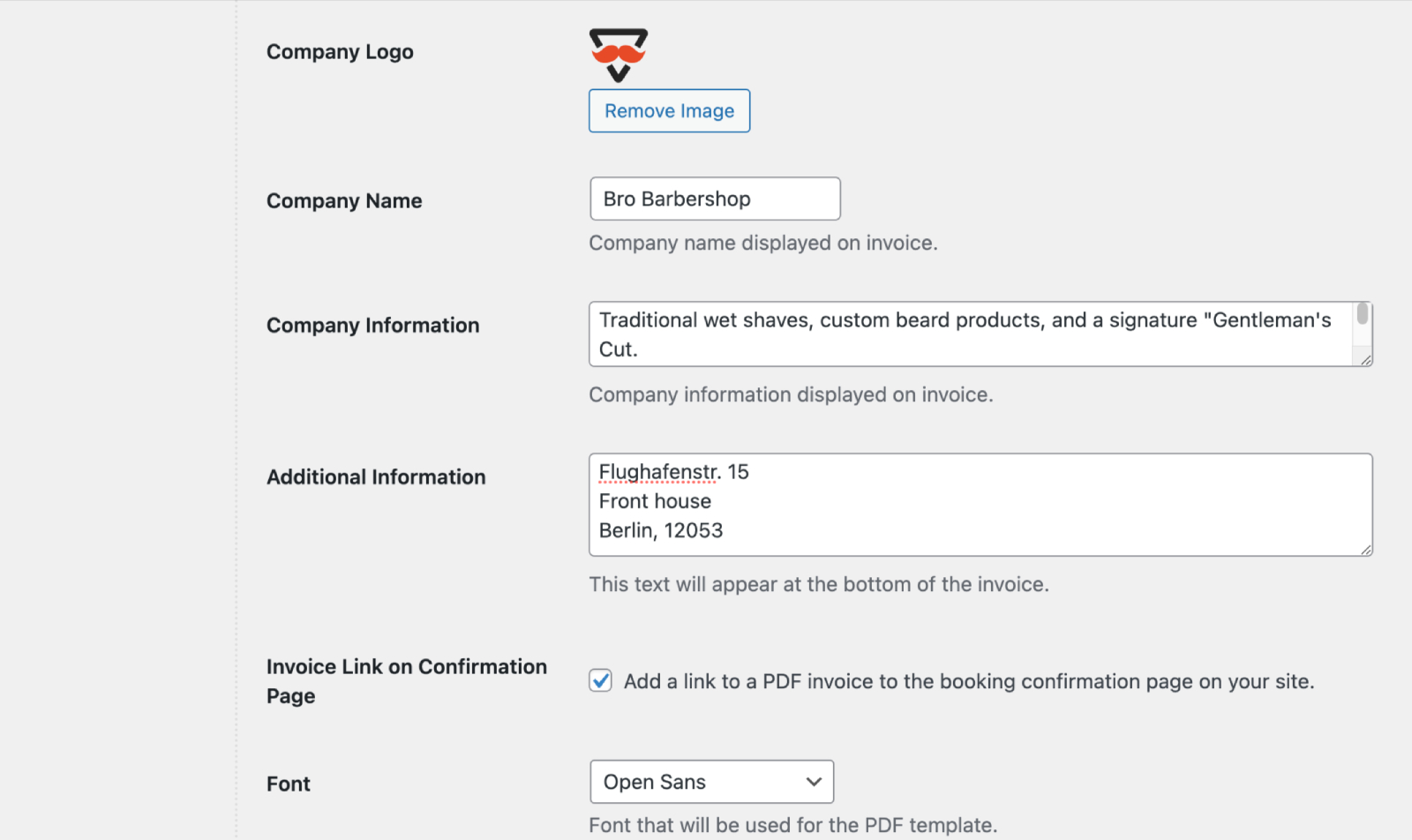
- Installation and Setup: Easily install the add-on from your WordPress dashboard and activate it. Activate your license key to get the add-on going.
- Customize Your Invoice Template: Tailor the invoice to match your brand by adding your company name, logo, information, and fonts.
- Configure Automatic Emailing: Set up the add-on to automatically send PDF invoices to clients after a booking is made. You can choose to send them immediately and include a download link on the booking confirmation page right on your website.
- View Invoices in the Admin Dashboard: Easily access and manage all invoices from your WordPress dashboard.
How to Create Sequential Invoice Numbering
One of the most important things in the invoice is the number for proper tracking.
With the new extension, you get multiple options to customize this number using handy tags.
For example, here are tag types you can use in the automatically generated invoice number:
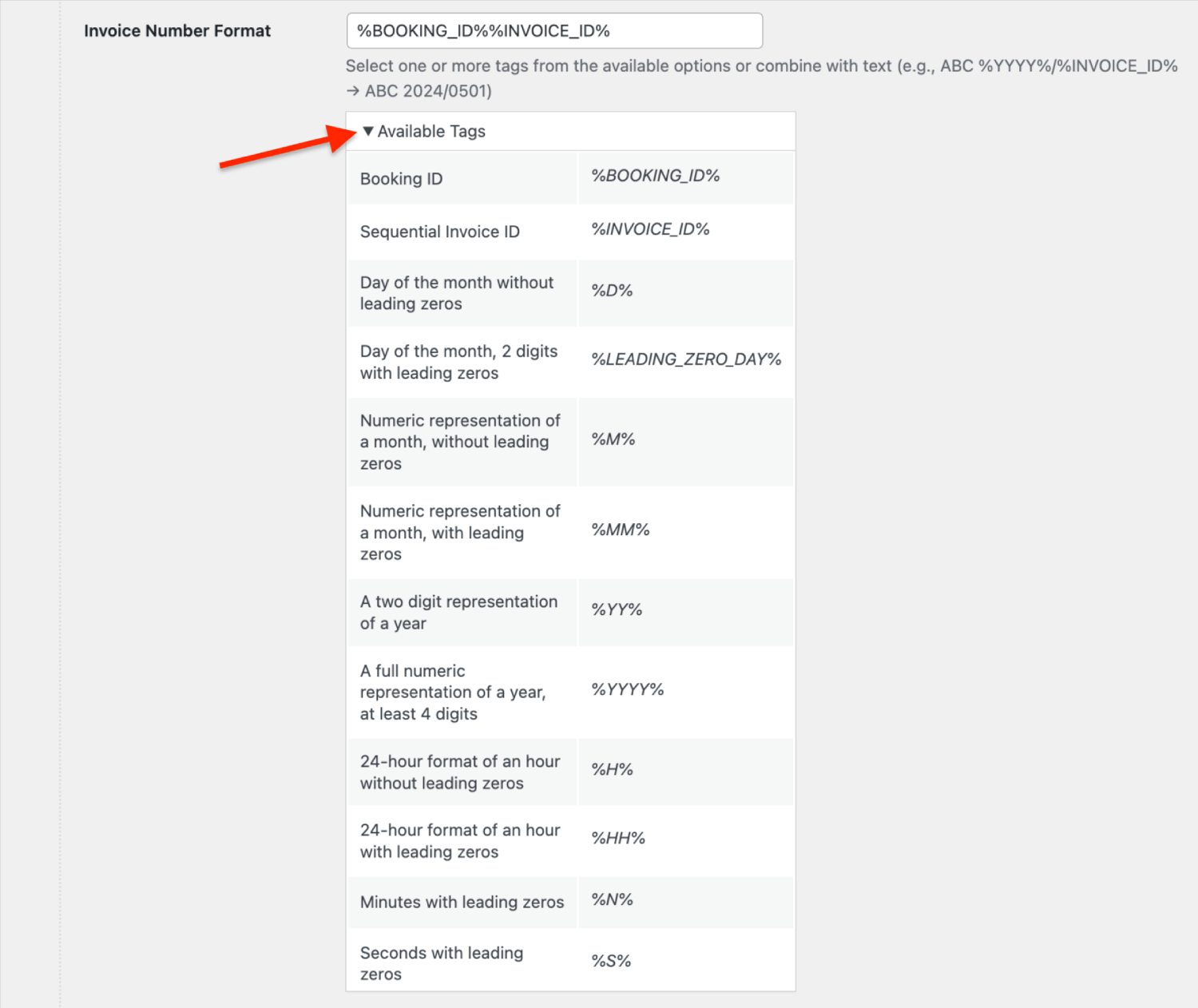
- Booking ID
- Day of the month
- Numeric representation of a month
- Two digits representation of the year
- 24-hour format
If you need to automatically generate unique invoice numbers, use the Invoice ID tag:
- Copy and paste the Invoice ID tag into Invoice Number Format Field.
- Specify the starting invoice ID for sequential numbering in the designated field below: add a Starting Invoice ID.
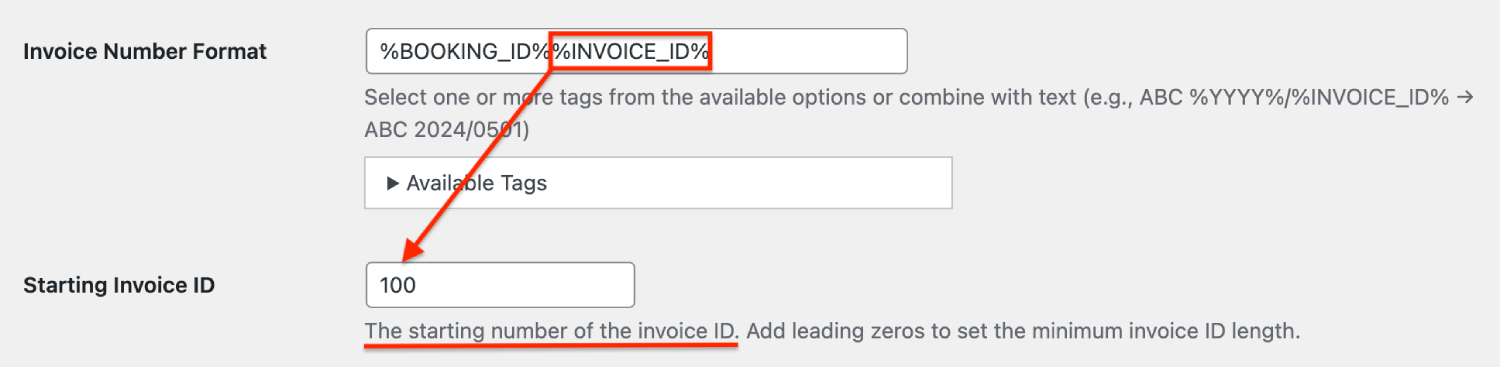
New bookings will be automatically assigned sequential invoice numbers, starting from the specified starting number. If you set the starting number to 100, the first invoice will have the invoice ID 101, and the numbering will continue in ascending order for subsequent bookings.
Automate Invoices
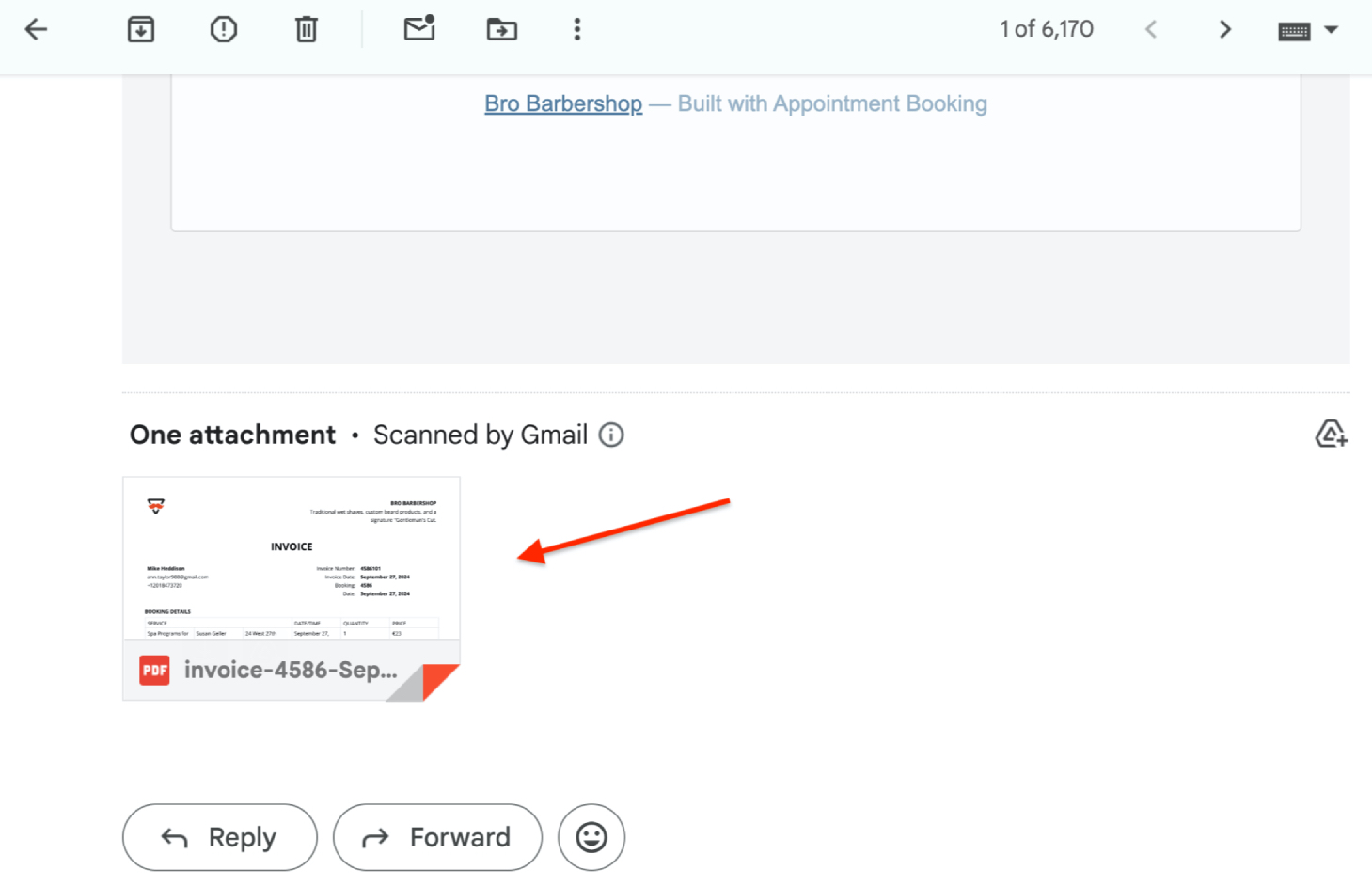
So how to send those invoices to clients, without manual control?
Send as Email Attachments
In the add-on settings, you are actually starting with selecting an email type to which the invoice should automatically be sent. The booking confirmation method you see is determined by your preferences in Appointments → Settings → General → Confirmation mode.
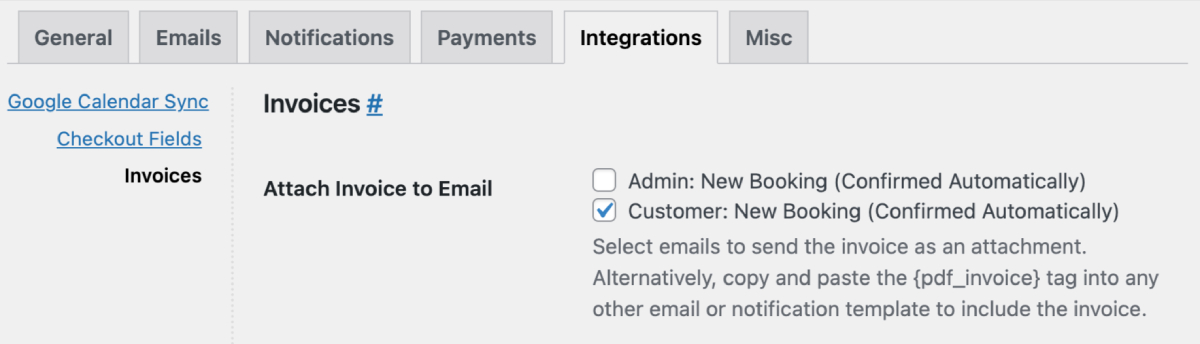
Alternatively, you can include the invoice download link in your booking confirmation emails manually by placing the {pdf_invoice} tag into the needed email.
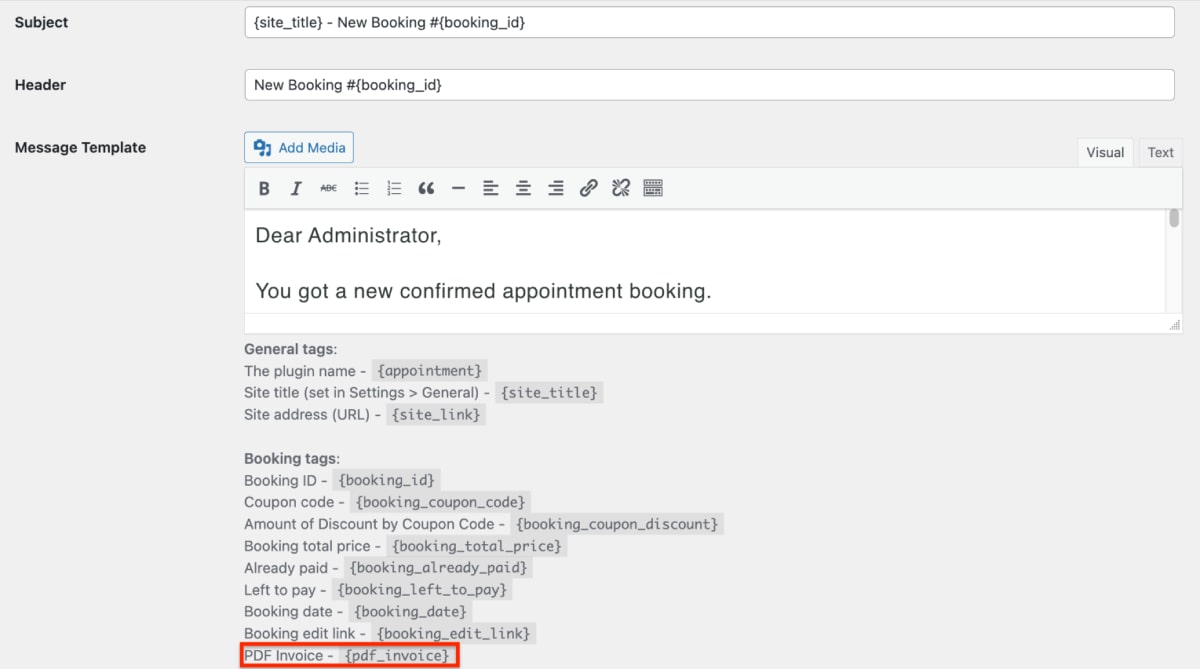
Turn On Invoices on the Booking Page
In the add-on settings, you will find the “Invoice Link on Confirmation Page” setting.

By enabling it, you can offer a convenient way for customers to download their invoices directly from the booking confirmation page.
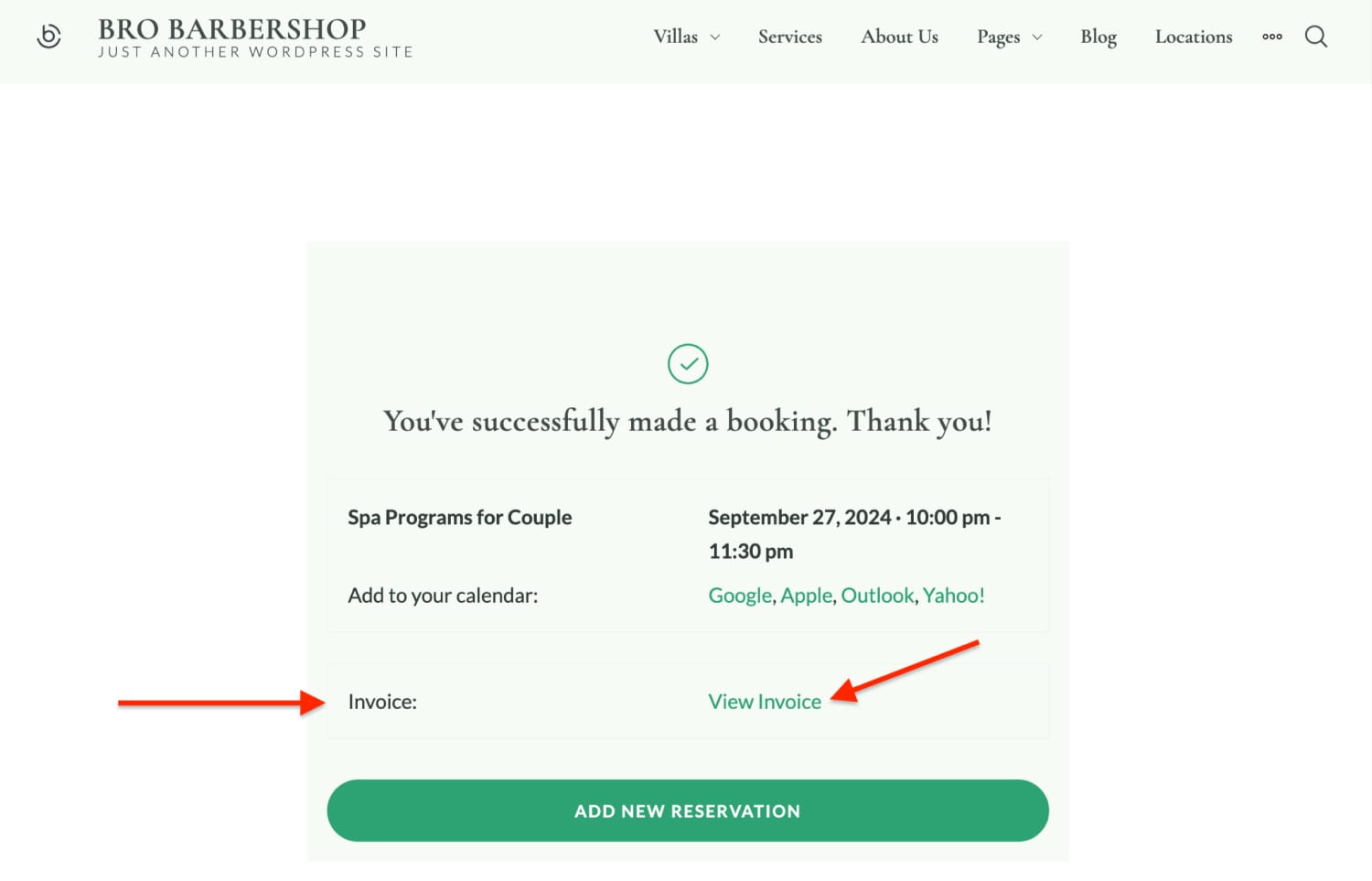
They land on this page right after they scheduled an appointment with you in the booking form.
Invoices Have Dynamic Information
That means they are automatically updated with the latest booking details.
For example, if a customer doesn’t pay upfront, the invoice will show ‘To pay.’ Once payment is made, you can download an updated invoice from the admin dashboard under the Bookings menu.
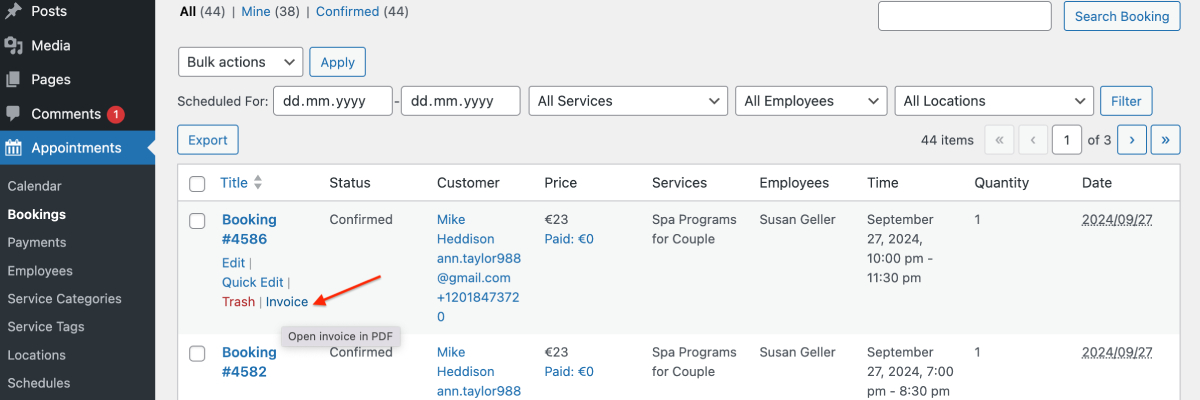
Get the PDF Invoices Add-on Today
Our Appointment Booking PDF Invoices add-on is a must-have for businesses that use the Appointment Booking plugin and accept both online and on-site payments.
By automating invoice creation and sending, you will provide a better experience for your clients and keep more accurate financial tracking for your business! Why not try it today?