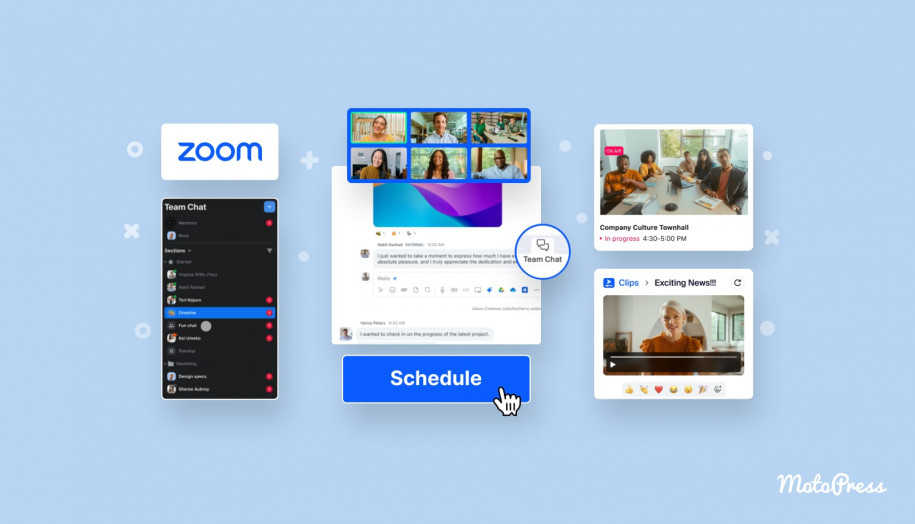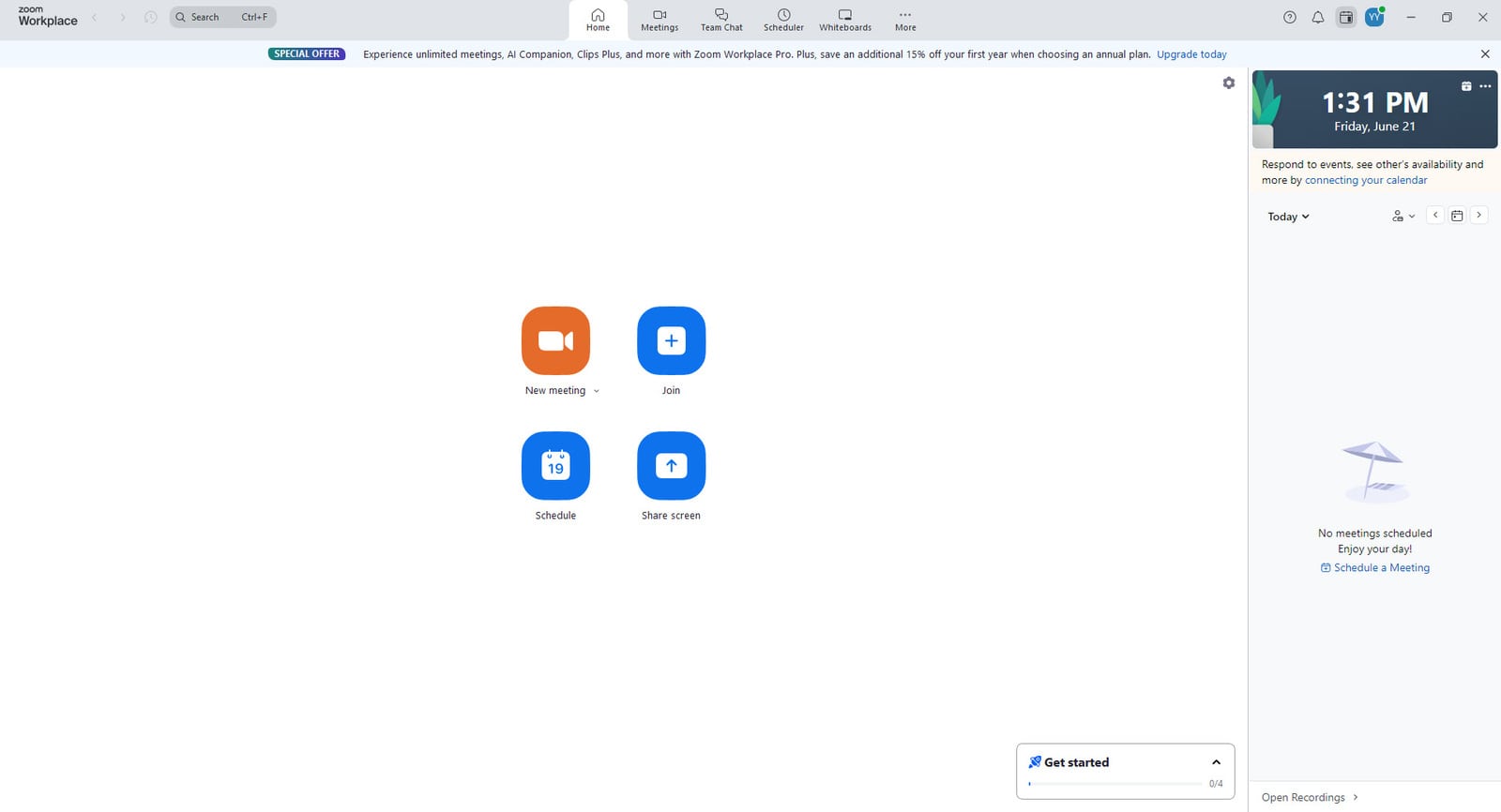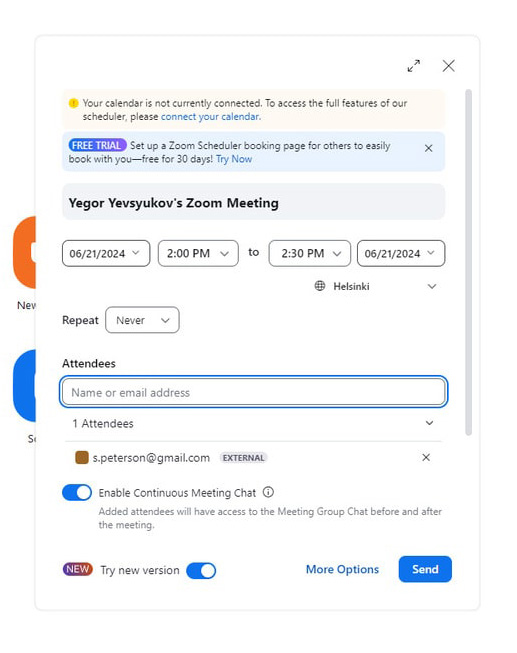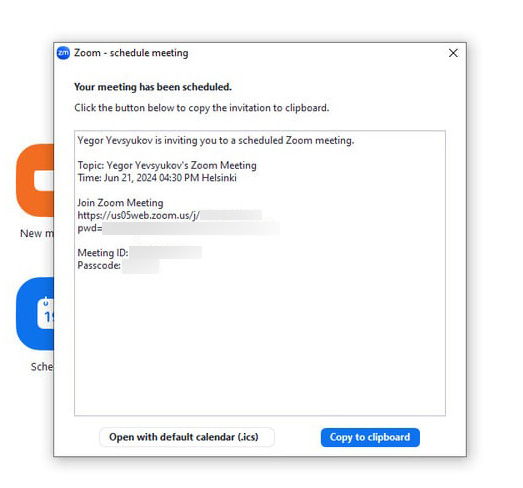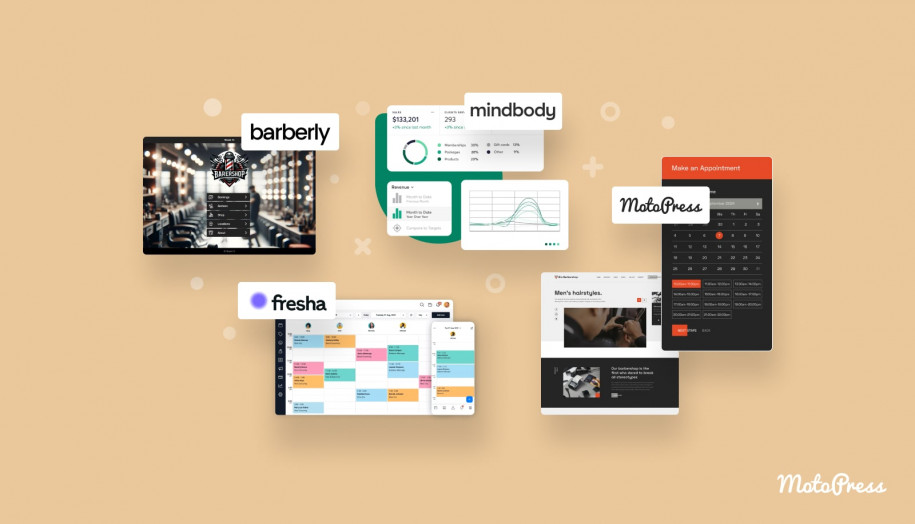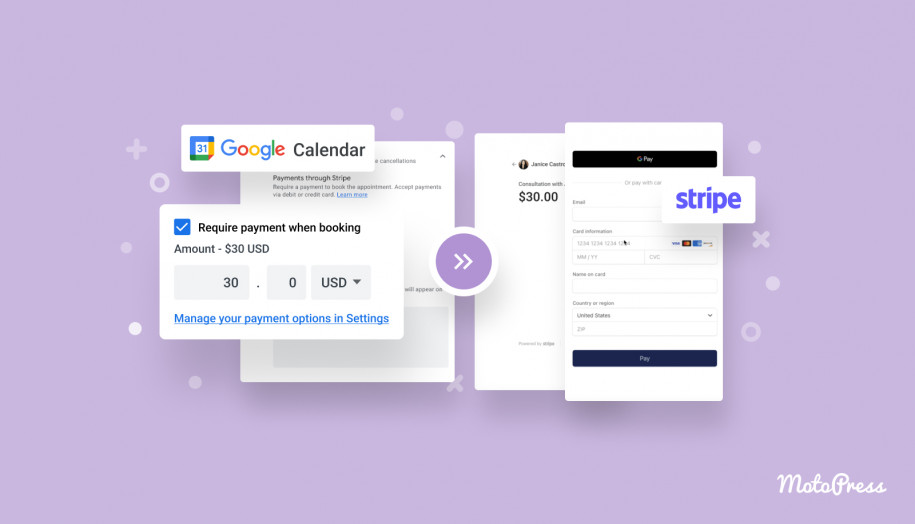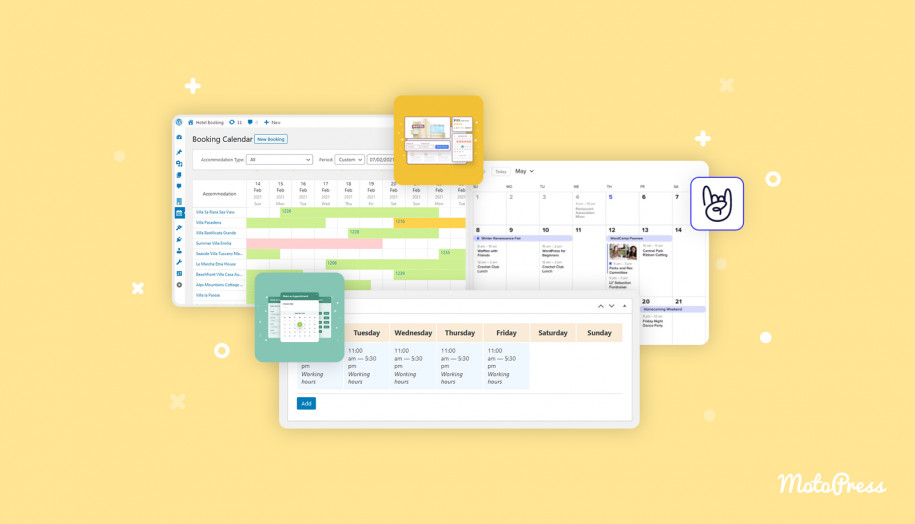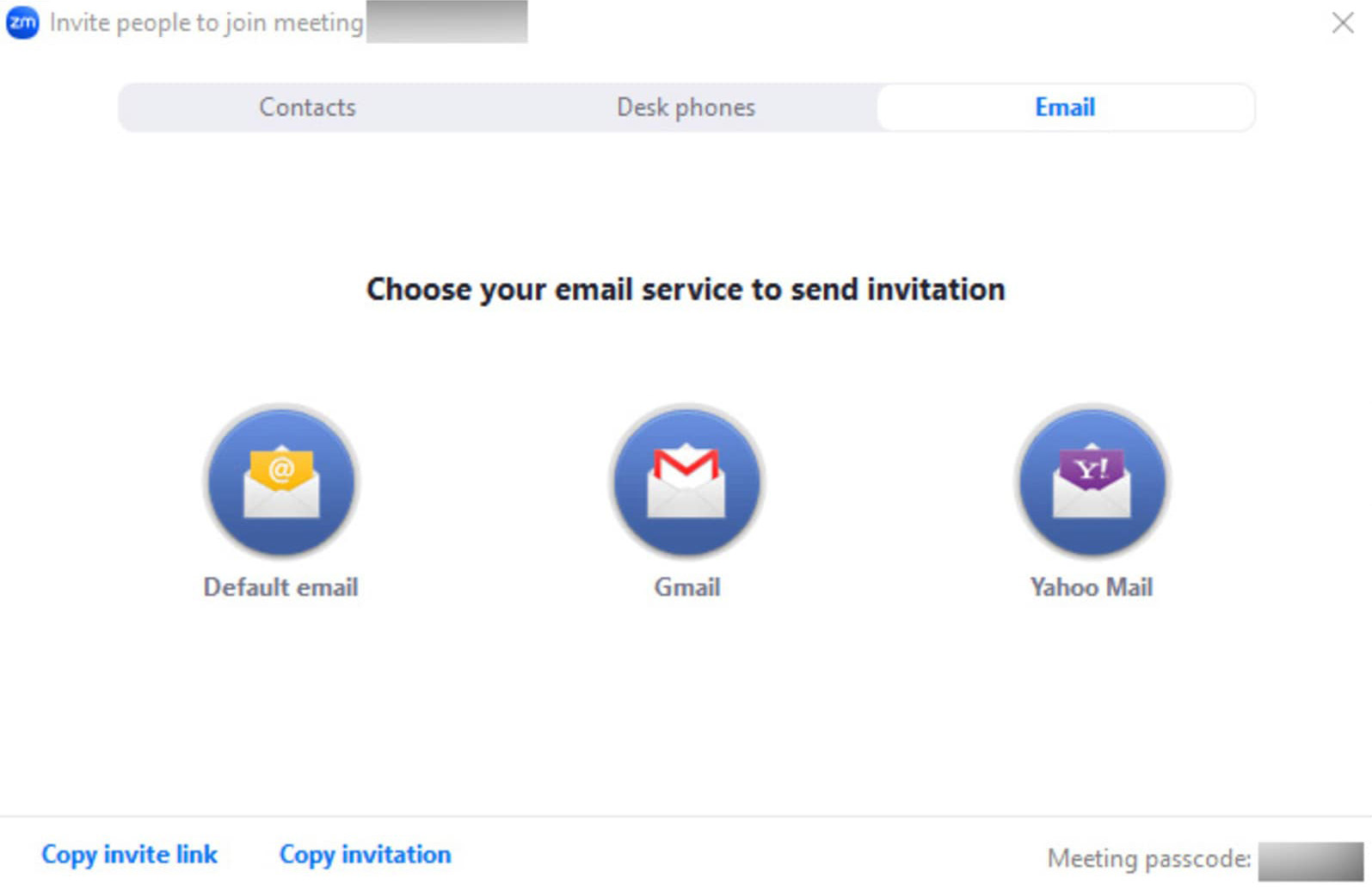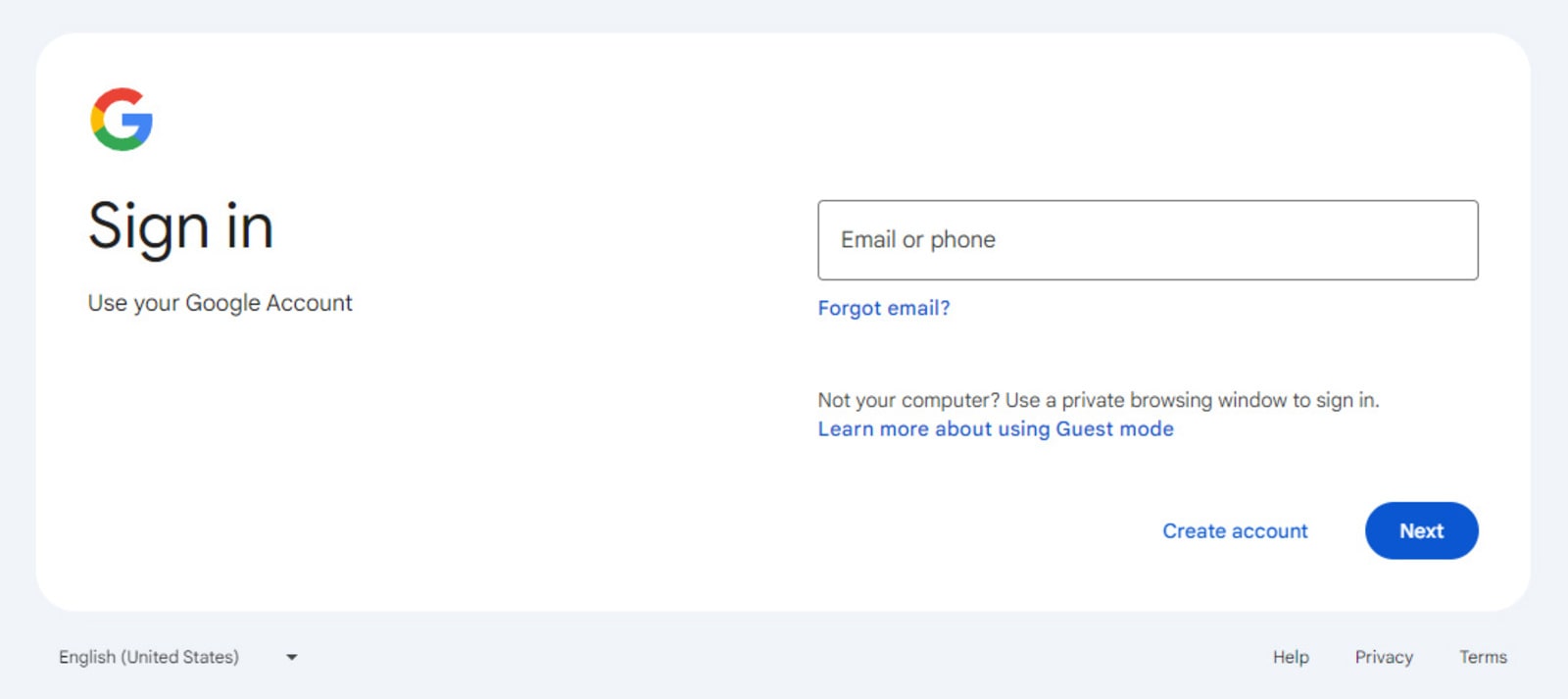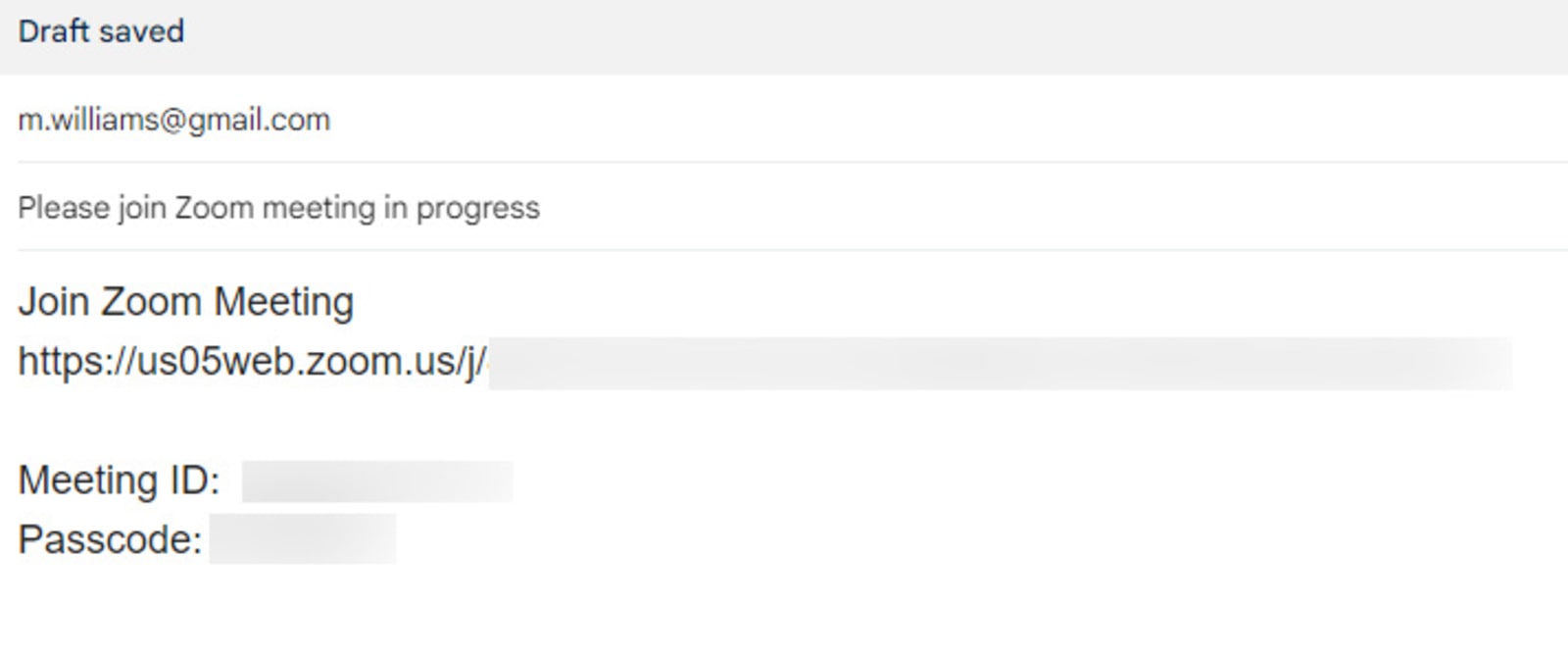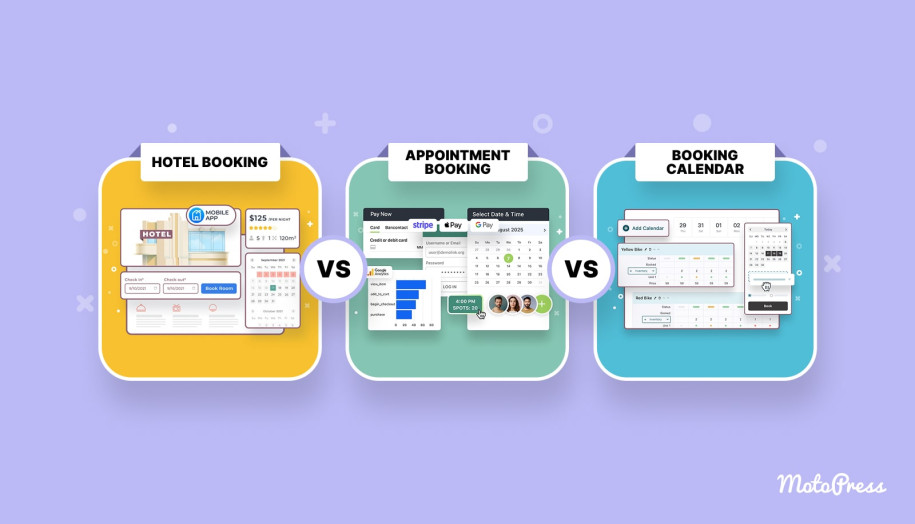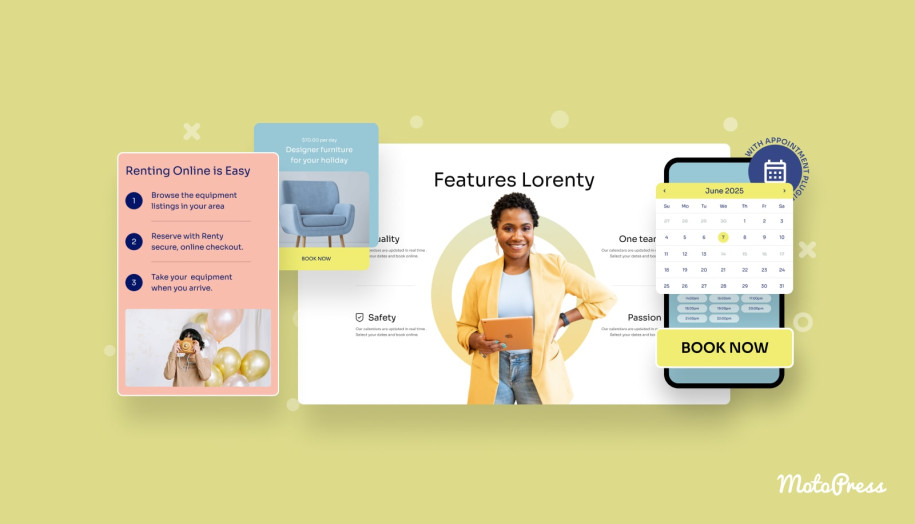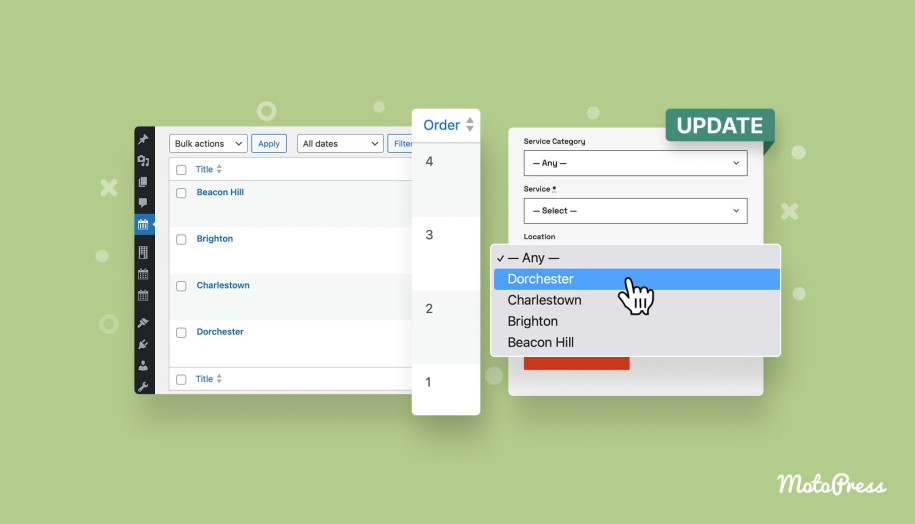How to Create a Zoom Meeting: Quick & Simple Guide
Table of Contents
Are you wondering how to create a Zoom meeting in a few steps? You’re in the right place! In this quick guide, we’ll explain the basics of using one of the top-rated solutions for connecting individuals and companies. Often used for corporate video communication, Zoom continues to gain more popularity even after becoming one of the most common solutions for business communication during the pandemic. Keep reading to learn how to set up a Zoom meeting and send an invite to your colleagues and employees with just a few clicks.
Registering a Zoom Account
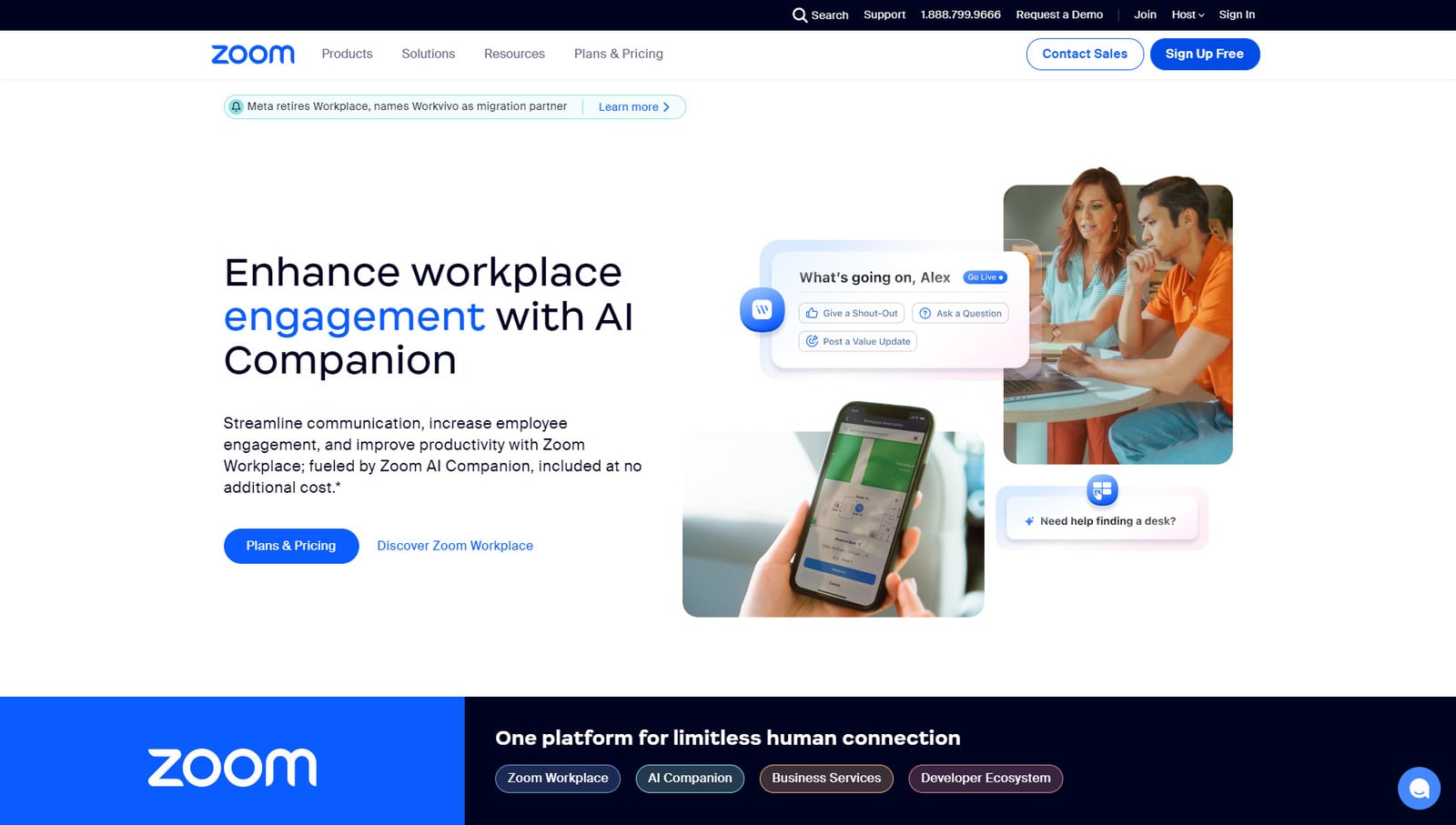 Creating a meeting requires a free Zoom account first. This will allow you to easily get started with the app without any financial commitment. To register an account follow these steps:
Creating a meeting requires a free Zoom account first. This will allow you to easily get started with the app without any financial commitment. To register an account follow these steps:
1. Go to zoom.us, the official website of the Zoom app.
2. Click the “Sign Up Free” button.
3. Enter your birth year to verify your age. On the left side of the page, you’ll see the features and benefits you get with a free Zoom account.
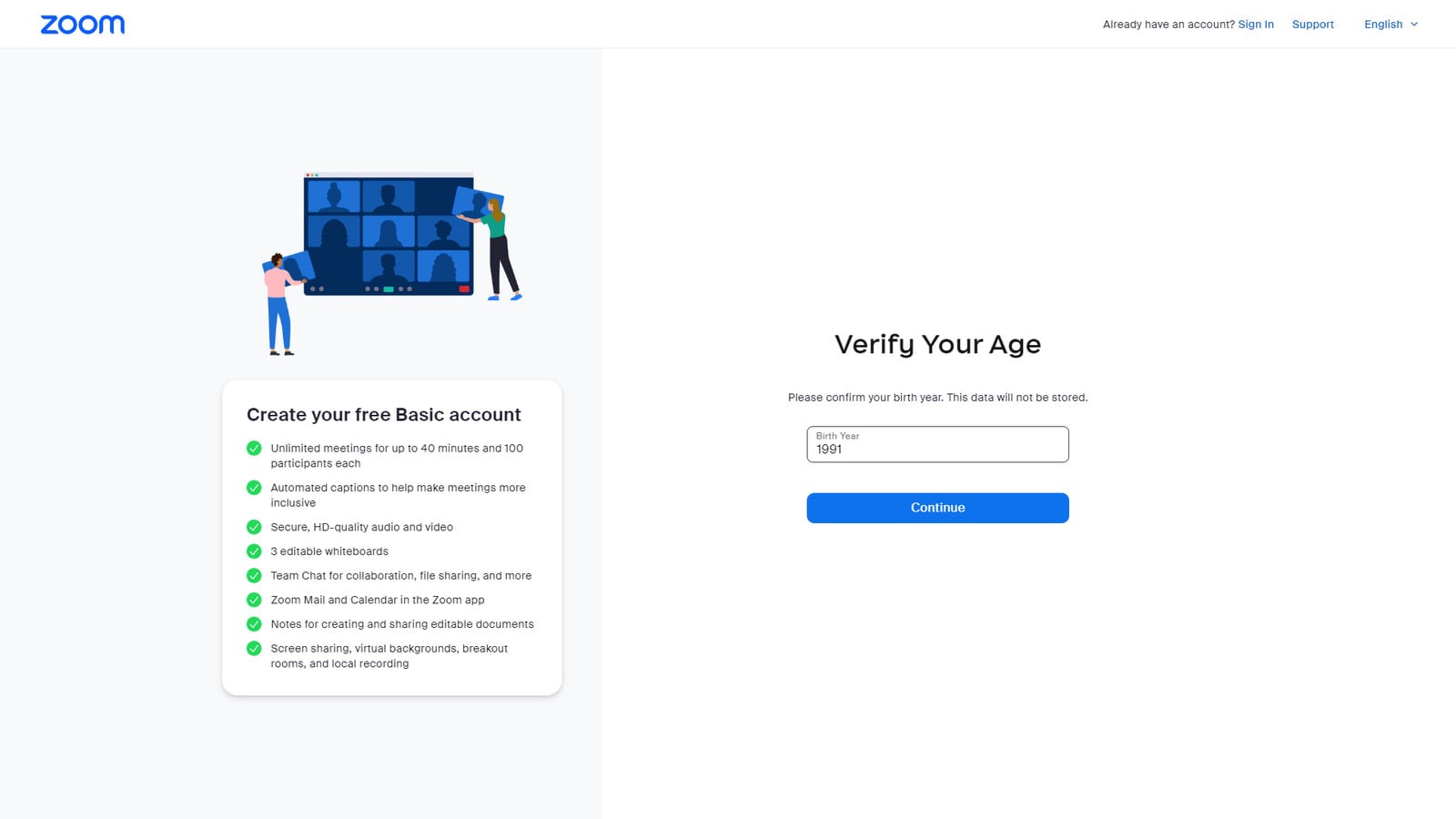
4. On the next page, provide your email address. It will be used for sending security codes.
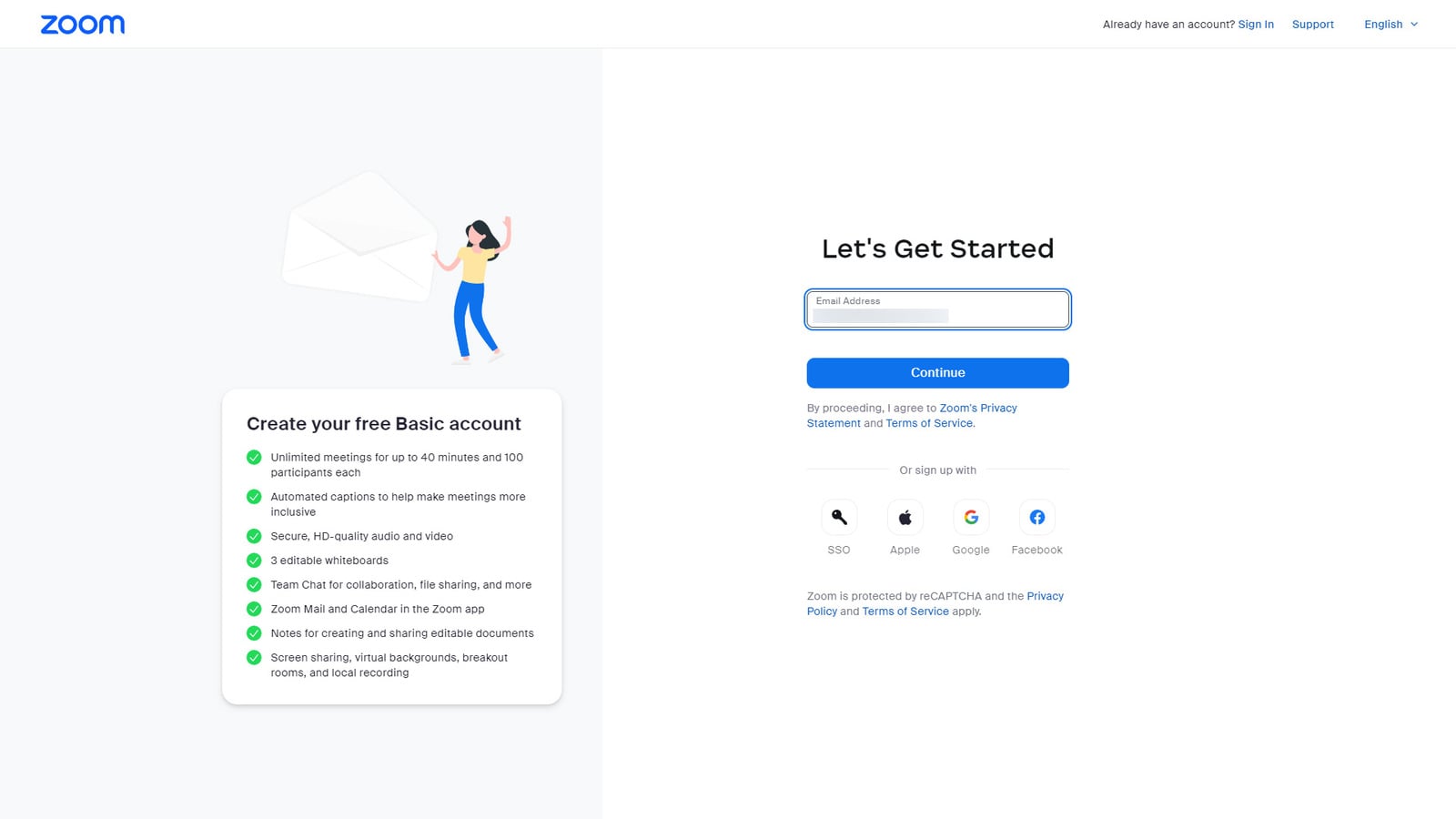
5. When you receive the 6-digit verification code via email, enter the code on the next page.
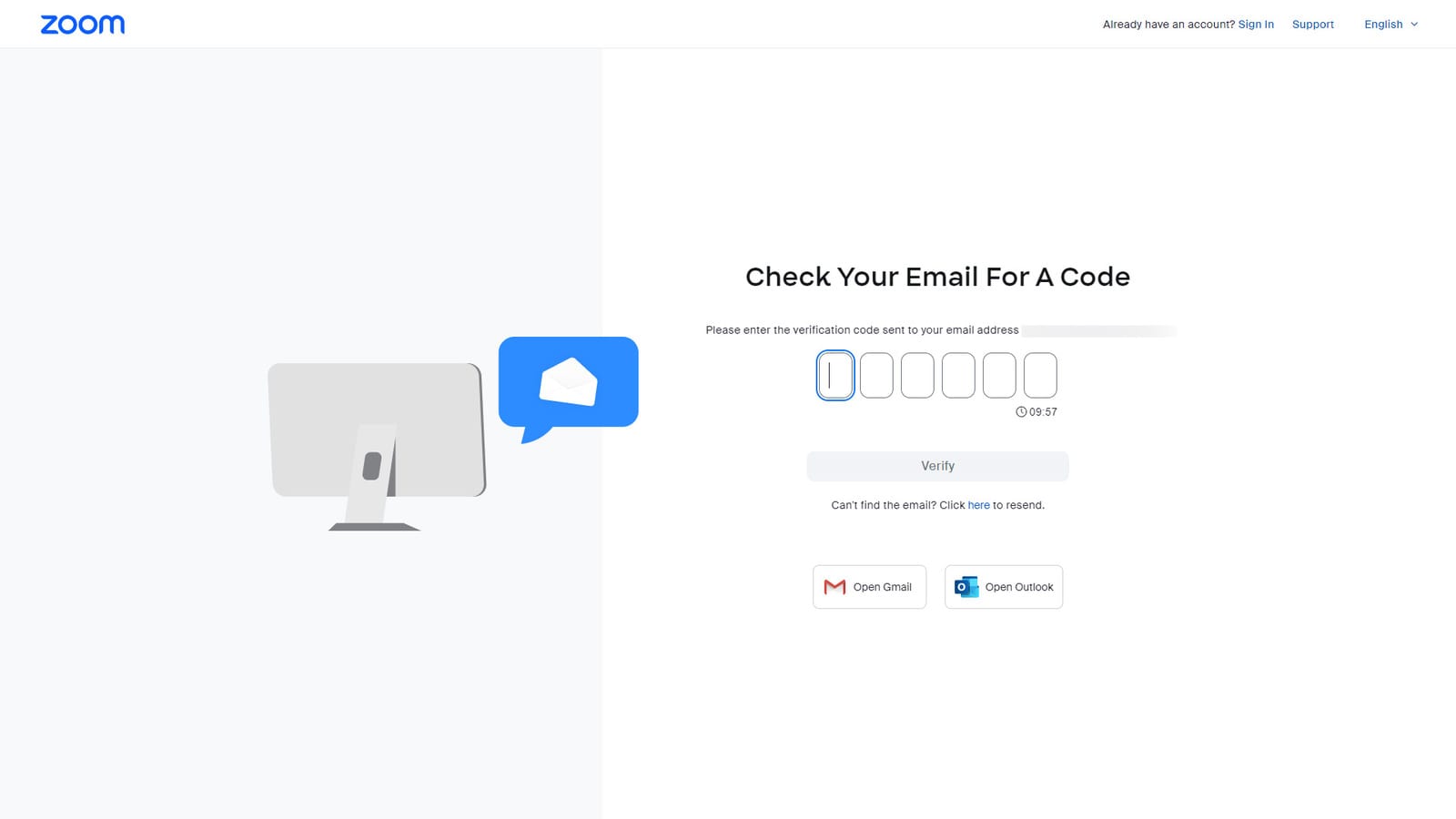
6. Finally, write your first and last names and the account password to finish registration.
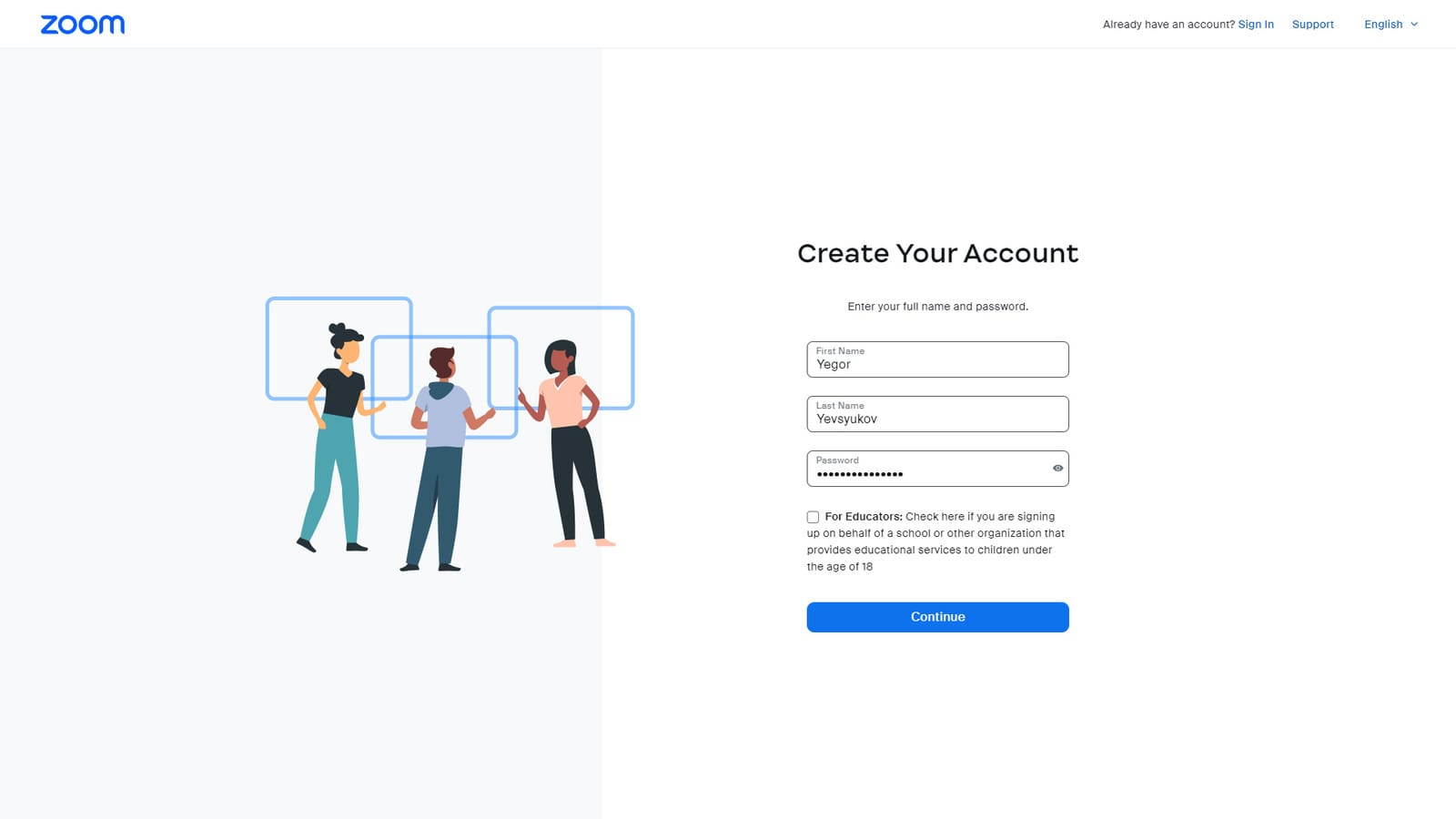
When your account is registered, you’ll see your personal page with various services & available features on the left. There you can also learn how to create a Zoom meeting by accessing video tutorials. The page also allows you to download the app for your desktop device in one click. It is necessary to quickly connect to meetings and invite people to your calls.
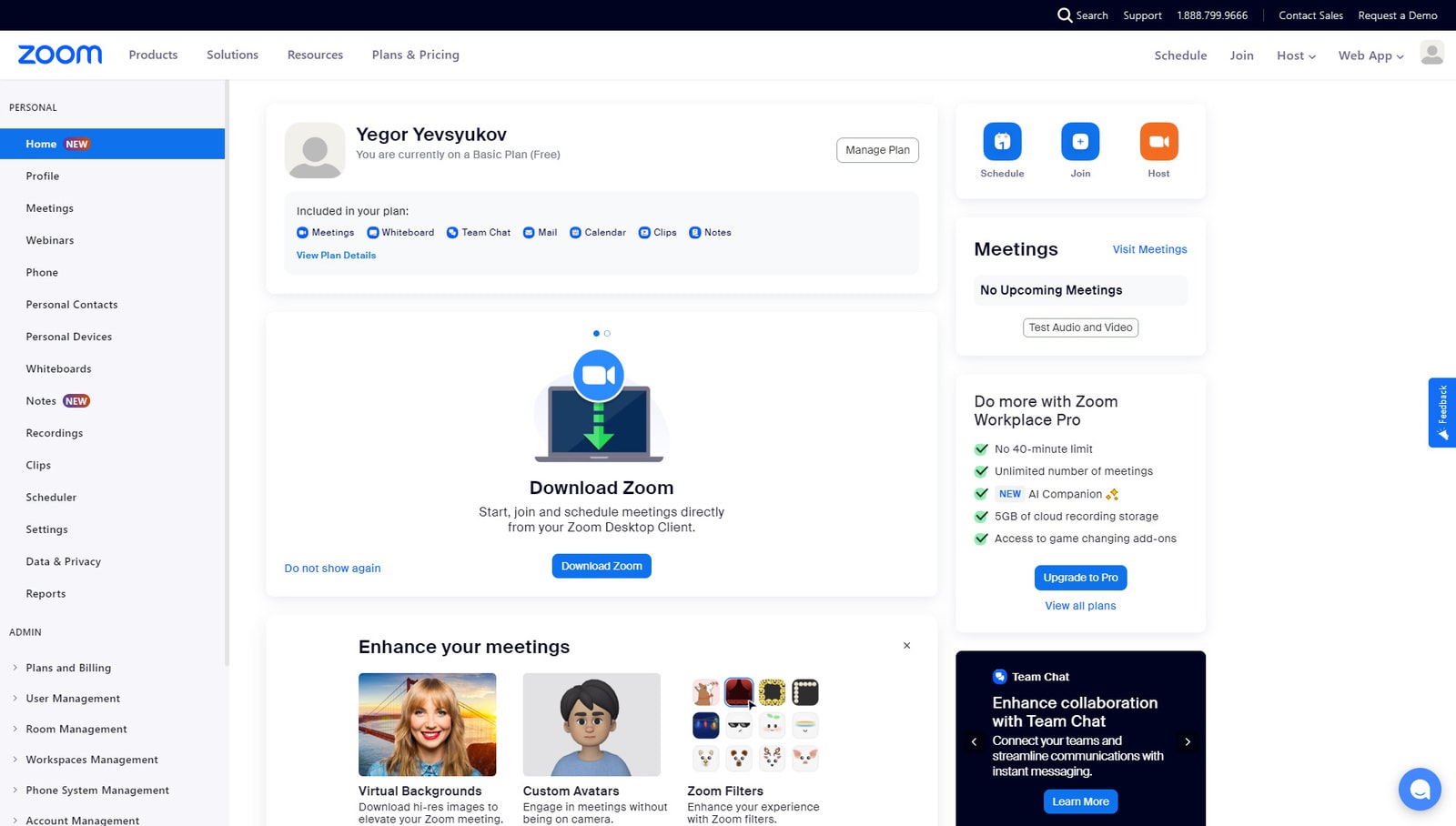
How to Create Zoom Meeting
Now that you have a Zoom account registered and the app installed, it’s time to learn how to create Zoom meeting. There are two ways to do it, with both of them being straightforward:
- If you wish to start a video call using Zoom right away, press “New Meeting”. A call will start and you’ll only need to add other users to it. Read more about inviting people to your Zoom call below.

- You can also schedule a call. Press the “Schedule” button to do so. Then, specify the time and date for your call. Optionally, you may add the attendees by entering their email addresses.

- After pressing “Save” you’ll get an invitation example generated for you with the link to join that you can send to the meeting attendees. Besides, you can add the scheduled call to your calendar with a single click.

- After pressing “Save” you’ll get an invitation example generated for you with the link to join that you can send to the meeting attendees. Besides, you can add the scheduled call to your calendar with a single click.
As you see, creating and scheduling online meetings in Zoom is quite simple once you are a registered user. However, if you want to improve the scheduling of your business meetings even further, we recommend using the Appointment Booking WordPress plugin.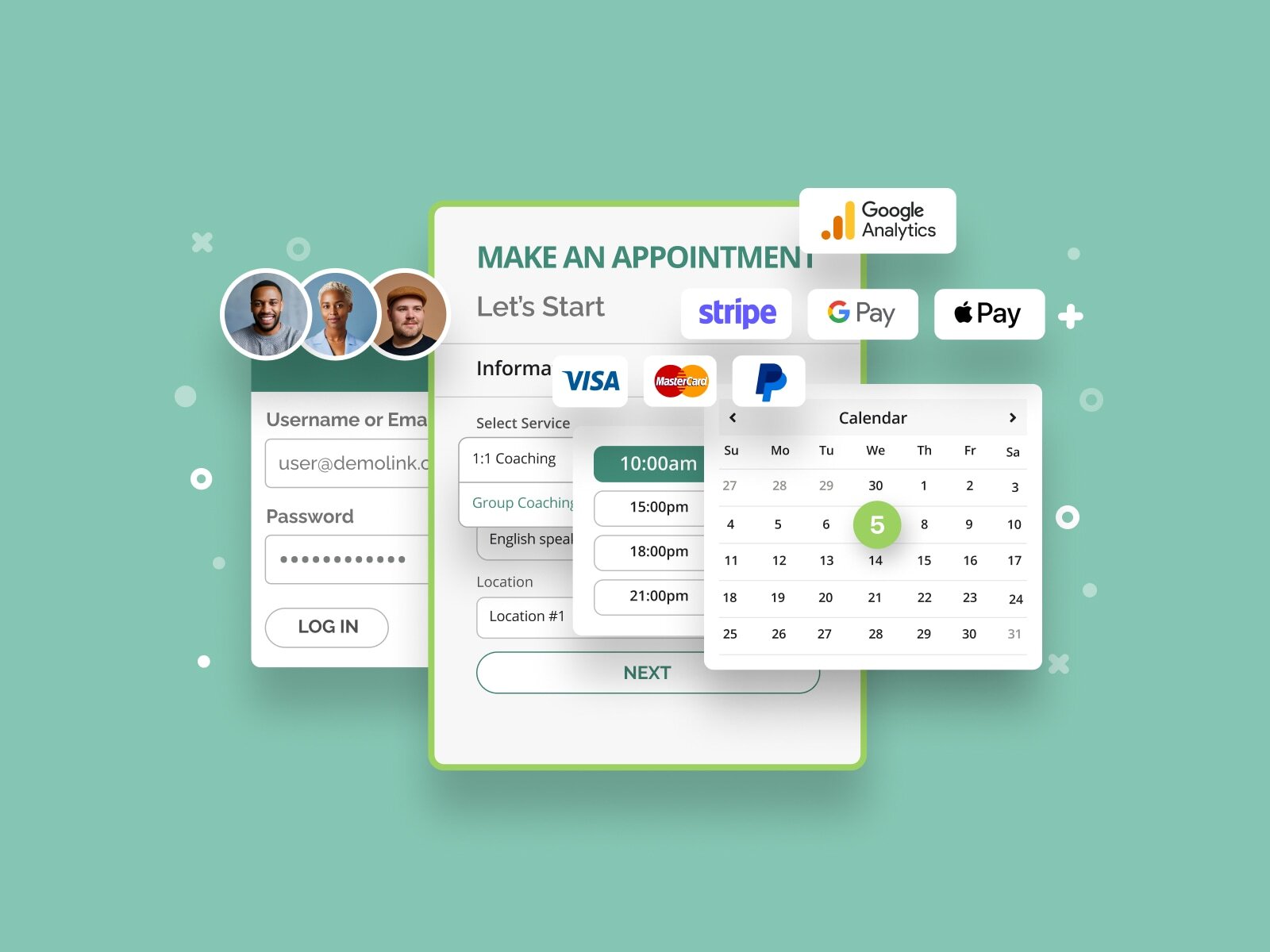
Developed by MotoPress, this solution is a perfect fit for small and medium businesses that need to manage their appointments and automate routine tasks. The plugin is loaded with diverse features:
- Customizable step-by-step booking form for appointments;
- Support of secure online payments;
- Easy-to-edit email notifications and reminders ;
- Flexible booking calendar with independent schedules for your employees;
- Multiple location support.
Appointment Booking is available in two versions – free and premium – to allow any business to meet their needs in task scheduling and appointment management. With various paid add-ons, both versions can be improved in terms of functionality. From exceptional customization possibilities to easy setup, this WordPress plugin has a lot to offer when it comes to managing your business meetings. It can become your trusted partner in planning your business appointment, even after learning how to set a Zoom meeting.
How to Invite Someone to a Zoom Meeting
 After discovering how to create a Zoom meeting, you’ll need to invite other participants or employees to your video call. Let’s look at how to invite someone to a Zoom meeting using the built-in tools.
After discovering how to create a Zoom meeting, you’ll need to invite other participants or employees to your video call. Let’s look at how to invite someone to a Zoom meeting using the built-in tools.
To invite someone to a Zoom call manually, simply copy the invitation text that you see after the meeting is scheduled. You can also copy the invitation by navigating to the Meetings tab, pressing ellipsis, and choosing “Copy Invitation”.
If you want to know how to send a Zoom invite to a newly created meeting or when a call has already started, it can be done via the “Participants” tab. There you can choose one of many invite options:
- Contacts;
- Desk phones;
- Email.
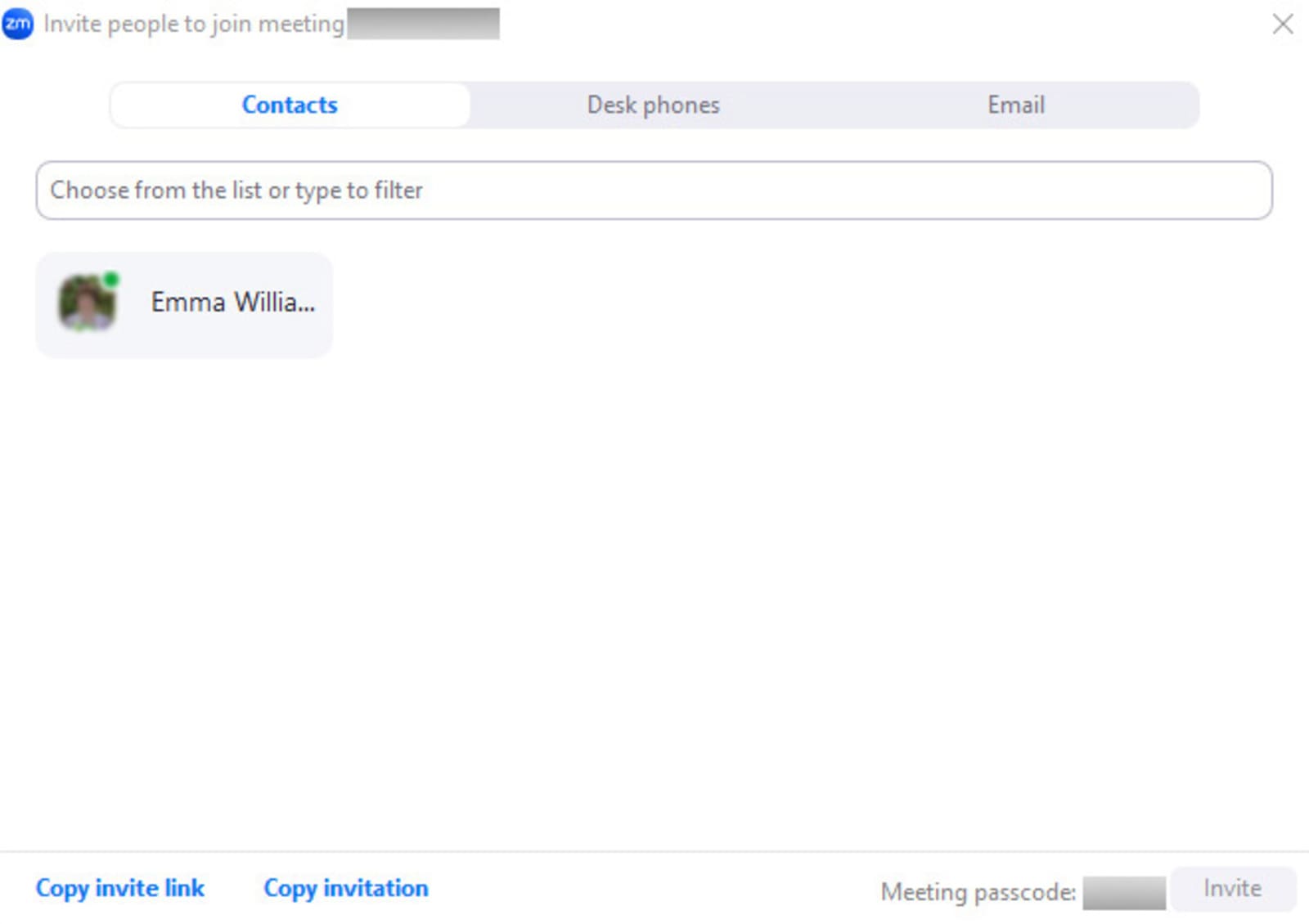
There may be more invite options available for users of paid Zoom plans who want to know how to create a Zoom meeting. Inviting a person to your online meeting is quite simple and can be done in a few steps no matter what method you prefer. For example, if you choose the Contacts tab when inviting a participant, you’ll need to:
- Select a name from the contact list or search for a participant.
- Click on the name of a person you’d like to invite.
- Press the “Invite” button in the lower right corner.
How to Send a Zoom Meeting Using Email
If you need to invite someone using an email address, choose the Email tab. After that, do the following:
- Choose one of the preferred methods of sending an email invite: Default email (using your default email app), Gmail, or Yahoo Mail (using the mentioned email services).

- If you select any of the two options, you will be asked to log in to your Gmail or Yahoo Mail account.

- After opening the chosen email service, add any necessary participant addresses to the email and send it. You’ll have the email body pre-composed for you by the Zoom app, so adding anything else won’t be required.

To create & manage your meetings on the go, we recommend using the Zoom mobile app for your device. Versions for both Android and iOS are available for free download. A mobile version offers all the functionality you’d expect from a Zoom app. From starting and joining a meeting to inviting participants and changing the app settings, all features are accessible in a few taps.
Conclusion
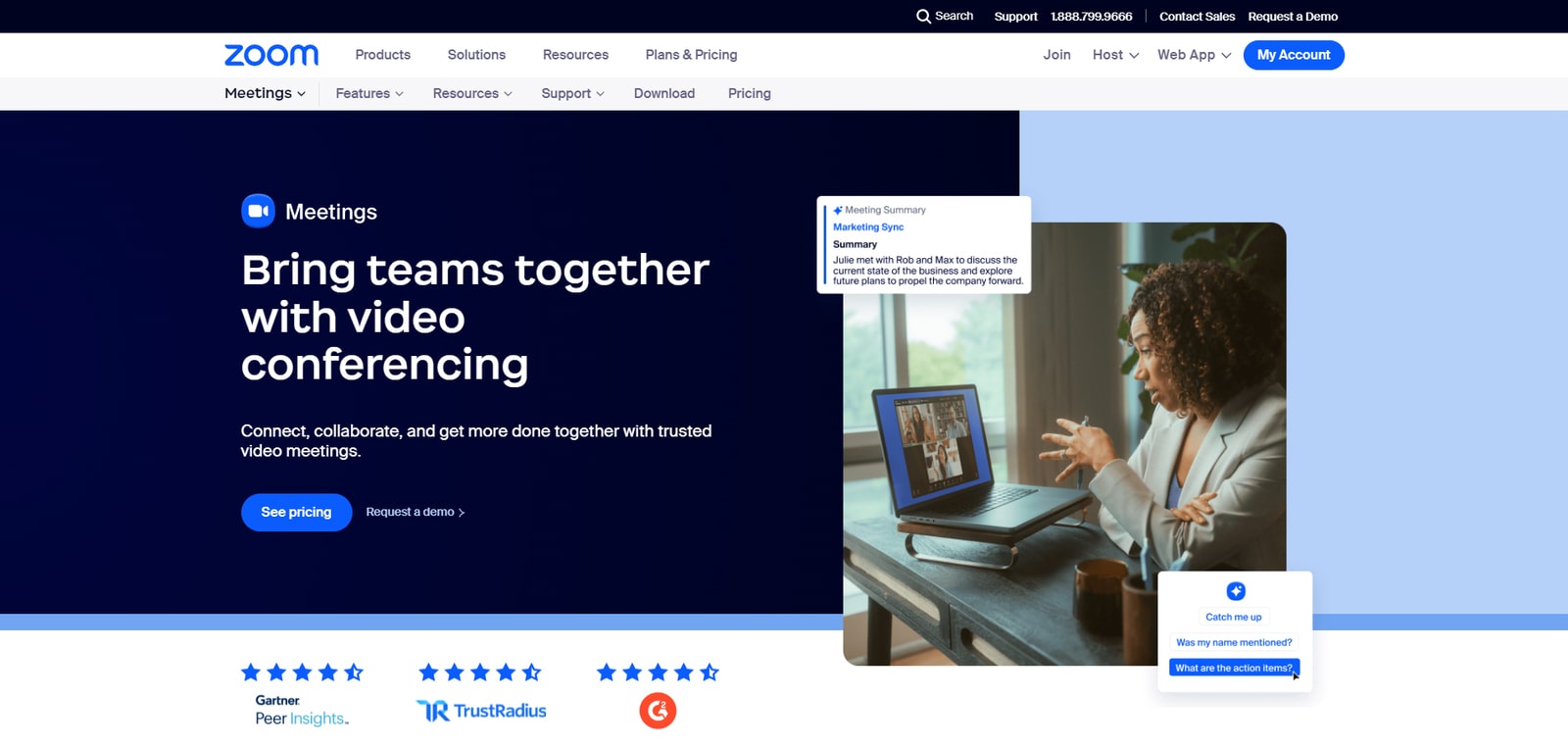 As you see, using Zoom is quite simple and it only proves that the app’s impressive reputation is well-deserved. We hope that with this quick guide, you’ve learned more about this flexible communication software and found out how to create a Zoom meeting quickly and efficiently. Regardless of your team size, this application can serve as a perfect app for creating and planning video meetings and calls. This is possible thanks to the numerous benefits that Zoom provides:
As you see, using Zoom is quite simple and it only proves that the app’s impressive reputation is well-deserved. We hope that with this quick guide, you’ve learned more about this flexible communication software and found out how to create a Zoom meeting quickly and efficiently. Regardless of your team size, this application can serve as a perfect app for creating and planning video meetings and calls. This is possible thanks to the numerous benefits that Zoom provides:
- Effective visual communication: The primary benefit that Zoom provides is visual communication with high-quality video conferences, companies can fully rely on remote work while maintaining face-to-face communication.
- Affordable cost: One of the main advantages, especially for small teams, is Zoom’s affordability. Its plans are reasonably priced offering the majority of extra features for a great monthly rate.
- Simple conference recording: In many cases, teams require quality tools for video conference recording. Zoom is one solution that provides this feature, which is essential for employees who might have missed an important video call.
- Flexibility: Finally, Zoom allows users to join a call from any device making this solution a flexible tool for business communication. Additionally, it has many other advantages, such as chat and file sharing, making it easy for your team to collaborate in any situation. The app also comes with AI features, helping you to get more things done at once.