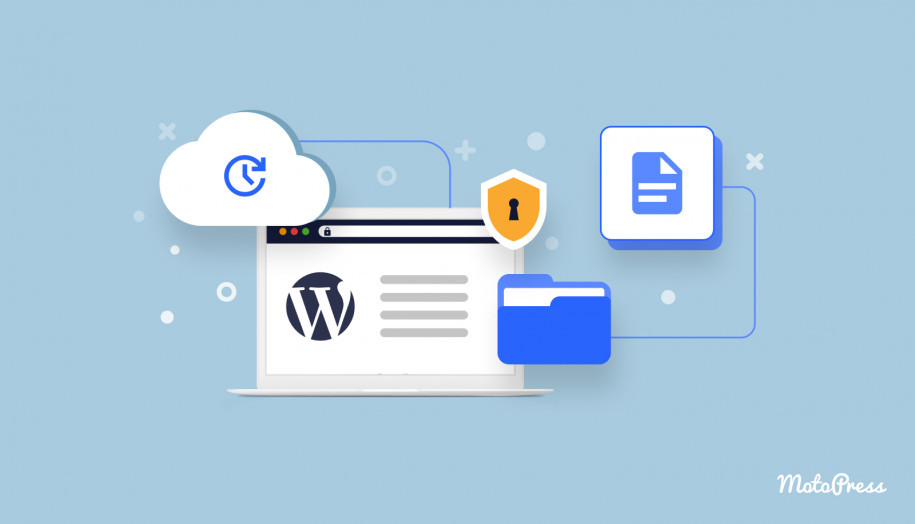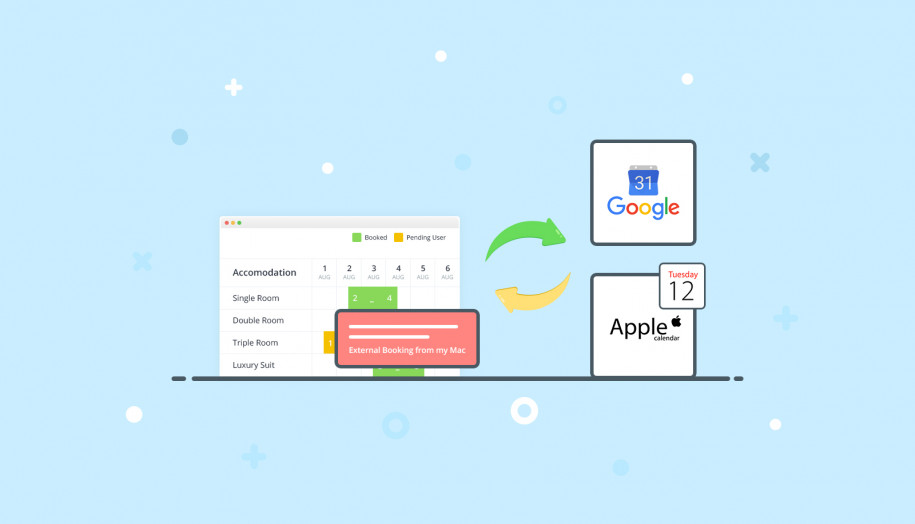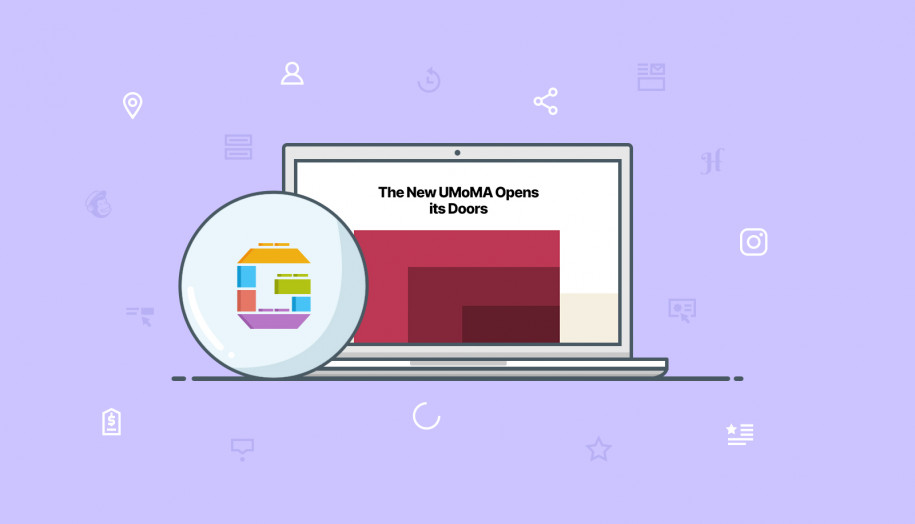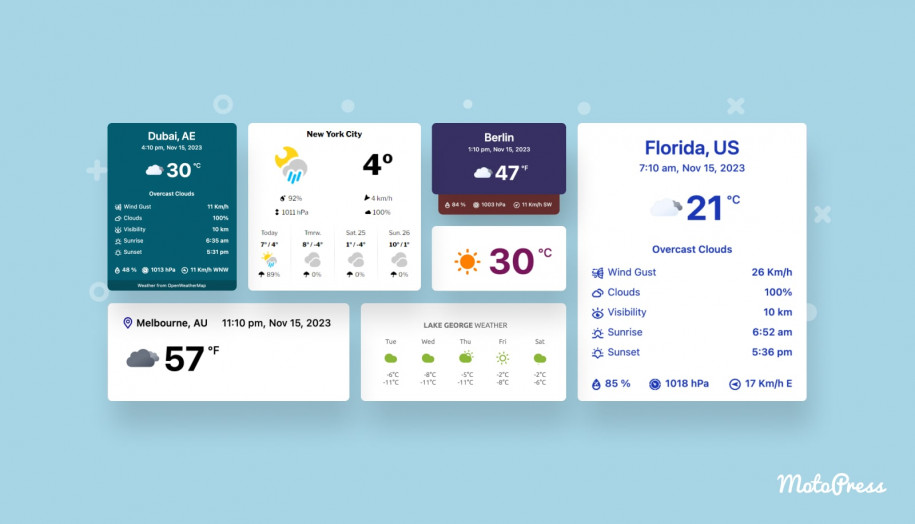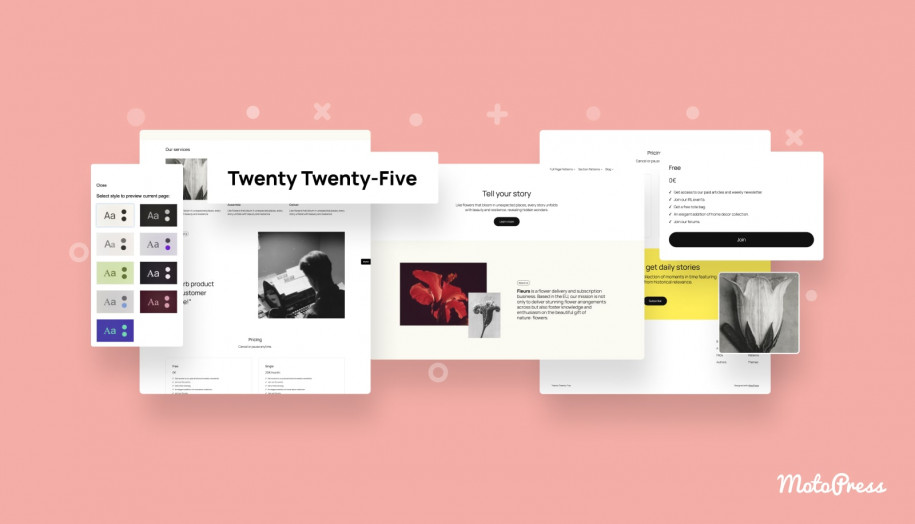How to Reset WordPress CMS with no Efforts
Table of Contents
How to reset WordPress? In other words, how to delete all WordPress content and start over? That may sound like an intimidating task, especially if you’ve run a custom website for some time now or want to partially delete content, but let us assure you that it’s not that scary when you have the right tools at hand.
Let’s start with a few scenarios when you might want to reset a WordPress site to original defaults:
- Test WordPress themes or plugins to see what changes they make to your website.
- Get an absolutely clean website to start a new project under the same domain.
- Clean up files of the theme demo design in order to install other ones.
- Delete outdated, old posts and pages.
- Make debugging less time-consuming.
When you reset WordPress, what do you actually do to your website?
All your custom website content and settings are stored in tables in the WordPress database. So when we are talking about deleting or resetting WordPress, we in the first place mean cleaning up that database and resetting your WordPress installation. Additionally, if you want to delete media content, themes, and plugins, some of the automatic WordPress reset plugins also give you a hand in it.
The full WordPress cleanup involves deleting all your WordPress files and folders (‘public_html’ directory if you work via FTP) and deleting the WordPress database user and table (MySQL database usually accessible through the ‘cPanel’ interface).
If you want to manually reset your WordPress site, you’ll need to be able to log into your server and delete the files manually. However, that may involve more steps than just deleting files (e.g. blocking your website from indexing by web crawlers while you’re deleting things, etc.)
So let’s skip the manual part and make our guide quick, simple, and to-the-point by befriending with some great plugins that have proved to be a go-to solution for thousands of WordPress users. There are actually just a couple of them.
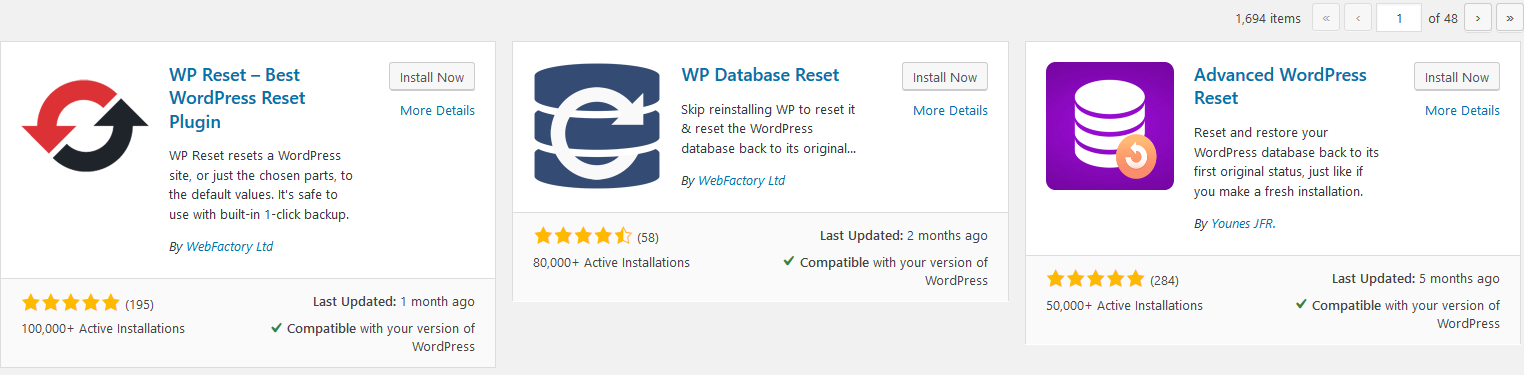
Things to look for when choosing a plugin
- Fail-safe mechanisms to allow you to safeguard your website, especially when you need to clean up specific segments of your website.
- Clear instructions from the plugins on what files will be deleted or modified.
- Multisite support (optional).
So let’s finally familiarize you with the plugins that will help you reset WordPress to default configurations.
How to reset WordPress site with WP Reset
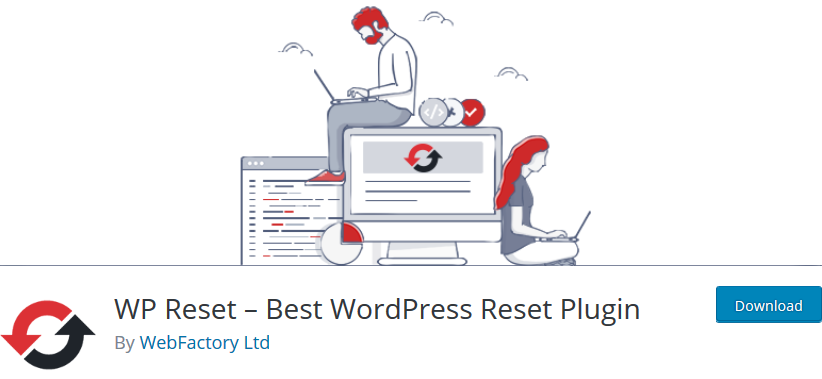
WP Reset is high on our list since it’s one of the top-rated plugins to reset WordPress without much headache, literally in several clicks.
The plugin is packed with tons of safe and straightforward tools to help you tailor the resetting process to your needs since it allows for partial reset as well.
It’s also one of the most popular plugins with developers since it allows for quick and easy testing and debugging.
WP Reset will completely delete posts, pages, custom post types, users, custom and default databases. By default, it won’t modify plugins, themes, media files, your website address, title, and languages.
It doesn’t force you to use extra plugins to make the preparation steps (e.g. backup) yourself and is bundled with numerous targeted tools:
- One-click website backup to make sure you can restore a website in case things go wrong.
- Unlike other solutions, WP Reset is capable of creating database snapshots, which allow you to save the current version of the database, play with the plugins and themes to define the changes they make to your database and even revert your website to the original database saved in the “snapshot”.
- Integration with the WP Webhooks plugin, which is aimed at smooth third-party service connection (like Mailchimp).
- Multisite support.
- Handy post-reset setup.
- Regular updates and maintenance.
A quick guide on how to reset WordPress site with WP Reset
- Install and activate the WP Reset plugin.
- Find the WP Reset menu under the Tools on your WordPress dashboard.
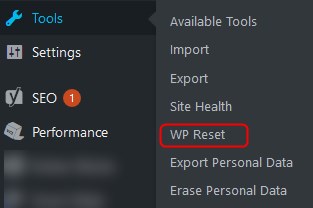
3. Going to WP Reset, you’ll see several tabs responsible for different actions. It also has clear instructions on the things it will delete and modify (we’ve mentioned them above in the plugin description).
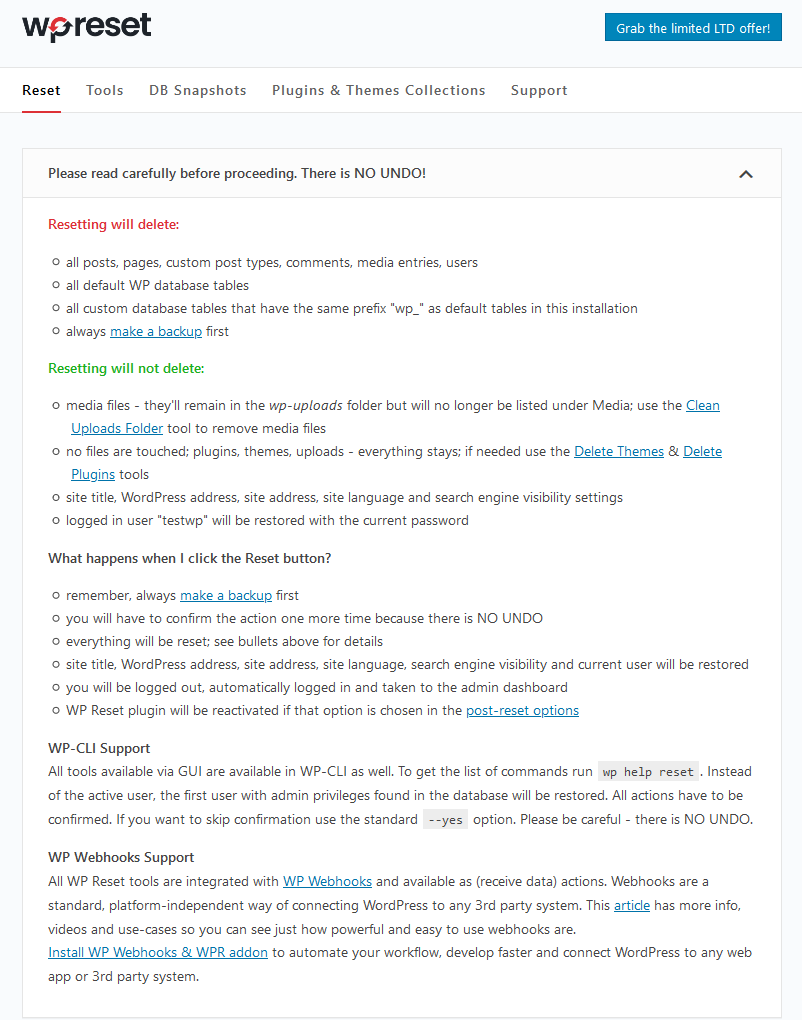
Then you just need to type in “reset’ into the respective field and click “Reset” (you may optionally download a backup before doing that).
4. In the Reset tab, you can also configure your post-reset options: whether you want or don’t want to reactivate the current themes and plugins (and the WP Reset plugin as well):
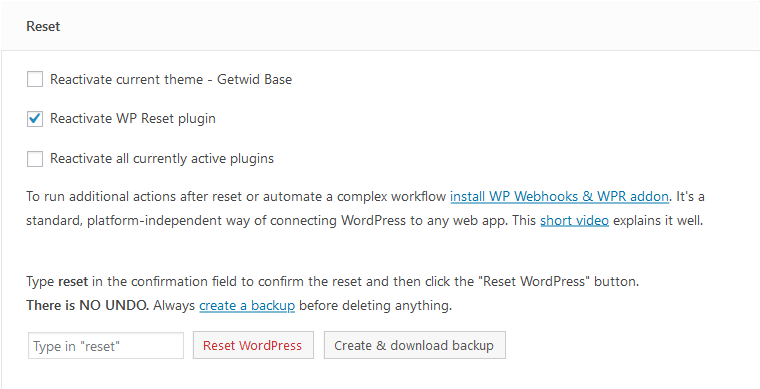
For 10+ plugins, resetting can take a bit longer. As you can see from my example, after resetting, only my active Getwid Base theme for Gutenberg will be activated.
5. Navigate to the Tools menu to perform the partial clean-up, e.g. delete uploads, all transient related database entries, empty or delete custom tables, etc.
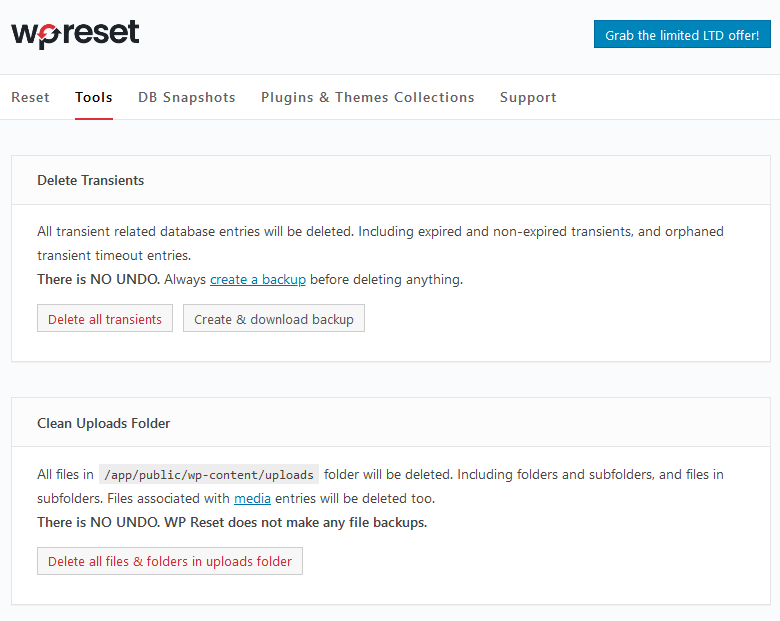
Before deleting anything, you can create and download a backup right from the same screen, without a need to use third-party plugins. It will download the backup in .gz on your computer.
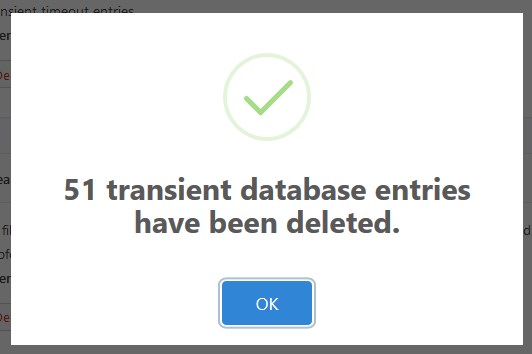
In this menu, you can also delete all themes, except the default WordPress theme (so far it’s Twenty Nineteen for those of you on WordPress 5.0 or greater).
6. Optionally create a copy of your current database with a snapshot functionality (a very useful thing for testing plugins and themes).
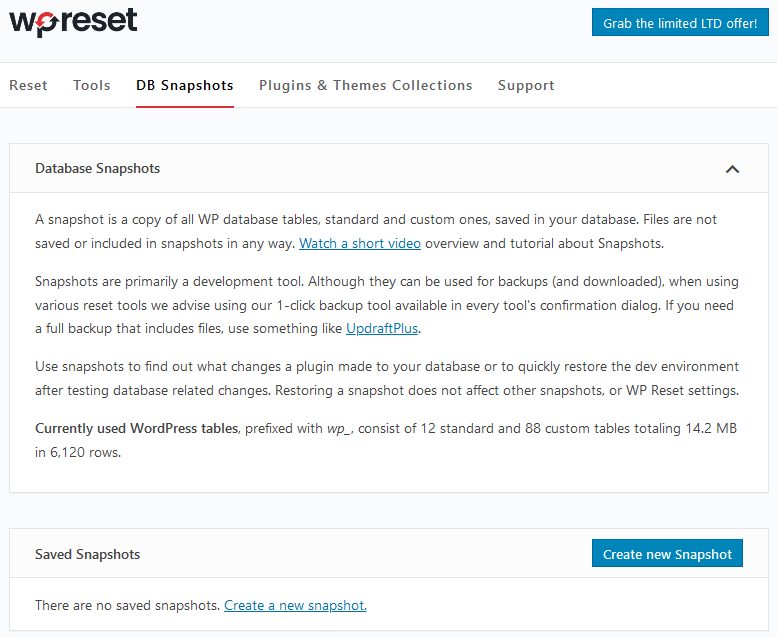
7. If you want to have cloud access to your plugins and themes, with all the license keys, WP Reset offers it as a premium feature.
You are reset! The whole procedure can take only up to a few minutes (it depends on the size of your website, active plugins and themes, and whether you are making backups or not).
Advanced WordPress Reset
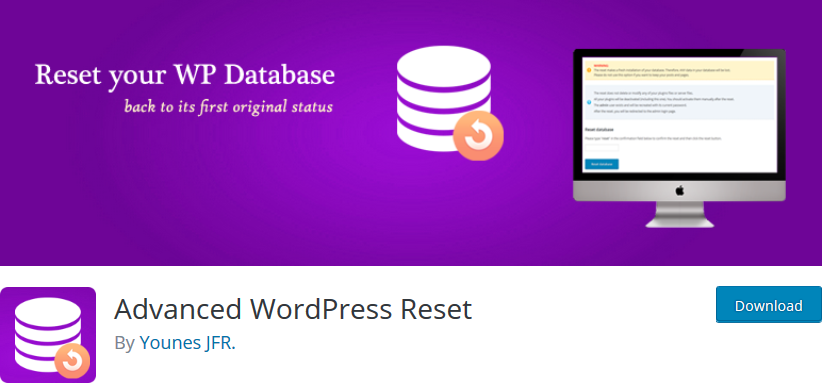
There is another suitable plugin that will help you delete WordPress with its custom configurations and start over: the Advanced WordPress Reset plugin.
So let’s briefly take a look at the main opportunities of this popular plugin to understand how to reset WordPress.
This plugin will make the process of resetting your WordPress website as less fussy as possible in a matter of minutes.
It resets the default database to the original state, so it will literally delete all the blog posts, WordPress users, comments, etc. In simple words, you’ll lose all the content and custom configuration in order to get back to the fresh WordPress installation.
However, the plugin will leave your plugins and themes intact, although they will be reverted to the default settings and configurations.
Please note that so far the plugin doesn’t work on multisite. Here are some key features of the plugin that will help you automate the process of completely resetting WordPress with the Advanced WordPress Reset:
- The plugin deletes all pages, posts, users, products, comments, passwords, links to files, and database customizations for good, so eventually, you’ll see only a WordPress theme as it was during the first activation.
- Very convenient for staging websites to perform plugin and theme testing.
- If you are looking to just clean up the current installation, the plugin developers suggest that you use another purpose-built solution from their company: Advanced Database Cleaner. This solution will help you simply clean up and optimize your database.
The final thoughts on how to restart WordPress with plugins
This is how you can get give your WordPress website a makeover without stress or digging in the server settings. Both of these ways will be of great help in resetting your WordPress website and starting from scratch: automation is incorporated into both plugins on the highest possible level.
Most importantly, they don’t require any technical background but will be at the same time suitable for both non-tech users and developers.
If you have a plugin to suggest, be sure to get in touch!