MotoPress Simple Contact Form addon is an extension for Visual WordPress Page Builder. Finally you are able to create simple contact forms adding validated fields visually right on the pages of WordPress websites.
Building contact forms has never been so easy – just add multiple forms of different types and stay in touch with your visitors all the time. The contact form widget is rather flexible due to variety of fields: simple text, email, telephone, text area, radio button, check boxes, dropdown/select, number and label. Thanks to wide choice of field types you are able to build multipurpose forms and get not just simple messages but orders, feedback, reviews and requests too.
You may also forget about spam with Google reCAPTCHA feature which is also available in Simple Contact Form addon. You have an ability to apply custom styles either for a whole form or for each field individually to make your forms look unique. The forms created with current extension are light and does not overload your pages.
In order to get email messages marked up properly you are able to build message bodies for each contact form on your own. Save your time and build forms with MotoPress Simple Contact Form addon.
Features
- 9 types of fields (text, email, telephone, select, number, checkboxes, radio buttons, text area and label)
- ability to apply custom styles
- reCAPTCHA spam protection
- unlimited amount of fields
- multiple e-mail templates – allows to build body message for each contact form
- ability to use label as placeholder
- HTML5 fields validation
Installation
- Go to Plugins > Add New in your WordPress Dashboard
- Click Upload Plugin, Browse and Choose File, then select ZIP file of MotoPress Simple Contact Form plugin.
- Click Install Now.
- Click Activate to add new widgets right away.
- Launch MotoPress Content Editor on any Page, Post or Custom Post Type
- Check ‘Other’ group of objects to find new widget – Contact Form
How to add a Contact Form to page
- Drag Contact Form widget to the page and drop it there
- You can see 1 text field/Label and ‘Submit’ button
- Before editing field properties we recommend to configure current Form settings:
- Rename Submit button if it is needed
- Check or ignore reCAPTCHA property to enable Protect your form from spam and abuse. You’ll need to configure Google reCAPTCHA in plugin settings first.
- Define alignment: Default, Left or Right
- Type “Form ID” to identify current Contact Form among others. Note: only numbers, letters, underscores and hyphens are permitted.
- Name your form. It can be used in e-mail subject.
How to configure a field of a Contact Form
- Now click on Label tab to configure the field at object Settings Panel.
- Name current field e.g. First Name, Email, Telephone, Address etc.
- Select type of the field among the available ones:
- Text – simple single line text field.
- Email – a field validated for email format.
- Text area – multiline text field usually is used for descriptions and messages.
- Select – a dropdown list of options to select one. There is an input field where you can type one option per line to form the list.
- Telephone – validated field for telephone number input.
- Checkboxes – multiple options choice by its checking.
- Radio buttons – for single choice between multiple options.
- Number – is used to input number and accept numeric value.
- Label – additional label for the field/text object.
- Use Label as the placeholder or leave it next to field.
- Define whether the filed is required or optional
- Set the ‘Field name’. It should be unique as it is required to build an email template.
- You can also apply custom styles and scripts for each field pasting class or id to CSS Class and ID properties.
- Now you can add new field
How to setup Contact Form settings
Now when your Contact Form is ready you need to setup reCAPTCHA and e-mail template to receive messages:
- Go to MotoPress>Settings ad switch to Simple Contact Form tab
- Enter your email address where the letters should be sent.
- You may also enter a website name and email in angle brackets e.g. My Site <mysite@wordpress.com>
- Fill Subject field for subject of letters you will receive. We recommend to use dynamic macros [form-name] and [blog-name] to know for sure what form and website has been used for sending message.
- Edit or use default Success and Fail status messages. The other status messages and warnings like wrong format/field validation, required field, etc. are output by browser.
- Setup reCAPTCHA if you are going to use it in your forms to prevent spam. For this you should follow the link to sign up for an API key pair. Copy Site Key and Secret Key to corresponding fields. Also you may define the language typing its code e.g. en, de, es … You’ll find there a link for page with all language codes.
- Build E-mail Templates. In order to get message from the form you created you should create a message body with your unique field names. For this you have to type the ID of certain contact form and press ‘Add template’ button. Then create an email template adding field names. The field name should be put into square brackets [ ] e.g. [your-name] . All [field-names] will be replaced with a corresponding field values. You can also use simple HTML tags like < p > < / p > and < br > to mark a message.
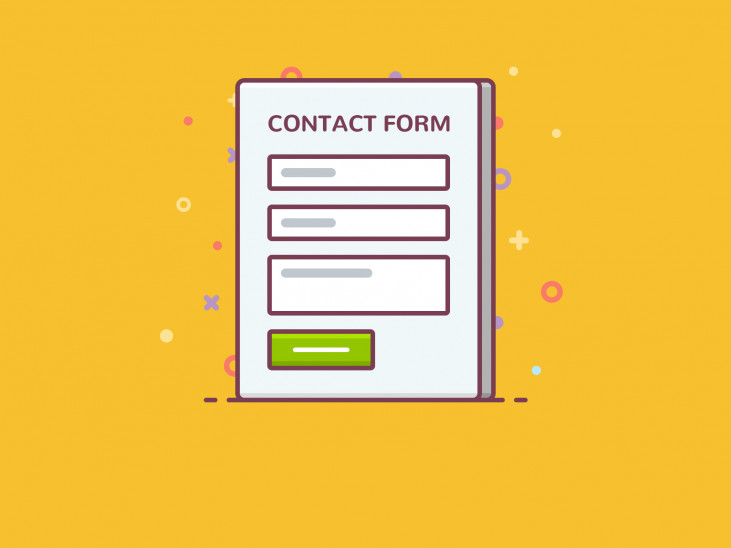
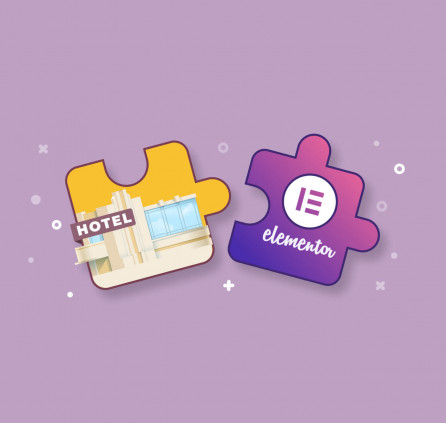
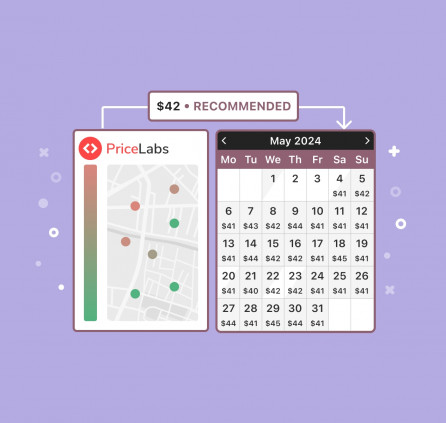

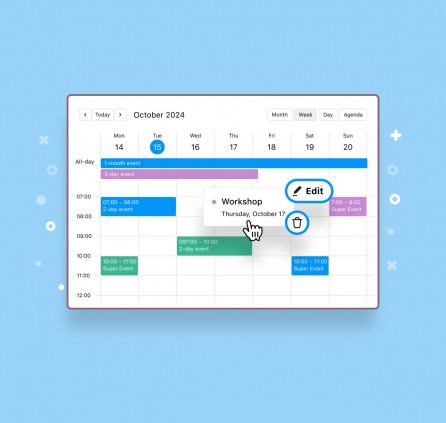
I want to track MotoPress Contact Form submissions as conversions for google ads. How do I set that up? Is there an event I need to create in analytics or a script i need to add or what do you suggest?
Unfortunately, there is no such an option. You may hire a third-party developer who may do this customization for you.
Can documents be uploaded via this form? I need this function for my site. If not, can a third party plug-in with this functionality be used to create a booking form for motopress hotel booking instead?
Hi Liam, This is an add-on for the MotoPress Content Editor plugin and not for the Hotel Booking one. It does not have an attachment or upload field though. We have this request in our list of features for the Hotel Booking plugin and we will notify you when we have any news.
Hi Liam, we are delighted to let you know that we have released the Checkout Fields add-on update v. 1.0.5 with the possibility to allow files uploading. Please note that the add-on requires the Hotel Booking v. 4.3.0. Feel free to update both plugins to the latest versions to allow your guests to upload files during checkout.
Hi there i was wondering if you could span the form over 2 columns or even set the layout of each field to be even and responsive? cheers
Martin
Hi Martin,
By default the form inherits styles of your theme. The custom layout is possible by adding custom CSS styles only. There is no tool to build custom layout of form using drag and drop. It is also possible to order style customization with Extended Support offer.
What CSS class should I input if I wanna custom the style?
Hi Jonez,
Actually plugin inherits the design of forms provided by your theme. In case you want to apply custom style you should first add custom CSS styles for the form to MotoPress>Settings>Custom CSS box or make sure there are some predefined classes available in your theme to apply them to plugin class parameters.
By default there are no predefined styles for this addon.
Does this safe form entries? If so, can they be exported? Thanks.
Hi,
This form sends messages to email address by means of Mail Function or SMTP (if it’s configured at your WordPress). So you get all messages to email you set.
There is also available Google reCaptcha to avoid spam.
Hello, I’m using this plugin with the emmet theme. When using the PHONE type, there is a missing between the phone and the input field. All the other types work fine. Can this be fixed (or can I do this myself) ?
Hi Alex,
Yes, I’ve replicated it. Currently you can try to resize Form element decreasing its width and make Title of the field to move up. Or you can apply custom class for it. We’ll fix it in the next release. Thank you.
What about one more field-type for uploading files?
Hi Johannes,
Thank you for your feedback. We’ll keep your suggestion in mind. Have a nice day.
Any update on this upload functionality? It is what I am looking for in a contact form.
Hi Eric,
We have not planned this feature yet.
I just purchased this add-on and followed directions on page, but i’m getting the following error, “Sender’s message was failed to send: Function wp_mail returned false.” Your help is much appreciated.
Hi Drew,
Seems like form is configured incorrectly. Could you submit a request so that we could test your WordPress?
I’ve submitted request. Thanks!