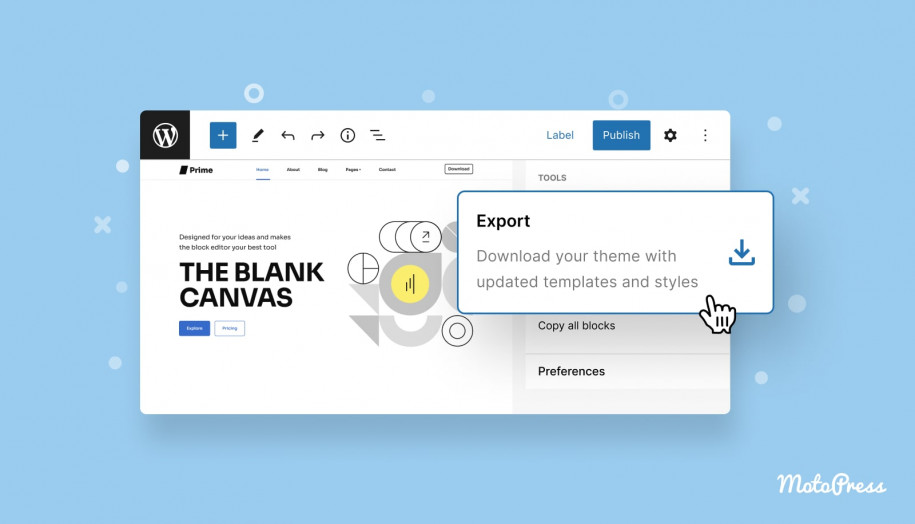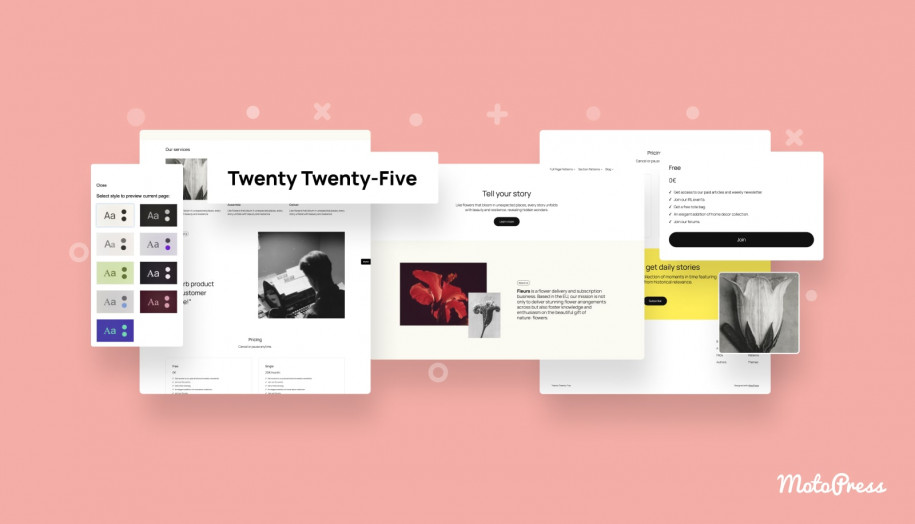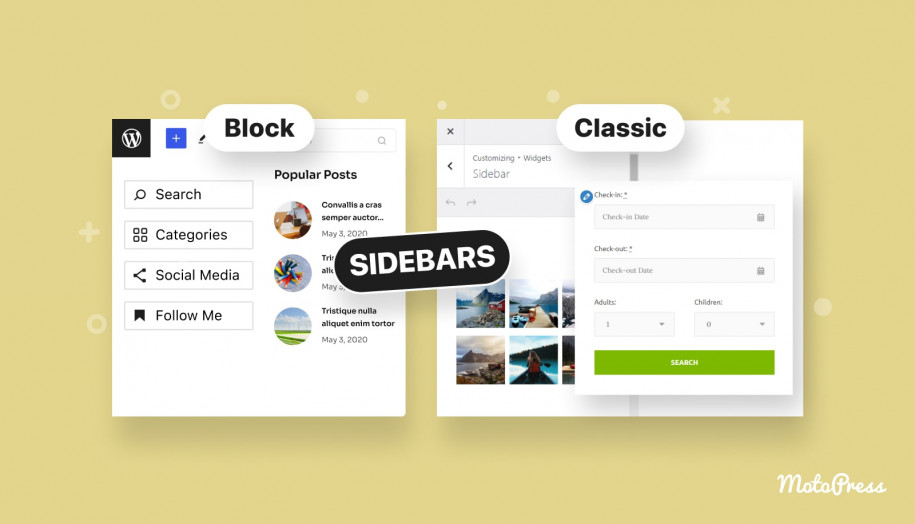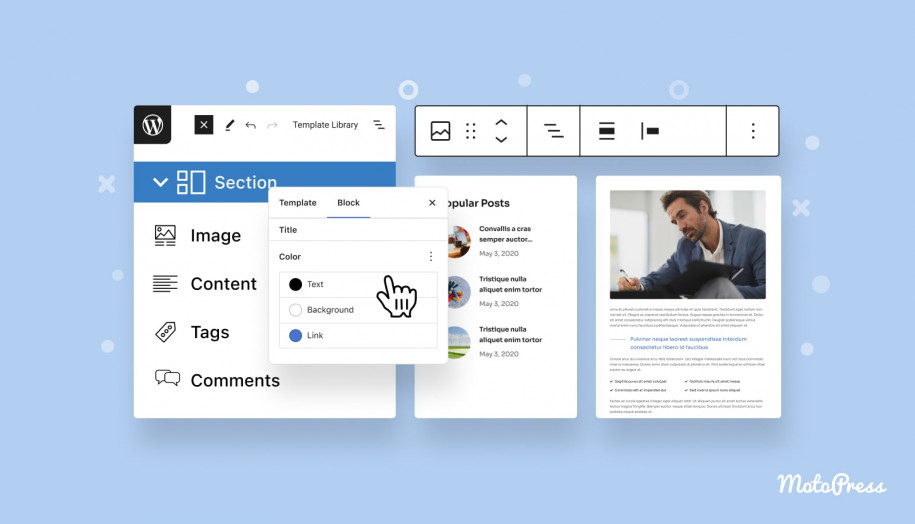How to Export a WordPress Block Theme: A Step-by-Step Guide
Table of Contents
As a WordPress user, you might need to export your block theme for many reasons, such as setting up a new site or sharing it with others. When the block editor was first introduced, it wasn’t possible to save theme templates as files. Now, in 6.0 or greater, you can export a fully functional theme that’s easy to import into another WordPress site. In this post, we’ll explore why and when you might want to export a WordPress block theme, and we’ll walk you through the simplest method to get it done.
This guide is for developers, designers, or anyone new to WordPress. It will help you navigate the process easily. You don’t need any extra plugins or add-ons. We’ll show you how the new export feature works and how it can make theme development faster.
By the way, in the past, I explained how to create a WordPress block theme a no-code way with a plugin.
Why Export WordPress Theme?
Let’s look at some of the top reasons for exporting a WordPress block theme:
1. Start with a Backup
Before making significant changes to your theme, creating a backup ensures that your current configuration is safeguarded and can be easily reverted if anything goes wrong.
2. Use the Same Theme Across Multiple Sites
Coherence makes all the difference. Exporting a theme lets you install and use the same WordPress theme on multiple websites. This hugely helps designers and developers who manage multiple projects and want to use the same theme across all their websites.
3. Moving Changes from Staging to Live
After you’ve customized a theme in a staging environment, you can export the modified theme and use it seamlessly to your live website.
4. Easier Site Migration
Migrating your site to a new domain? Are you asking how to export a WordPress site? Exporting your theme simplifies the process so that your design elements are carried over effortlessly.
5. Sharing Custom Themes
Now it becomes easy to export your theme as a .zip file is easy. It helps others download and install your work. You can share it with your team or anyone else.
How to Manually Export a WordPress Block Theme as a .zip File
The manual WordPress export theme process is straightforward and requires no additional tools or plugins. Follow these steps to get it done:
Step 1: Navigate to the WordPress Dashboard
Log in to your WordPress admin panel and head over to Appearance → Themes. Make sure the theme you want to export is active.
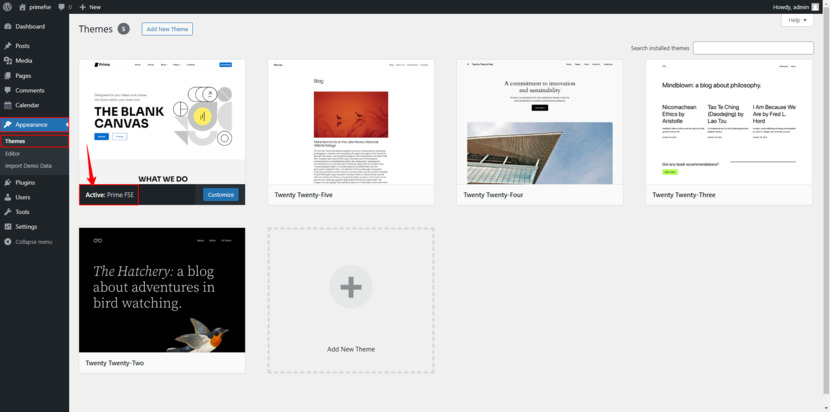
Step 2: Activate the Theme (If Necessary)
If the desired theme isn’t already active, hover over it and click Activate before proceeding.
Step 3: Access the Export Option
Click Customize for the active theme. Then, after clicking on the screen locate the three-dot menu in the top-right corner of your screen. From the drop-down menu, select Tools, and click on the Export button.
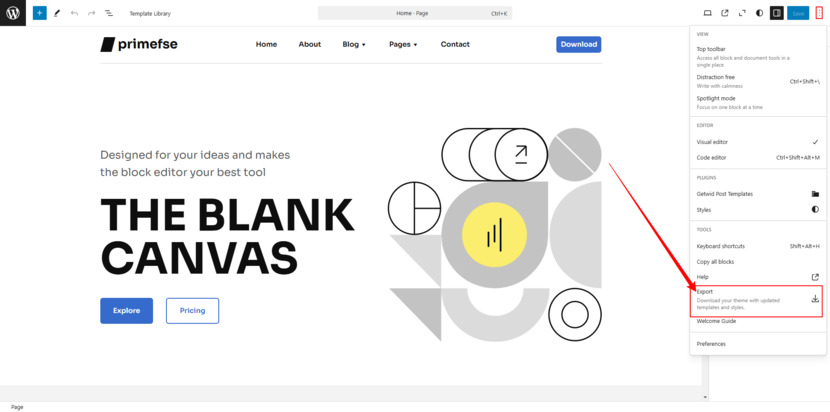
Step 4: Understand the Export Process
The export process creates a .zip file containing:
- Theme Files: All the files from your current theme.
- Template Changes: Any custom templates stored in the database.
- Theme.json Edits: Customizations to the theme.json file.
Note: If a template or theme.json file exists in both the theme and the database, the database version takes priority during the export.
Renaming the .zip File to Your New Theme Name
After the WordPress export theme process is done, the .zip file will have the same name as the active theme. You should rename the file to match your new theme’s name. In addition, update the following files if you plan to distribute or submit your theme:
- style.css: Change the theme name, text domain, author name, and author links.
- readme.txt: Update relevant author and theme details.
This step makes sure your theme is easily identifiable and prevents conflicts during installation.
Importing the Theme into a New Site
Your theme is ready. Now, it’s time to import it to another WordPress site. Just follow these steps:
Step 1: Navigate to Appearance → Themes
Log in to the WordPress dashboard of the new site and go to Appearance → Themes.
Step 2: Upload the Theme
Click Add New at the top of the page, then select Upload Theme. Click Choose File, locate your .zip file, and click Open.
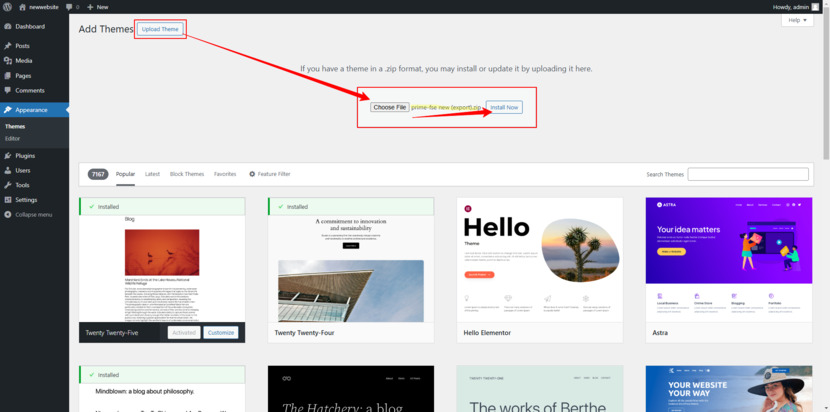
Step 3: Install and Activate
Hit the Install Now button and wait for the process to complete. Once done, click Activate to start using the theme on your site.
Checking the Result
Once you activate your theme, you’ll want to make sure everything looks right:
- Install all required plugins.
- Visit the Site: Make sure your design elements show up correctly.
- Inspect Templates and Template Parts: Open the Site Editor to check that all templates, including custom ones, are there. Verify that headers, footers, and other layout elements match your original theme.
- Import Demo Content (If Needed): If something like your logo is missing, import demo data to bring those elements back.
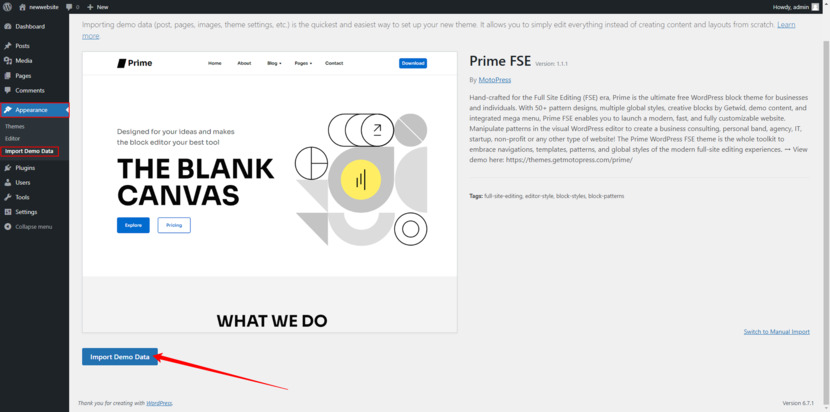
Troubleshooting Common Issues
Even with a smooth process, you might run into a few issues:
Missing Templates or Styles
Double-check that all your customizations were exported correctly if certain templates or styles don’t appear as expected. Sometimes, modifications made directly in the database may not be included in the exported files.
Logo or Media Missing
Media assets like logos aren’t part of the theme export. You’ll need to re-upload these manually or use demo content import tools to restore them.
File Size Too Large
If the exported .zip file is too large to upload, consider increasing the maximum upload size on your WordPress installation or use FTP to transfer the theme files.
Pro Tip: The export feature does not include patterns from the ‘My Patterns’ folder. To transfer these, follow the dedicated tutorial on our YouTube channel.
Import and Export Patterns Made Easy
Have a custom pattern on one site that you’d like to reuse on another? No problem—WordPress makes it simple to export and import block patterns as a JSON file. Let’s break the WordPress export theme process down step by step so you can easily move through the process.
Exporting a Pattern
- Head over to your dashboard.
- Navigate to Appearance → Editor and select Patterns.
- Click “My patterns” to get started.
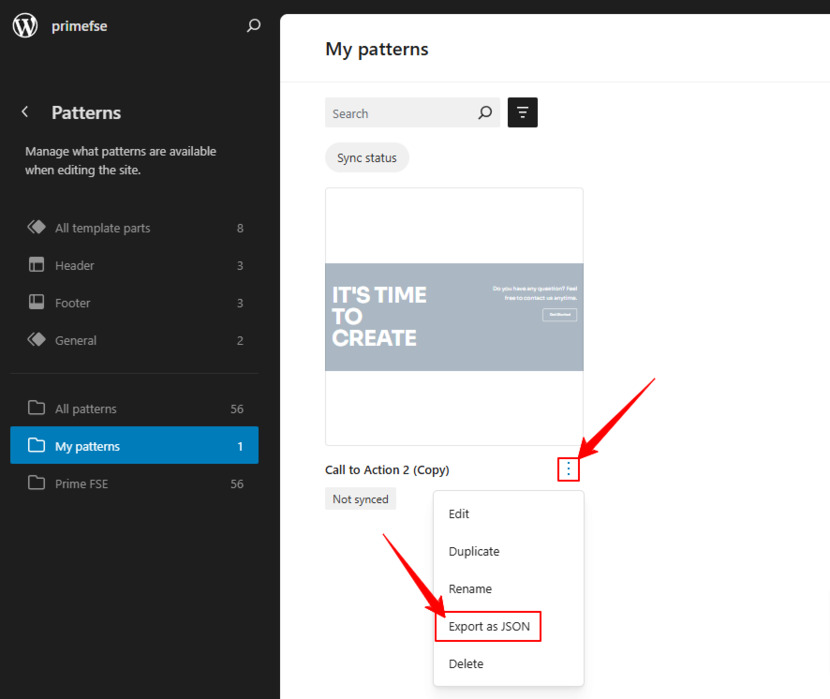
From here, you’ve got options:
- Export a single pattern: Hover over the pattern’s title and click the “Export as JSON” button. This downloads the pattern as a handy JSON file to your computer.
- Export multiple patterns: If you’ve created several patterns, check the boxes next to the ones you want to export and batch-download them.
Importing a Pattern
- Again, head to your dashboard and go to Appearance → Editor.
- In the Patterns section, click Add New Pattern.
- Now, hit the Import from JSON button at the top of the screen.
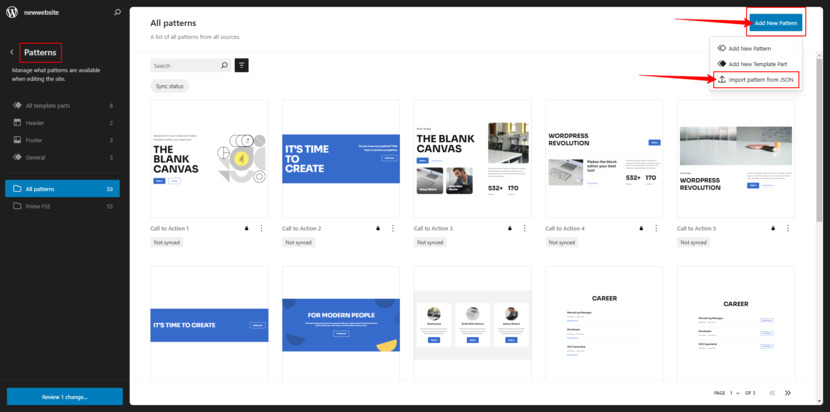
- Choose your file, and click Import.
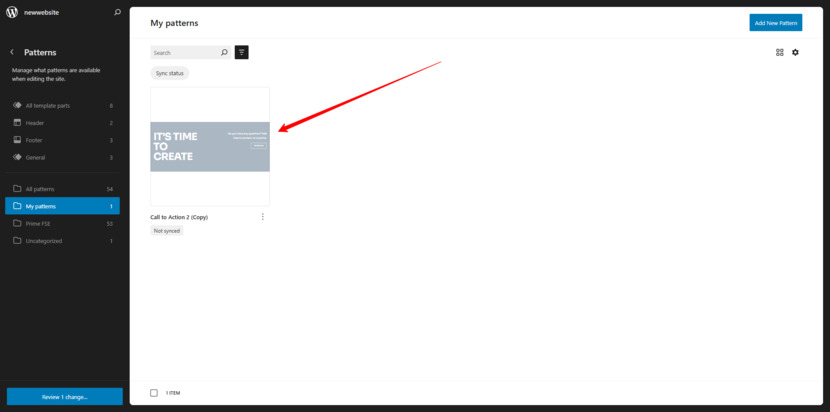
What If You Don’t Have Access to the Site Editor?
No Site Editor? No problem! You can still manage your patterns directly from the Patterns menu:
- Go to Appearance → Patterns.
- Click the Import from JSON button at the top.
- Select your file and hit Import.
For exporting patterns without the Site Editor, it’s just as simple:
- Hover over the title of the pattern you’d like to export.
- Under the title, click Export as JSON.
This process simplifies moving designs between sites or keeping your work organized. A few clicks are all it takes, and your custom patterns are ready for use wherever you need them.
Re-Uploading Media and Logos
Media files like images, logos, or icons aren’t part of the export. You’ll need to re-upload them manually:
- Go to the Media Library on your new site and upload the necessary files.
- Replace any missing assets in the Site Editor or block settings.
Using Demo Content Import Tools
If your theme includes a demo content import option, it can restore most missing elements:
- Navigate to your theme’s demo import settings (often found under Appearance → Demo Import).
- Run the demo content importer to add placeholders, layouts, and media that match your original site.
- Replace placeholders with your content once the import completes.
What About Widgets and Other Settings?
Widgets and custom configurations may require additional tools:
- Use the Widget Importer & Exporter plugin to transfer widget setups.
- Reapply global styles manually if needed, particularly for typography, colors, and layout settings.
Final Check
After completing the import:
- Visit the site and check if all templates, patterns, and media are in place.
- Review the global settings to confirm they match the original site’s design.
- Test functionality before making the site live.
By exporting patterns, re-uploading media, and using demo import tools, you can make sure all your customizations make it to the new site seamlessly!
Advanced Tips for The WordPress Export Theme Process
Exporting Patterns Separately
Patterns you’ve created under the ‘My Patterns’ folder won’t be included in the standard export. To save them, you’ll have to export and import patterns as JSON files.
Customizing theme.json
The theme.json file is a critical part of modern WordPress block themes. Before exporting, ensure that any global styles or settings you’ve added are correctly configured. This includes typography, colors, and layout settings.
Testing on a Local Environment
Ready to export a WordPress website? Before uploading your exported theme to a live site, test it on a local WordPress installation. This lets you check that everything works as expected without putting your live environment at risk.
Conclusion – How to Export WordPress Theme?
Exporting a WordPress block theme can be an extremely useful feature for all WordPress users. The main advantages are creating backups, saving an entire theme, including templates and style edits, managing multiple projects, and sharing your work easily. This makes your workflow smoother and opens up more opportunities for collaboration and sharing.
With these simple steps, you’ll be ready to export WordPress block themes without difficulty. If you found this guide helpful, don’t forget to like it. Have questions? Drop them in the comments below—we’re here to help. Thanks for reading, and happy exporting!
FAQs
Can I export a WordPress theme without using any plugins?
What should I do if the exported theme doesn’t include certain customizations or settings?
Do I need to rename the exported theme before installing it on another site?
Why doesn’t the logo appear after I import the theme?
Can I use the exported theme across multiple websites?
How can I test the exported theme before activating it on a live site?
It’s always a good idea to test your exported theme on a local environment or staging site before applying it to your live website. This helps you check everything works without causing problems on the live site.
What if the exported .zip file is too large to upload?
If the exported .zip file exceeds the upload limit, you can either increase the maximum upload size in your WordPress settings or use FTP to upload the theme directly to the server.
How do I ensure custom templates are included in the exported theme?