Table of Contents
Once after plugin installation you should add Columns and only then add Events in order to assign them to columns.
Either Columns and Events should be published in order to add a timetable to the page further.
Add Columns
To add Timetable columns, navigate to Timetable > Add Column
- Name a column.
- Write a description.
- Choose the column type: Simple Column, Day (any day of the week) or Date (exact date). Day and Date column types are connected to the present moment, namely, if the events take place currently or in near future, they’ll be displayed in the Upcoming Events widget in the sidebar.
- Set the Column Order in the right hand menu bar. All of the created columns will be stored under Timetable > Columns
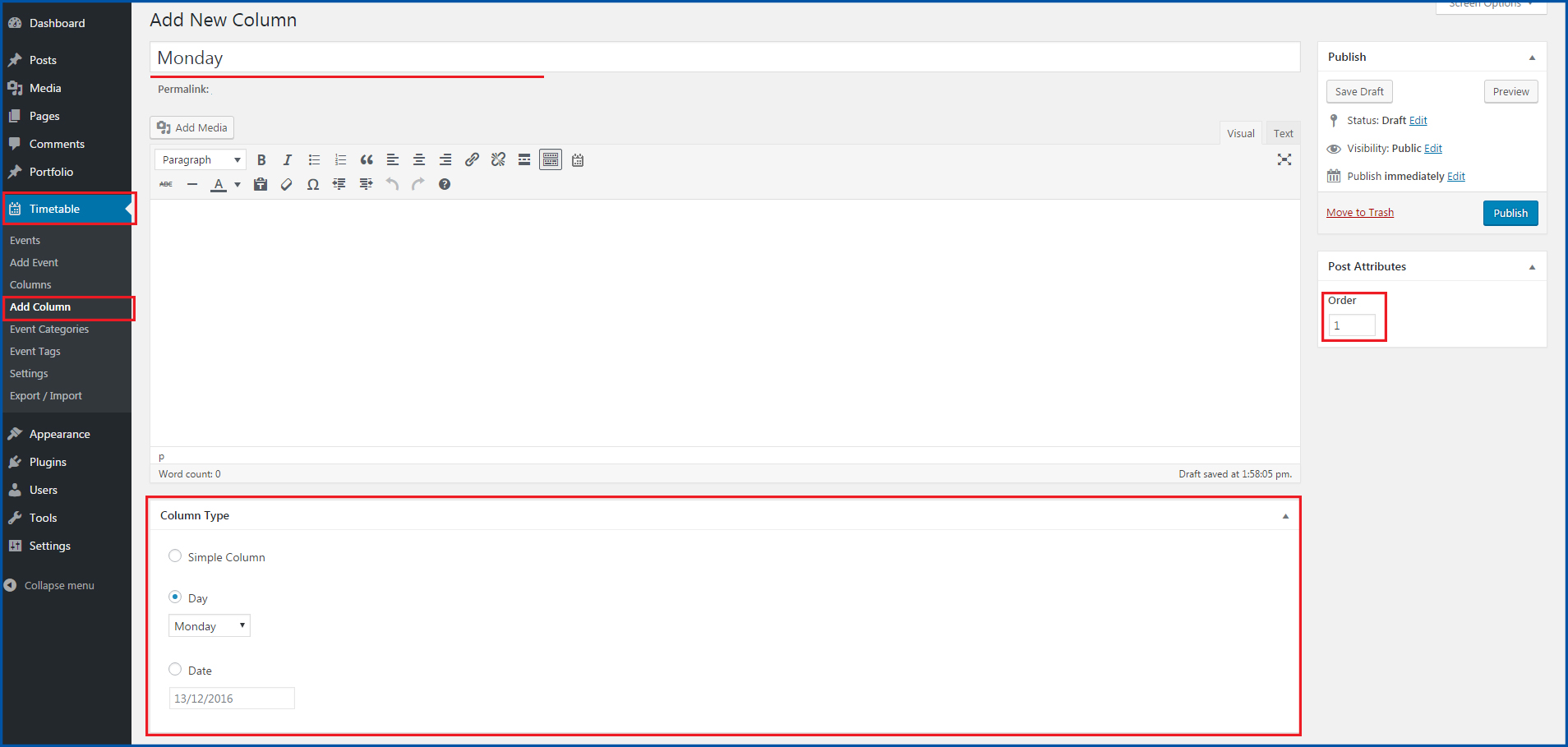
Add Events
The events will be featured in the actual timetable and the details of each event will be displayed on its individual page.
To add a new event, please go to Timetable > Add Event
- Name the event.
- Write its description. It’ll be displayed on the event’s page
- Add time slots of the event:
Choose the Column this event will be displayed in. Use the dropdown menu.
Specify Start Time and End Time of this time slot.
Write its description. It’ll be displayed on the event’s page just like a regular post.
Select the Event Head (a person responsible for the event). It’ll be shown in the
timetable. - Apply the general settings:
Adjust colors. Using the color picker choose the Background Color, Background Hover Color, Text Color, Text Hover Color.
Set Custom Event URL to redirect the site visitor from the timetable to any external page.
Enable/Disable the link you set. - Write an excerpt if needed.
- Click Publish or Save Draft.
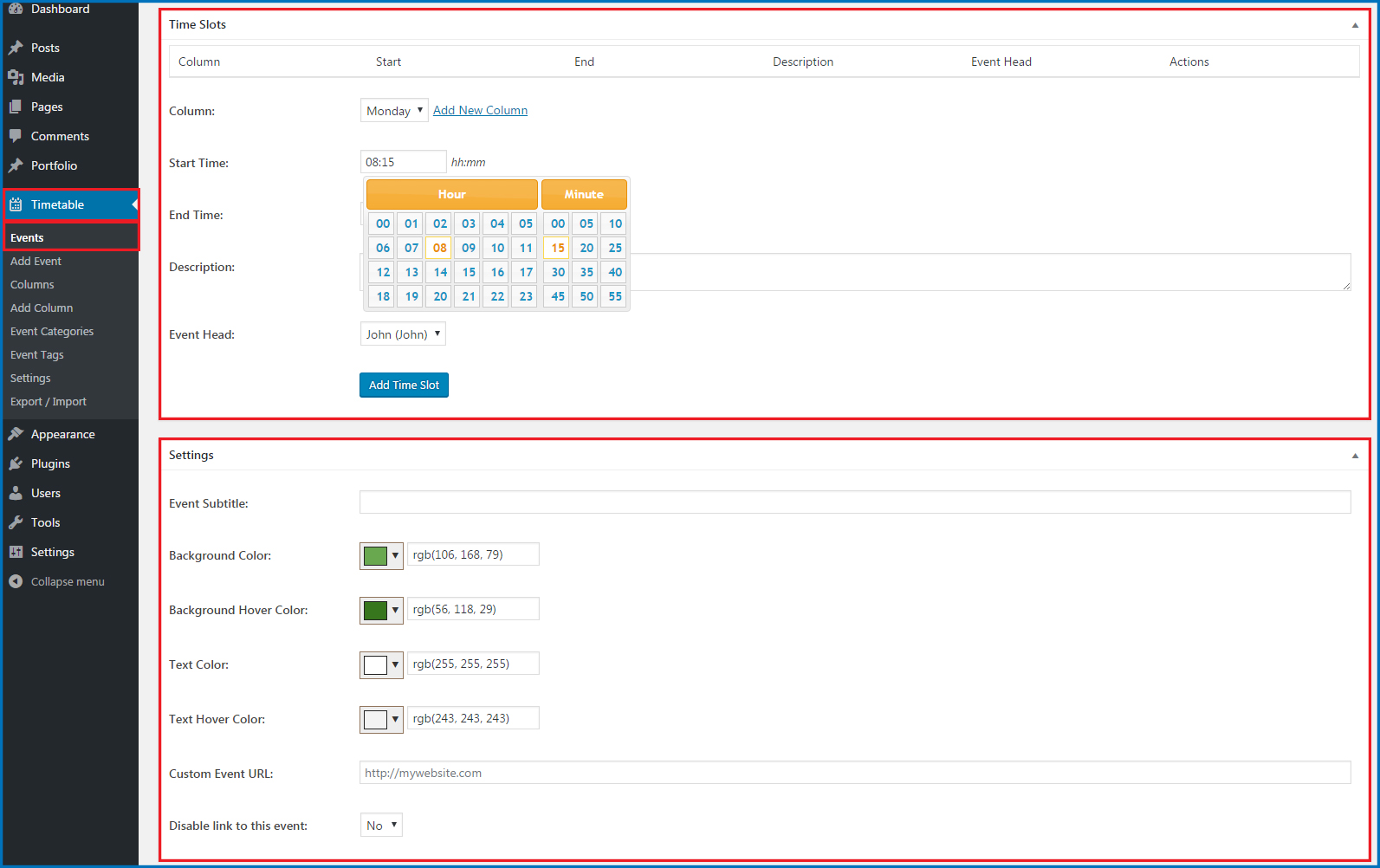
After adding Columns and Events you can add TimeTable to Posts, Pages, custom post types.
Add Event Category
- The events can be presented under separate Categories and can be further chosen in shortcode parameters. To add a new Category, please go Timetable > Event Categories.
- Give a name to the new event category.
- Put the ‘slug’ if needed or leave it intact and the URL for the Category will be generated automatically according to the Category name.
- To make the category a sub one, define its Parent category by choosing from the Parent dropdown list. Please note, there should be at least 1 category added earlier.
- Fill out the Description field which will go along with the Category title.
- When you finished setting up the Category, click the Add New Event category button on the bottom.
Add Event tag
To add a new tag, please go the Timetable > Event Tags
- Put the tag Name.
- Define the ‘slug’ to customize the URL of the item.
- Choose the Parent tag from the dropdown list if you want to make this Tag a sub one. Please note, there should be at least 1 tag added earlier.
- Put the Description of the tag if needed.
- Press Add New Event Tag button on the bottom.
Hi guys,
You did a really nice job with this plugin.
I want to use it as a school timetable and I’m wondering how can I customize it in order to be able to search for: classes (domains), teachers, rooms,etc directly on the timetable (multiple dropdowns) or if this is not possible, to add some tags to each domain (teacher, room, class) and display the timetable in 4 different pages: domain, teacher, room, class with a specific dropdown search for each page.
Thanks in advance!
Hi Alex,
Unfortunately there is no search for certain event however you may generate different timetables with events of certain tag or category. Thus you will be able to place each timetable to different page, tab, etc and let the visitors view timetable with events of certain category or tag.
how can we use the events tags? Is there some shortcode
You may apply different tags for each Event and then add a shortcode displaying events with certain tags only. It allows to sort events with common parameters,features by additional taxonomy.
please can you let me know if there is a way of making an event recurring so i dont have to manually put in the 100 classes i have over the next 7 week term?
also i am having trouble with this tinymce thing? is it an pluggin that i need to add? cant see the shortcode preferences but in the instructions it says open tinymce which i dont have? confused!
Ignore this worked it out
my question now is how i add the upcoming events right sided banner? i cant seem to see where that is?
and how do I add the top categories, i have a drop down menu but what about adding some along the top like the demo?
finally what is the point of making categories if you cannot sort by them?
Hi Sonya,
1. You may add upcoming events via Appearance > Widgets > add TimeTable widget to any widget area defined by your active theme or third party plugin
2. The categories allows to add a timetable shortcode with events of certain category (without picking each event manually) Thus you may add a shortcode for each category and then paste it to some Tabs element (it is available almost at each editor) to switch between different timteables of the categories.
When you have added an event, can it be displayed in two or more different colums?
Is it possible to make an event recurring?
Hi Esther,
Yes, it is possible to display the same Event at different columns adding timeslots where you indicate the column and time when this event occurs.
There doesn’t seem to be any explanation for what a time slot is, how it relates to an event, how it displays, and so on. Could you kindly provide an explanation (or point me to any documentation I may have missed)?
Hello Michael,
Timeslot indicates when the event happens/occurs. So you can see the timeslots of the events on the schedule/timetable.
Hi,
I’ve just input 75 events for the calendar and when I shortcoded it in the page I got this…
Warning: count(): Parameter must be an array or an object that implements Countable in /Applications/XAMPP/xamppfiles/htdocs/TripleUWPSite/wp-content/plugins/mp-timetable/templates-functions/action-shortcode-functions.php on line 31
Please tell me it’s an easy fix and I won’t lose all 75 items! So far all I have is the header column with the days of the week showing…. 🙁
Hi Belinda,
Unfortunately we could not replicate the issue locally. Thus we have just submitted a request to check the issue you faced. Please check your email and send a reply.
Hello,
Was this issue resolved? I am experiencing the same thing and would like to know what the solution is.
Hi Adam,
Unfortunately we have never managed to replicate this issue. Could you specify the way the issue occurred on your site? What is PHP version installed on your server?
Hi, was there a solution to this issue? I am experiencing the same issue
Warning: count(): Parameter must be an array or an object that implements Countable in
/wp-sites/wp-content/plugins/mp-timetable/templates-functions/action-shortcode-functions.php on line 31
Please help
Hi,
Could you answer the questions in my previous comment?
How many columns can you create? Is there a limit? I have had issues creating more than 5, so I’m not even able to have a full week represented.
Hi,
You can create as much columns as you need. There are no limits for columns. If you face any difficulties you can email us.