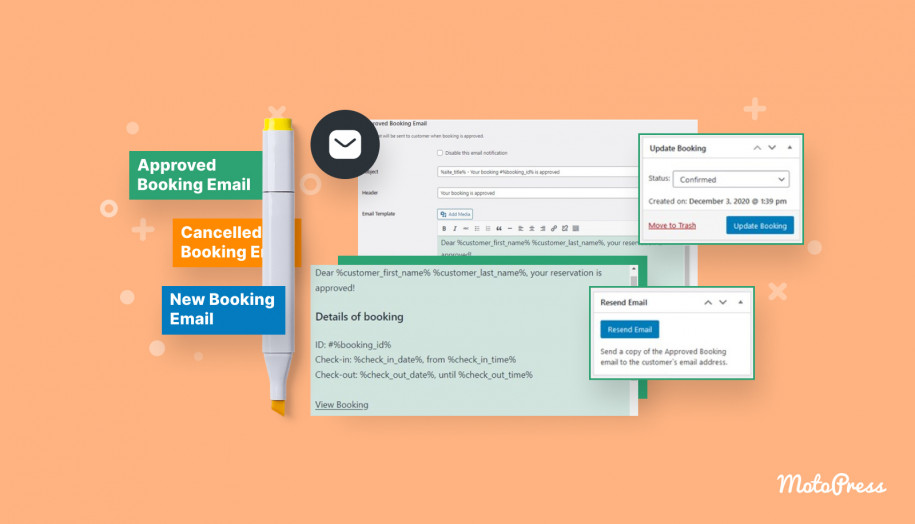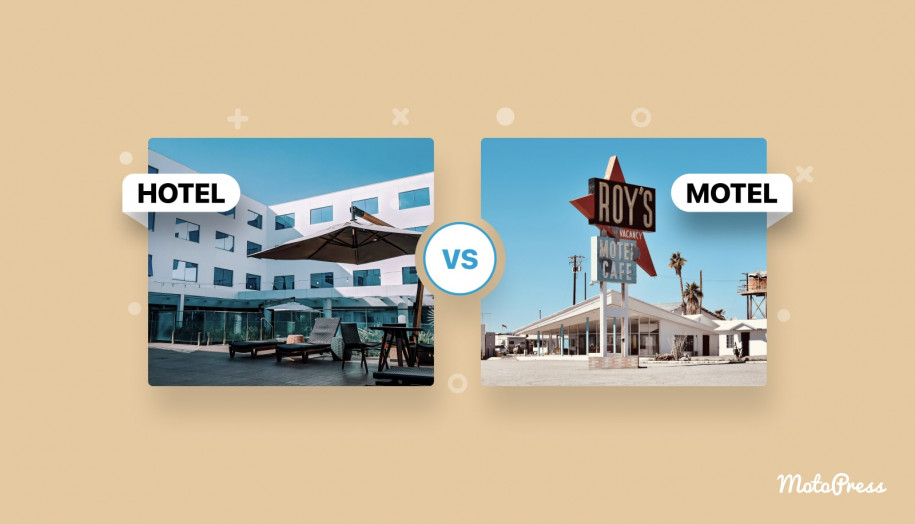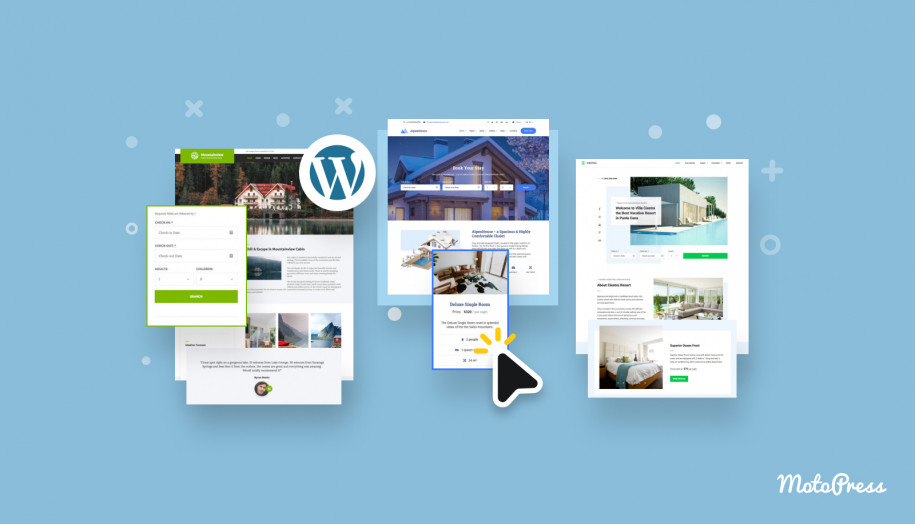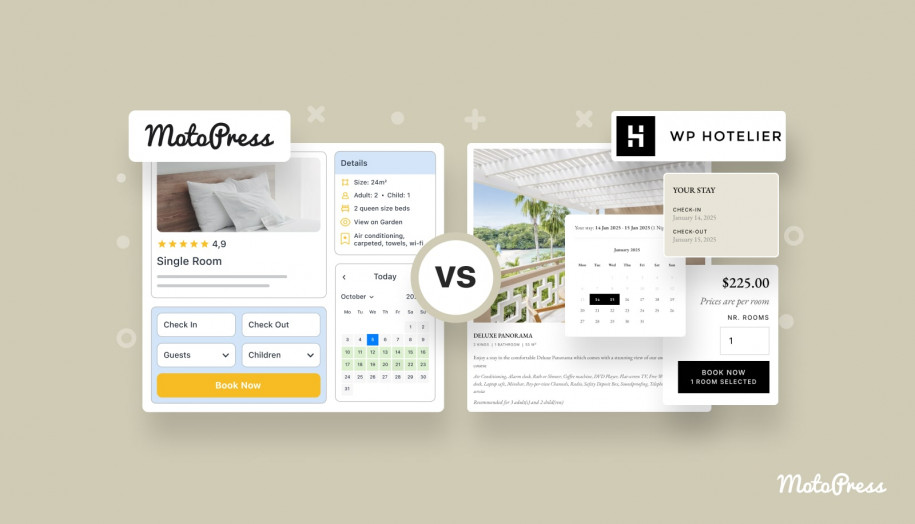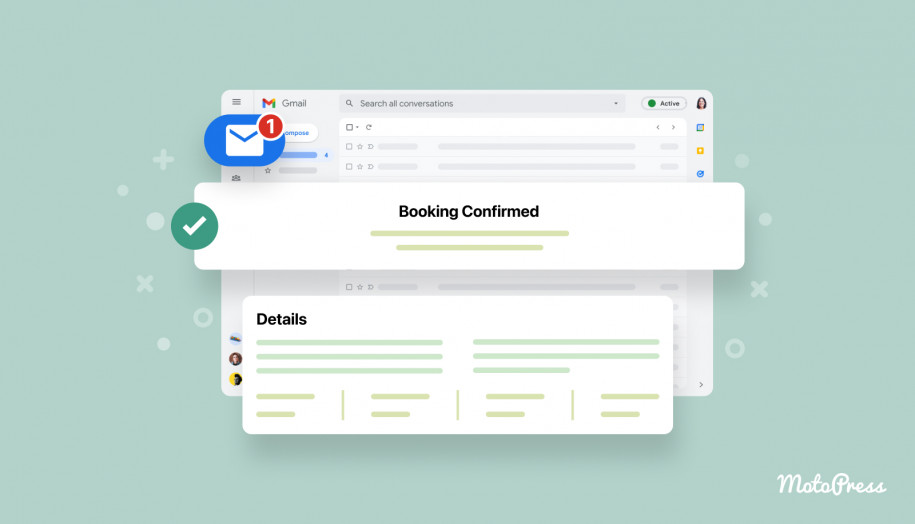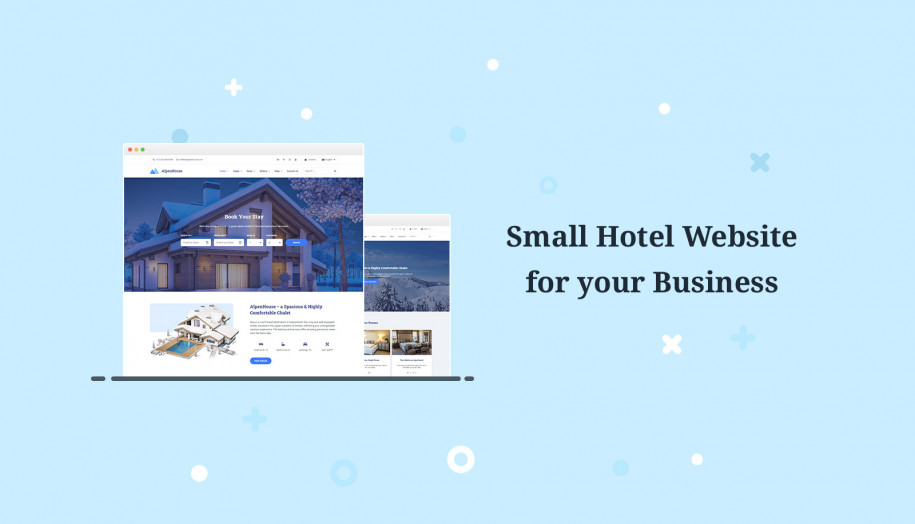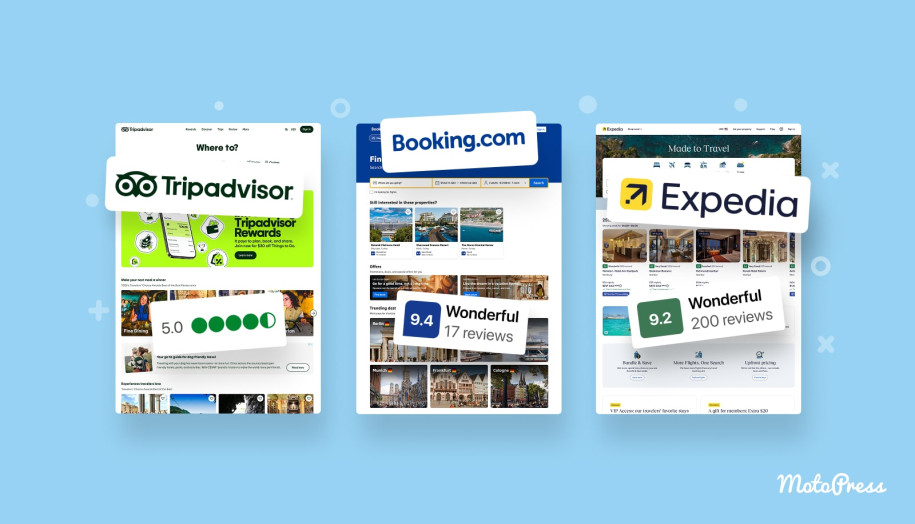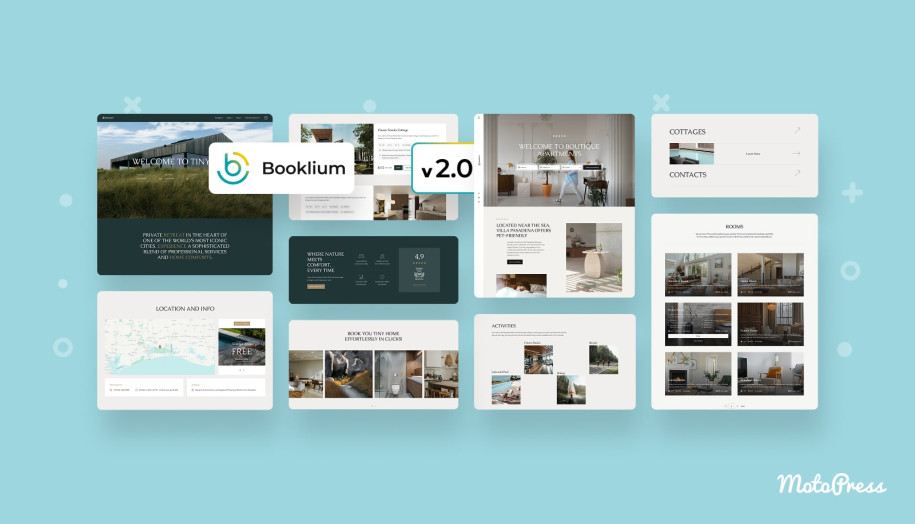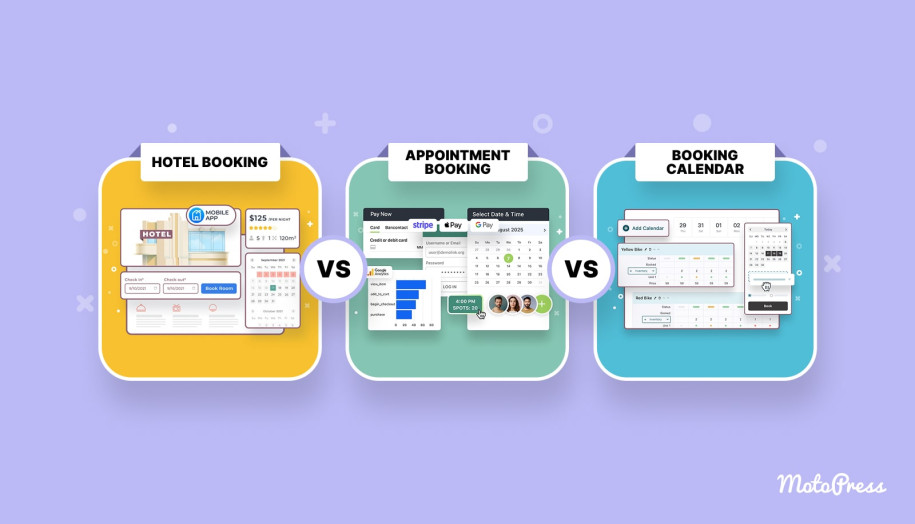How to Create a Hotel Reservation Email?
Table of Contents
Are you eager to create a hotel booking confirmation email to automate interaction on your WordPress rental website? We’ve prepared a quick guide with some examples for you!
It takes a few steps to set up and customize the emails. In this article, we get into the details of:
- admin email settings;
- emails sent to customers;
- and a hotel confirmation email resend option.
Also, you’ll find a hotel booking confirmation email example that might come in handy for your website.
First off, let’s outline that we’re keen on working with the WordPress plugin hotel booking system by MotoPress. It stands out among other WordPress booking solutions. In addition to easy-to-customize hotel email confirmation templates, its feature list includes:
- iCal synchronization with OTAs;
- Online and offline payment gateways;
- Flexible booking rules;
- Dynamic rates;
- Discount coupons;
- Different user roles;
- User dashboards;
- Hotel Booking mobile app;
- Hotel Booking REST API, and other features.
Thus, this plugin is an all-in-one WordPress booking plugin for any hotel website. And now, let’s come to the point!
How to create a hotel email confirmation for admins?
Once all the steps for the hotel booking plugin installation and activation are done, you can start customizing the admin emails.
Go to Accommodation > Settings > Admin Emails. In this tab, you’ll find ready templates for:
1. Pending booking email which notifies you that a customer places a new booking.
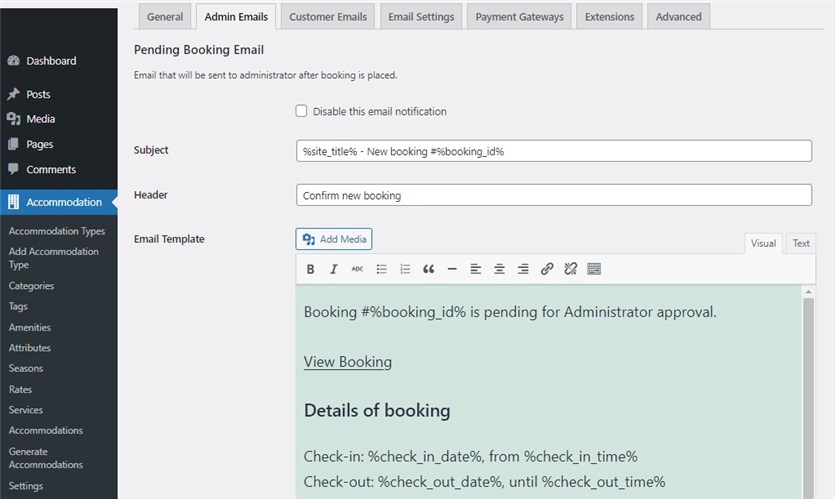
2. Approved booking email sent to the administrator when a customer confirms their booking via email.
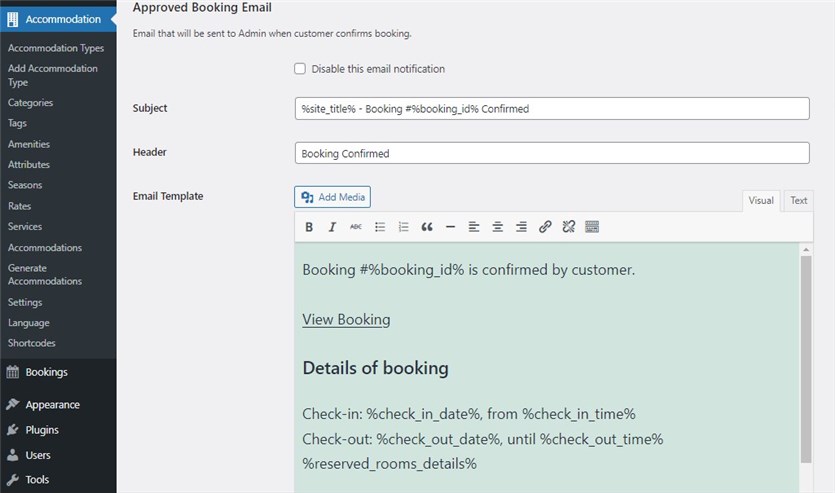
3. Cancelled booking email informing the admin that a booking is cancelled by a customer.
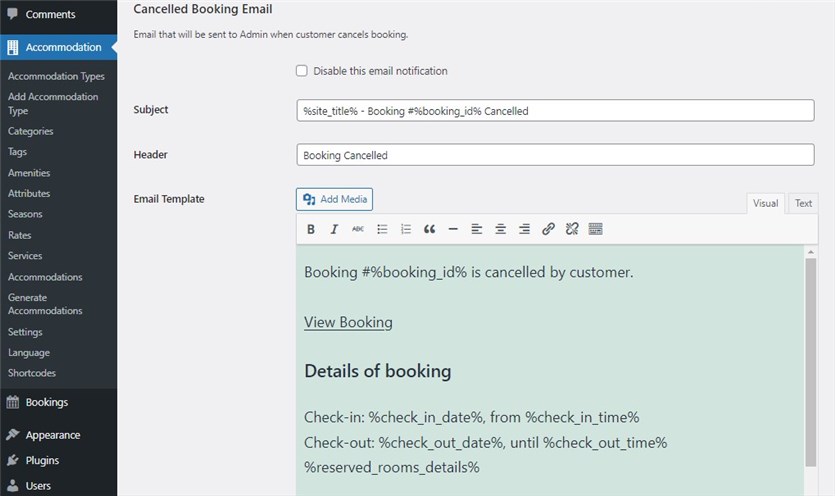
4. Approved booking email (via payment) which is sent after the booking is confirmed by payment.
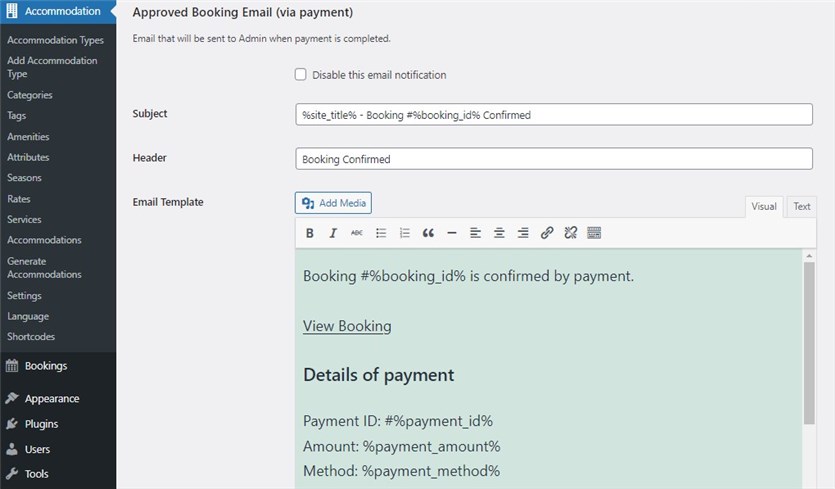
There is a list of possible tags under each email template. You can use them to display all the needed information.
Note: if necessary, each of the email notification types can be disabled.
The MotoPress Hotel Booking plugin gives you complete freedom to customize these email templates for hotel websites. Here is the hotel booking confirmation email sample you may use for the administrator.
| Approved Booking Email | |
|---|---|
| Subject | %site_title% – Booking #%booking_id% Confirmed |
| Header | New Booking Confirmed |
| Dear Administrator, A new booking #%booking_id% is confirmed by a customer %customer_email%. Booking Details ID: #%booking_id% Customer Information First Name: %customer_first_name% Booking Total Price %booking_total_price% View Booking |
How to set up a reservation confirmation email for customers?
At this step, you need to go to the ‘Customer Emails’ tab. Similar to the admin emails, you are free to edit the subject, header, and body of the templates with the suggested tags or disable the chosen hotel booking email confirmation. For your guests, you can configure:
1. Cancelled booking email sent to a customer when booking is cancelled.
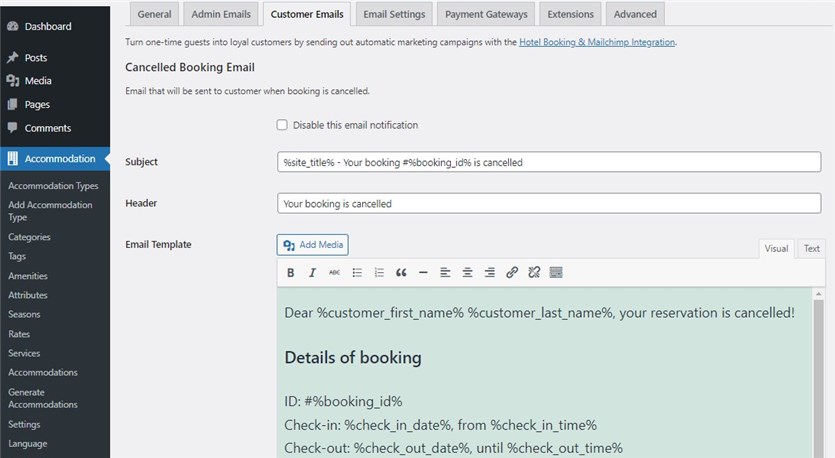
2. New booking email (confirmation by admin) notifying a customer that the booking is placed. It is sent when the “Booking Confirmation Mode” is set to Admin confirmation.
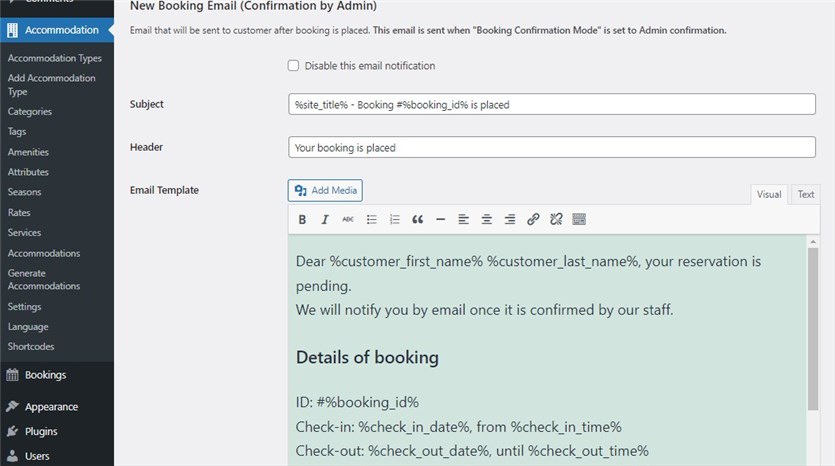
3. New booking email (confirmation by user) informing a customer that the booking is placed. This email is sent when the “Booking Confirmation Mode” is set to Customer confirmation via email.
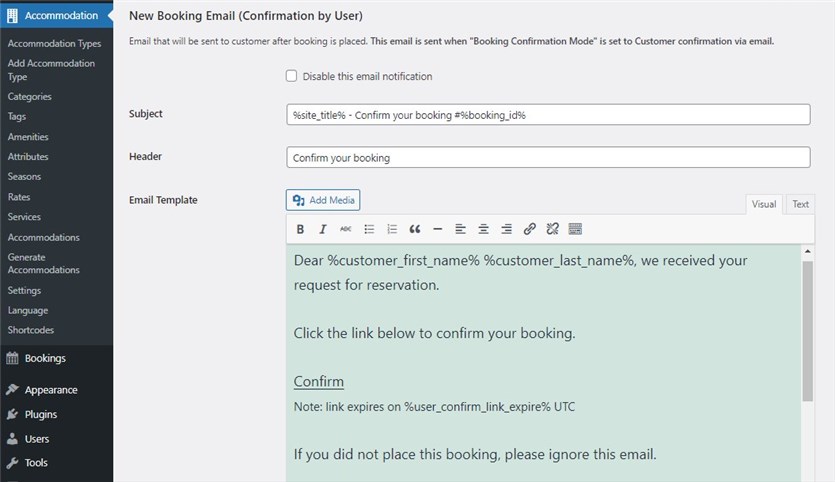
4. Approved booking email notifies a customer that a booking is approved.
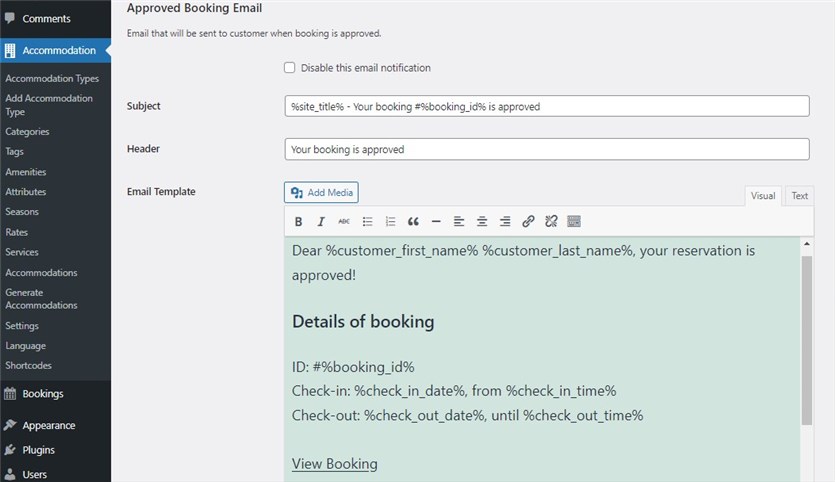
Let’s take a look at the hotel room booking confirmation email sample used for new booking emails.
| New Booking Email (Confirmation by Admin) | |
|---|---|
| Subject | Reservation #%booking_id% Placed – %site_title% |
| Header | Your reservation is placed |
| Dear %customer_first_name% %customer_last_name%, This email is to notify you that your reservation #%booking_id% on %site_title% is placed and pending to be confirmed by the administrator. We will let you know once it’s approved. Further details of the reservation are listed here: Check-in date: %check_in_date%, from %check_in_time% View Booking Price Breakdown %price_breakdown% Guest Info First Name: %customer_first_name% Don’t hesitate to contact us if you have any inquiries. |
How to apply general email settings?
Next, you should go to the ‘Email Settings’ tab:
1. In the ‘Email Sender’ section, you should type the email and name the hotel booking confirmation email will be sent from. Customize the visual part of the email: include the logo URL, add footer text, and choose colors.
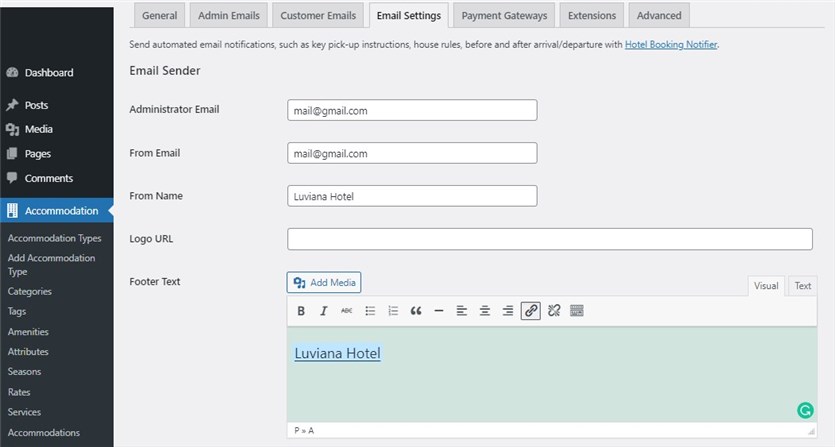
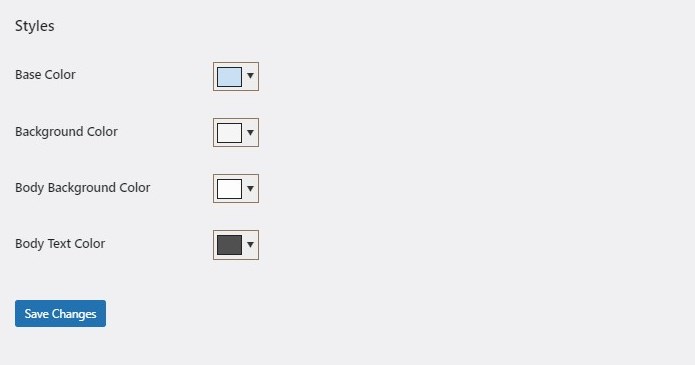
2. Edit the Reserved Accommodation Details template to include the information about your rentals using tags.
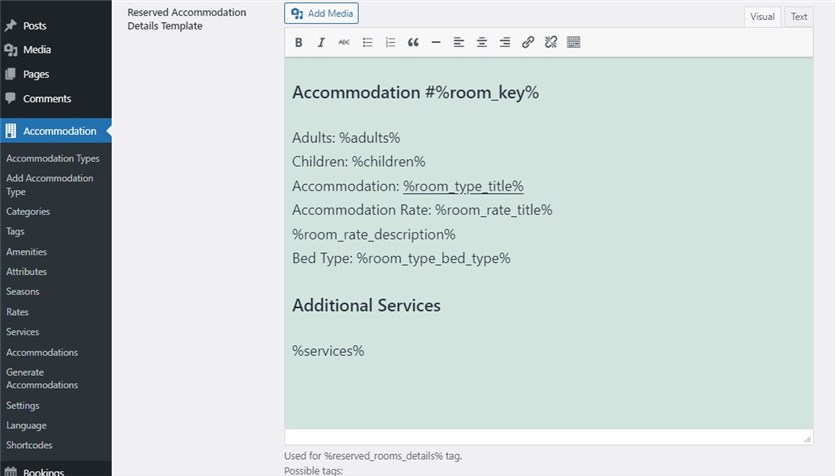
How to resend a hotel booking confirmation email?
In some cases, emails with booking confirmations get into the spam box or fail to be delivered. With the MotoPress Hotel Booking plugin, you have access to the resend confirmation options set up in a few clicks.
You should choose the needed booking from All Bookings in the Bookings tab. If you want the email to be sent to a guest one more time, click on the button “Resend Email” in the right menu bar. You can resend it as many times as needed.
After that, the notification “Confirmation email has been sent to customer” should appear.
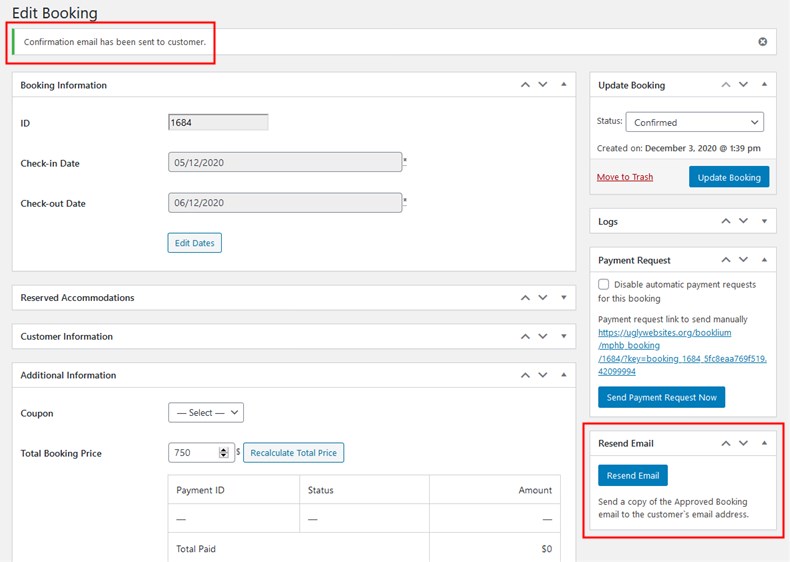
To Wrap Up
So, the WordPress Hotel Booking plugin by MotoPress gives you all the tools to make a hotel booking confirmation email. You get email templates you can fill in with the required information – just add it to their subject, header, and body. Also, it’s possible to develop the sent emails’ style and make them unique. Hopefully, our guide and examples will help you create a hotel reservation email suitable for your WordPress website!