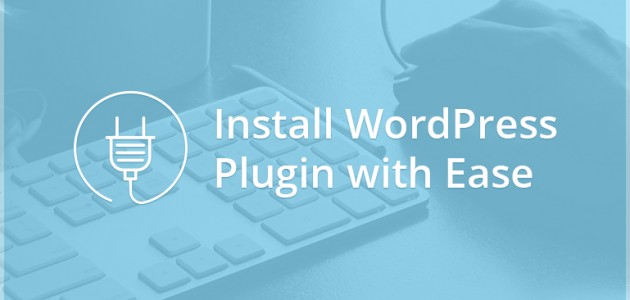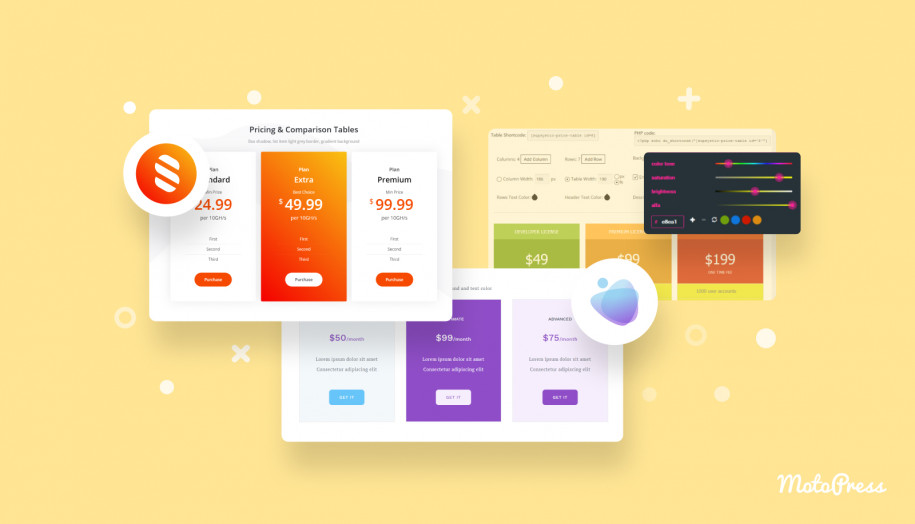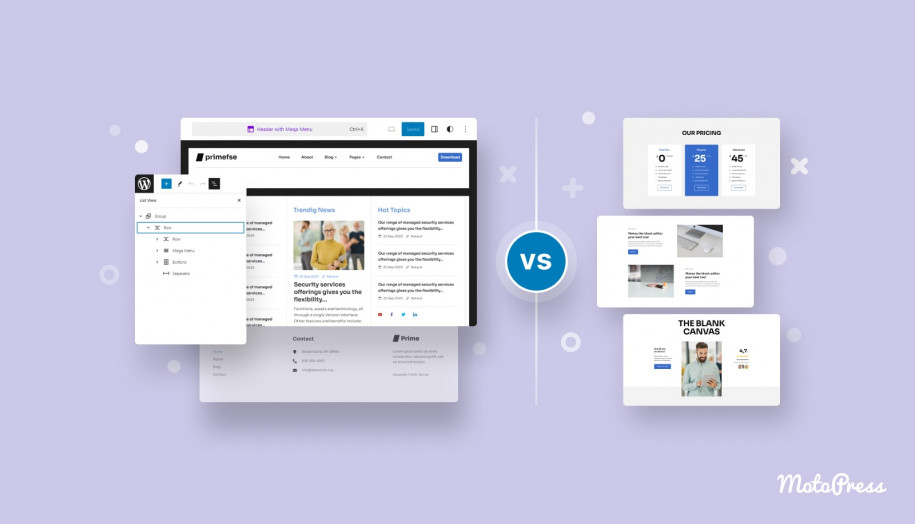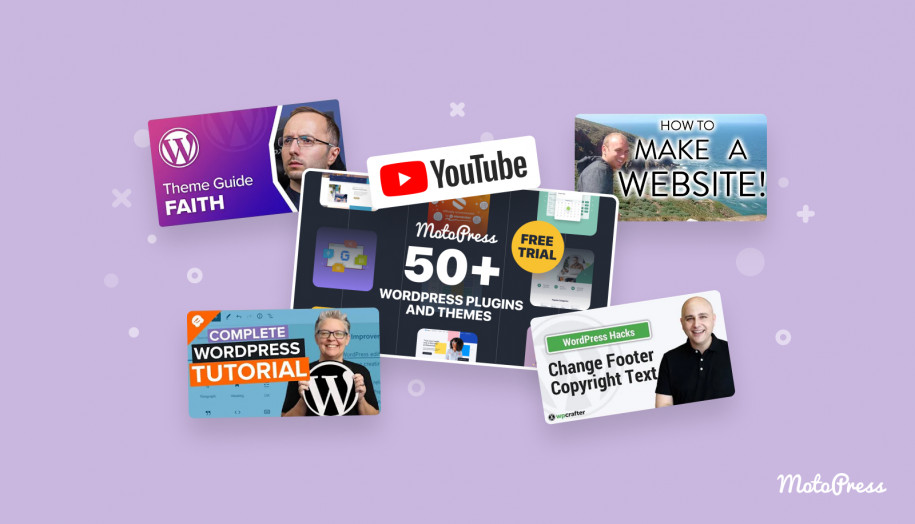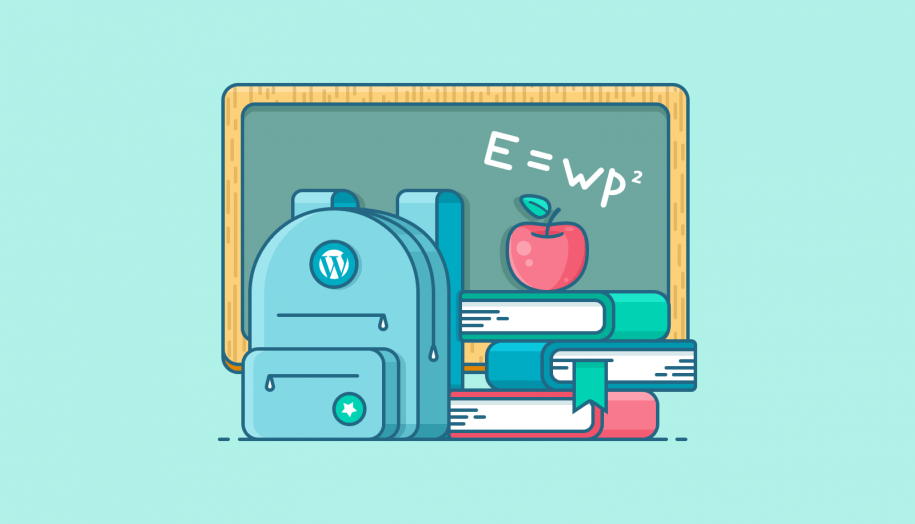Quick Guide: How to Install a WordPress Plugin
Table of Contents
Experiments with WordPress plugins are always very interesting, especially if you are already aware of the first steps of installation and managing them. And this is what we are going to help you with.
You can search among more than 43 000 plugins on the WordPress Plugins Directory so far. It’s worth mentioning that not all WordPress plugins can be found there, so you may need to google for more suitable functionality (include its keywords and ‘WordPress plugin’ into your search request). As the WordPress platform is updated on a regular basis, these changes are usually accompanied by plugins updates, but still, it’s always better to check plugin update info as well.
By the way, MotoPress takes great care of all our plugins. All of them, both free & premium options, get regular updates and are well documented.
So far, our bestselling plugins are:
- Hotel Booking plugin – an all-in-one property management suite for rental property websites;
- WordPress Appointment Booking plugin – allows accepting and managing appointments online;
- Stratum Mega Menu for Elementor – helps to create responsive & content-rich Elementor mega menu while using any content type in submenus;
- Stratum Elementor Widgets – a collection of 24+ multipurpose widgets for Elementor;
- WordPress Visual Page Builder – suitable for any business or personal website (with tons of extra addons);
Anyway, now we are going to cover 2 popular ways to install the WordPress plugin:
Automatic or Search and Install
You can find and install the needed plugin directly within your WordPress dashboard. Before we go into detail, please don’t forget to log into the administrative area of your WordPress website. Once you are in, follow these easy steps:
1. Go to Plugins from the main dashboard > find Add New button on top and press it.
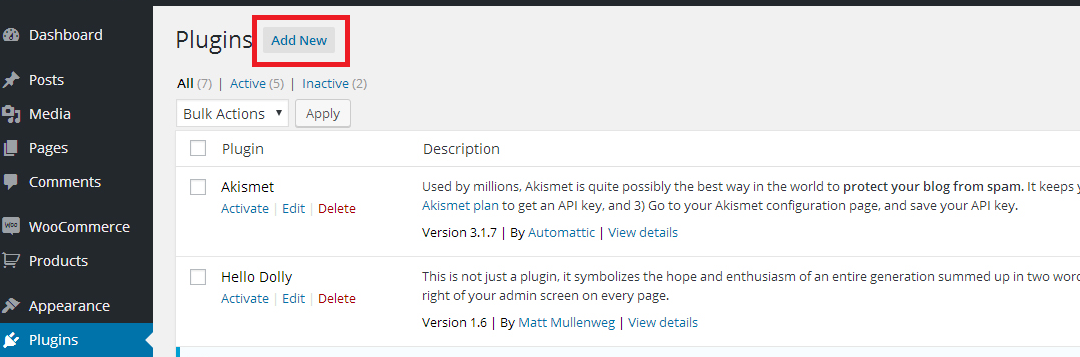
2. Type the name of the WordPress plugin, keywords or phrases, author or tag in the search field, or click a tag link below the screen.
3. Choose the desirable WordPress plugin. To read more information about it, click Details.
4. If you are fully okay with it, click Install Now. You’ll receive either a ‘success’ or ‘error’ message upon the installation.
5. If the result is successful, click Activate Plugin or Return to Plugin Installer to get back to your search.
Some WordPress plugins may require more time-consuming installation. In this case, the Details ReadMe file will show you all the needed instructions. To find out more details of how to deal with unsuccessful installation, please visit this WordPress Troubleshooting page.
Manual or Upload and Install
The most common case when users should do it manually is the absence of this plugin on the WordPress Plugins Directory. Before proceeding, make sure your plugin is already uploaded to your computer and you are logged into your WordPress account.
Let’s take the MotoPress Visual Page Builder plugin as example. Here are the steps to follow:
1. Go to Plugins > Add New > Upload
2. Click Choose file and select the MotoPress Visual Page Builder plugin zip archive on your computer.
3. Click Install Now.
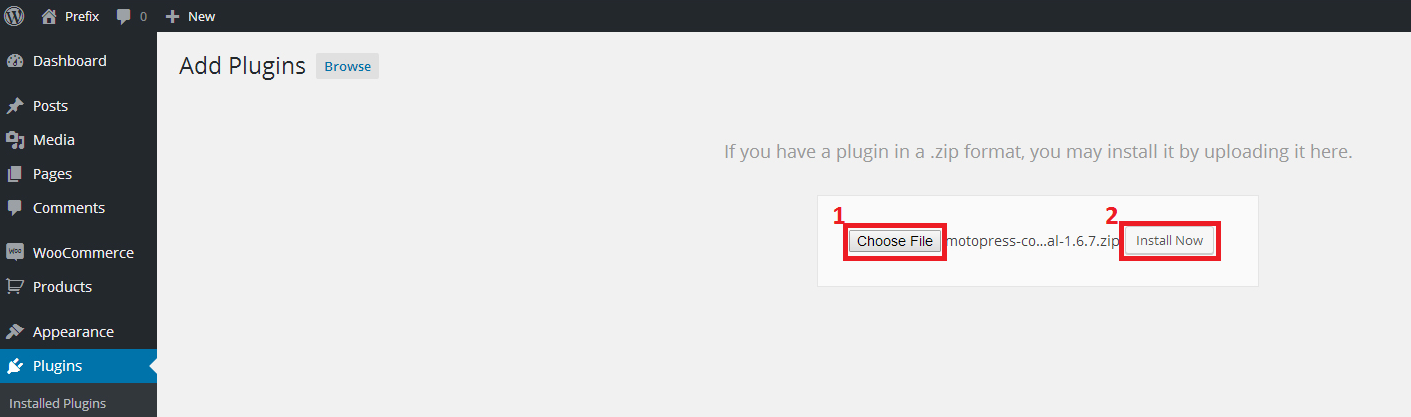
If you are more about visual guides, please check this how to install WordPress plugin video tutorial. More advanced users are free to check a step-by-step guide of how to install the plugin via FTP directory.
To stop using any of the plugins, please go to Plugins > find the needed one > Click Deactivate. Hopefully, using the functionality of the new installed plugins will be as easy as its installation.